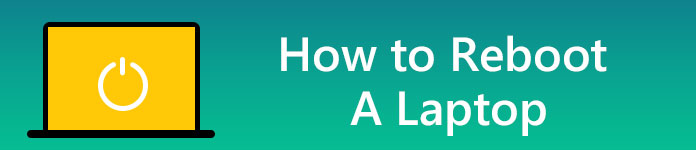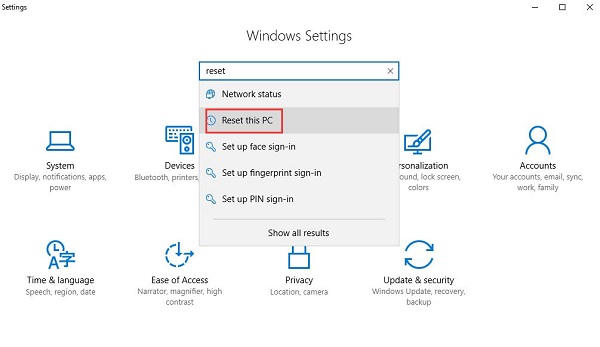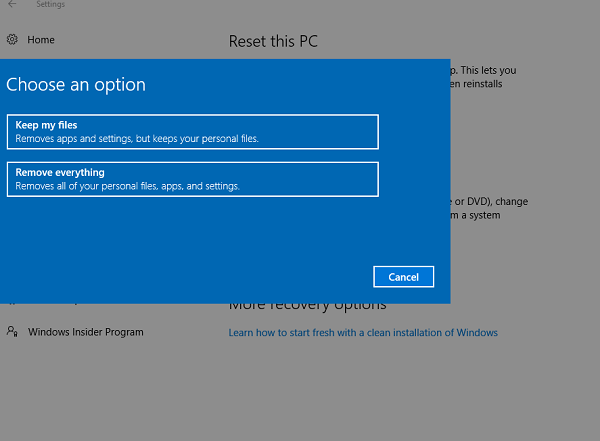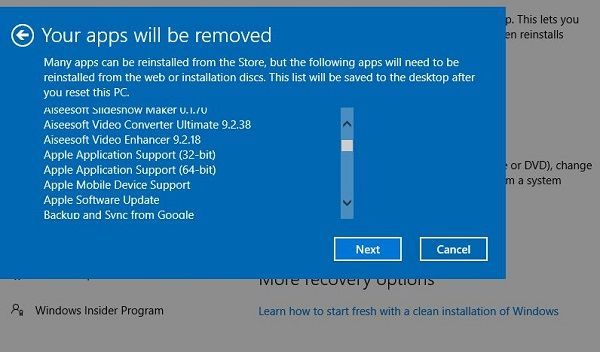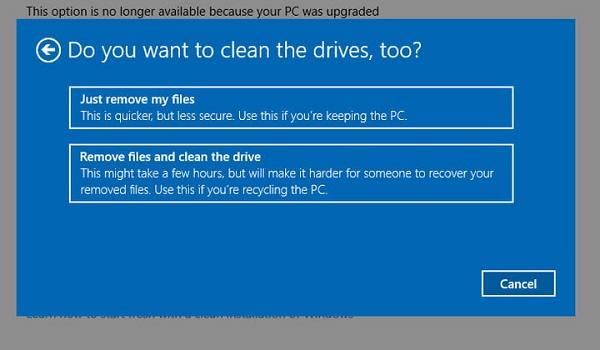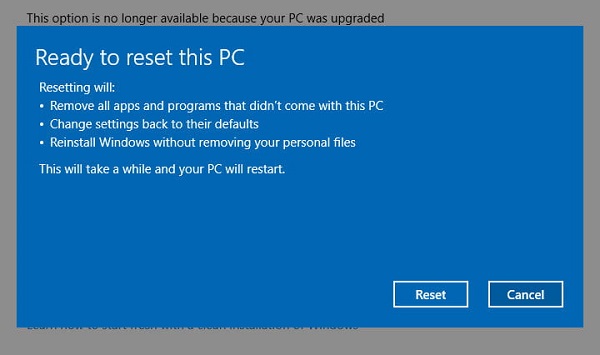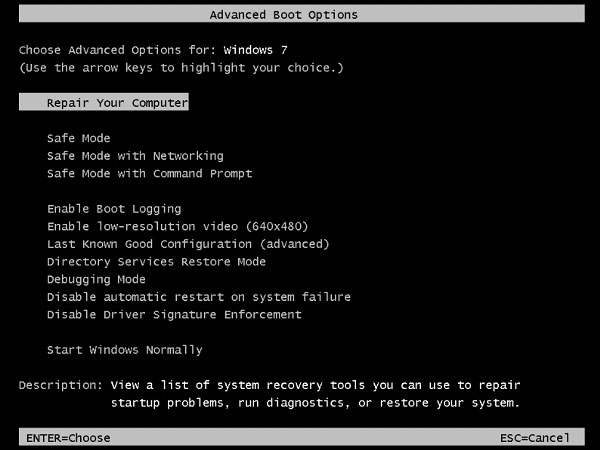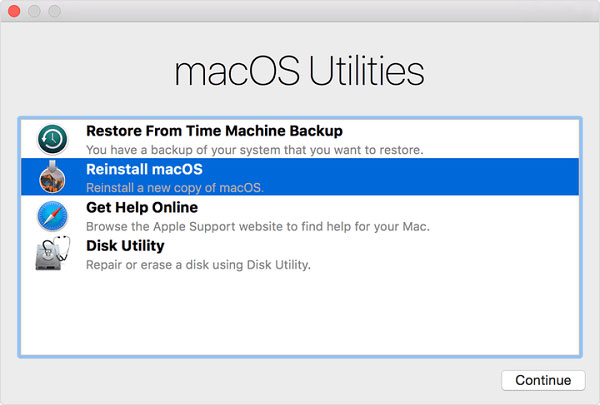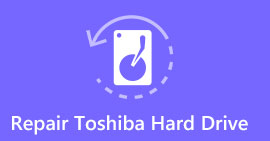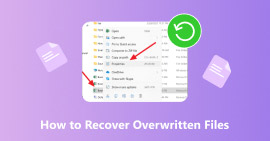Sådan nulstilles Windows / Mac bærbar computer let og sikkert
Når din bærbare computer ikke fungerer godt eller får mærkelige fejl, som gør, at du ikke kan bruge den normalt, eller du bare ønsker at vende den tilbage til dens standardtilstand, kan du måske overveje at nulstille din bærbare computer til at løse problemet.
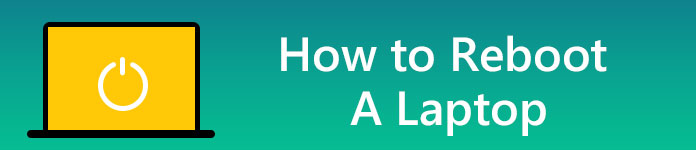
Genstart bærbar computer
Del 1. Sådan nulstilles Windows / Mac bærbar computer let og sikkert
Inden du nulstiller din bærbare computer, skal du tage backup af de vigtige filer, du ikke vil miste. Der kan være mange dokumenter, fotos, musik, film og andre ting, du vil gemme, og sørg også for, at du kender alle dine gemte adgangskoder, før du nulstiller din bærbare computer, eksporterer alle dine browserbogmærker.
1. Fabriksindstil en Windows 10-bærbar computer
Nulstillingsprocessen i Windows 10 er meget lettere.
1Åbn Start-menuen, og vælg Indstillinger (tandhjulet). Skriv "nulstil" i søgefeltet, og vælg "Nulstil denne pc", når søgeresultaterne vises.
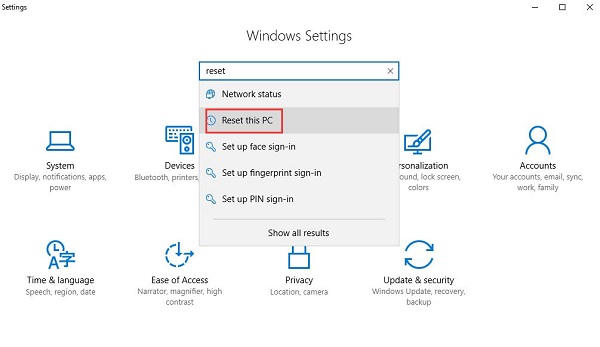
2Når du er klar til at nulstille din bærbare computer, skal du klikke på knappen "Kom i gang" for at starte processen.
Et nyt vindue dukker op med to muligheder for dig: "Opbevar mine filer" og "Fjern alt".
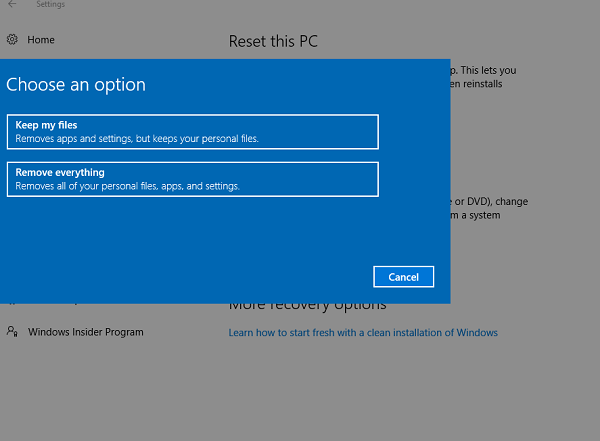
Bemærk
Bestem, om du vil beholde dine filer eller foretage en fuldstændig nulstilling. Uanset hvilken indstilling du vælger, vil alle dine applikationer blive afinstalleret, og dine indstillinger, f.eks. Start-menuen, vender tilbage til standardindstillingerne.
3Hvis du vælger "Behold mine filer", vil der være en side, der viser alle de programmer, du installerede på din bærbare computer, som ikke er installeret fra Microsoft Store. Klik på Næste for at fortsætte, og spring derefter videre til trin 5.
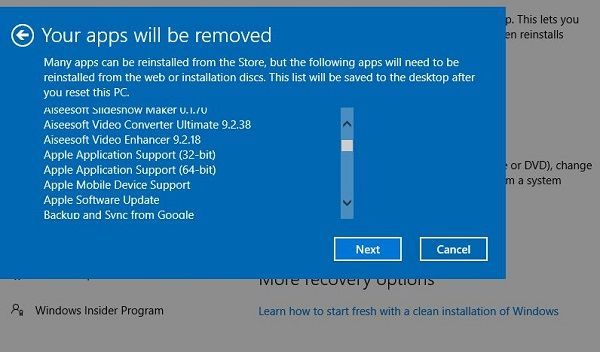
4Hvis du vælger "Fjern alt", vil der være yderligere to muligheder for dig: Bare fjern mine filer og Fjern filer og ryd drevet. Hvis du beslutter at smide eller sælge din bærbare computer, ville det være bedre at vælge den anden mulighed, men det vil tage meget længere tid at afslutte processen. Hvis du bare nulstiller din bærbare computer til bedre brug i fremtiden, er den første mulighed nok.
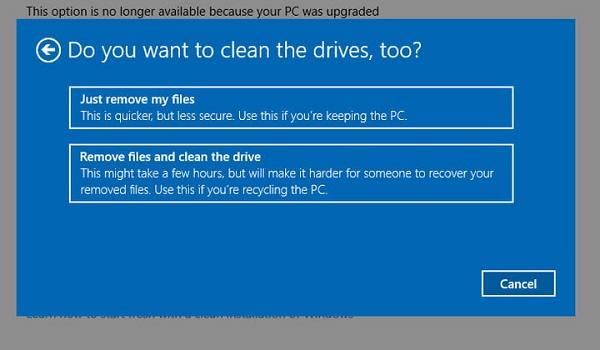
5Når du har gennemgået alle forberedelserne, vil du se den sidste side som nedenfor. Klik på "Nulstil" for at starte processen.
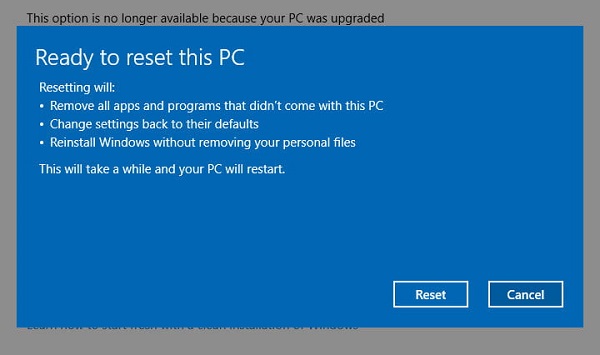
Din bærbare computer genstarter automatisk derefter og starter nulstillingsprocessen. Det ville være klogt at tilslutte netledningen i denne proces. Det vil tage en time eller mere at afslutte denne proces. Vent tålmodig. Du kan gå væk for at gøre nogle andre ting i denne periode. Din bærbare computer genstarter sig selv flere gange. Endelig genstarter Windows og starter installationsprocessen, du kan indtaste dine personlige oplysninger og logge ind, når Windows er klar.
Husk at opdatere alle dine vigtige drivere og installere god antivirus-software, når du har bekræftet, at alt fungerer godt, når din bærbare computer er nulstillet.
2. Fabriksindstil en Windows7 / 8 bærbar computer
Nulstilling af Windows 7/8 vil være lidt vanskeligere, fordi der ikke er indbyggede opdaterings- og nulstillingsindstillinger i det ældre operativsystem.
Nogle computere med gendannelsesdiske bliver meget lettere at nulstilles. Du skal bare indsætte disken og følge instruktionerne. Husk at tage backup af alle dine vigtige filer, før du nulstiller. Sørg for, at du har Windows CD / Serial-nøglen inden nulstillingen.
1Start din bærbare computer.
2Tryk på F8-tasten og hold den nede.
3Vælg Reparer din computer under Avancerede startindstillinger.
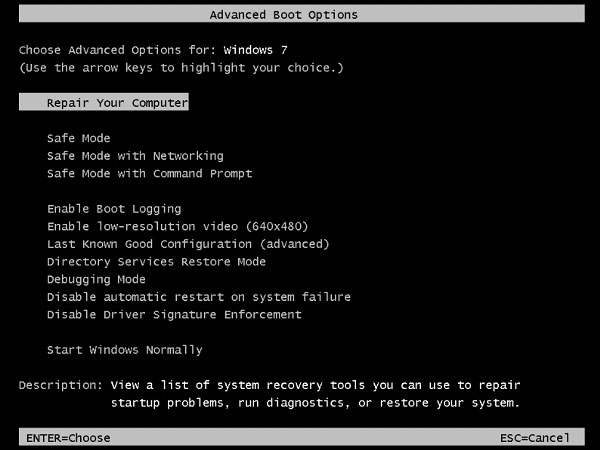
4Tryk på "enter" -tasten.
5Vælg et tastatursprog, og klik på Næste. Hvis der bliver bedt om det, skal du logge ind med din administrationskonto.
6Under Systemgendannelsesindstillinger skal du vælge "Systemgendannelse eller Startreparation (hvis dette er tilgængeligt).
7Følg instruktionerne for at fortsætte med en af ovenstående muligheder.
Tip
Systemgendannelse kan gendanne din bærbare computer til en tidligere dato, hvis den er aktiveret og kørt korrekt, mens opstartreparation kan forsøge at løse eventuelle fundne fejl, der kan forhindre dig i at starte din Windows.
Bærbare computere med Windows 8-operativsystem har undertiden et gendannelsesprogram, der er lanceret inden i Windows snarere end fra en disk, så tjek din app-menu.
Hvis du hverken har nogen disk eller et forudinstalleret gendannelsesprogram, er der en god chance for, at din bærbare computer har en gendannelsespartition i stedet.
recovery partition er en skjult del af din harddisk, der sikkert og fuldstændigt gemmer kopien af dine Windows, drivere og andre programmer. Du kan bruge den til at returnere din bærbare computer til standardindstillingerne.
Bemærk, at nulstillingsprocessen varierer mellem forskellige mærker og modeller. Gendannelsessoftwaren kaldes også med forskellige navne for hvert mærke bærbar computer. Der er nogle almindelige navne på gendannelsessoftware fra hver pc-producent til din reference.
- Acer: Acer eRecovery eller Acer Recovery Management.
- ASUS: ASUS Recovery Partition eller AI Recovery.
- Dell: Dell Factory Image Restore, DataSafe, Dell Backup & Recovery og en række andre navne.
- HP: HP Systemgendannelse eller gendannelsesadministrator.
- Lenovo: Redning og genopretning eller ThinkVantage Recovery (på ThinkPads).
Lad os komme i gang, hvis du har sikkerhedskopieret alle dine vigtige filer godt.
1Start eller genstart din bærbare computer.
2Under opstartprocessen skal du trykke på F-tast eller tastkombination, der er anført nedenfor for en fælles producent.
- Acer - Alt + F10
- Asus - F9
- Dell / Alienware - F8
- HP - F11
- Lenovo - F11
- Samsung - F4
Hvis ovenstående taster ikke fungerer, skal du være opmærksom på skærmen under opstart, som kan indikere, hvordan du genstarter gendannelsesprocessen. Du skal også kontrollere, om din gendannelsespartition er aktiveret i BIOS eller ikke. Der er også en mulighed for, at din bærbare computer ikke har en gendannelsespartition, eller at den er blevet slettet ved en fejltagelse før. I dette tilfælde skal du kontakte din producent for at få hjælp.
3Læs instruktionerne på skærmen om, hvordan du går omhyggeligt.
Da forskellige producenter bruger forskellige software til at gendanne "diskbillede" fra gendannelsespartitionen, kan vi ikke give specifik vejledning her. Processen er dog næsten automatisk, så længe du bekræfter, at du bestemt ønsker at fortsætte.
Del 2. Sådan nulstilles en Mac-bærbar computer
Tip
- 1. Sikkerhedskopiér alle dine vigtige filer.
- 2. Sørg for, at din strømadapter er tilsluttet.
- 3. For at nulstille Mac skal du være tilsluttet internettet.
1Vælg Apple Menu> Genstart på menulinjen. Når din Mac genstarter, skal du holde Kommando- og R-tasterne nede, indtil MacOS Utilities-vinduerne vises.
2Vælg Diskværktøj, og klik på Fortsæt.
Processen vil være lidt anderledes baseret på den version af MacOS, du bruger. Vær opmærksom på "opstartdisken" eller anden opstartrelateret information. Vælg denne indstilling, og klik på fanen Slet.
3Klik på pop op-menuen Format, og indstil den til Mac OS Extended. Vælg derefter Slet igen. Det kan tage lidt tid, vent venligst tålmodig.
4Når disken er slettet, skal du vælge Diskværktøj> Quick Diskværktøj.
5Vælg Geninstaller MacOS, og klik på Fortsæt, du skal muligvis klikke gennem et par bekræftelser, før installationen er klar til at starte.
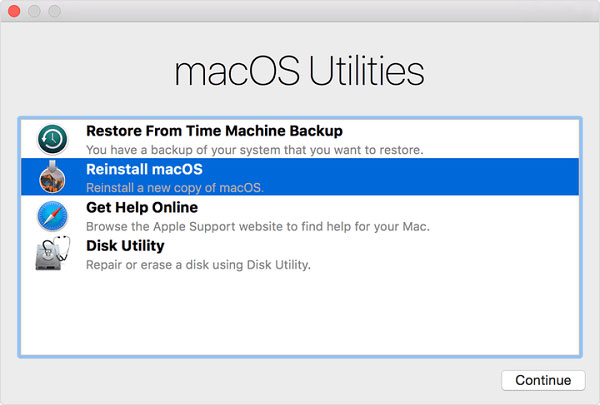
Del 3. Vil jeg miste data efter nulstilling af min bærbare computer
Sandsynligvis vil de fleste af jer bekymre dig for, at du mister nogle vigtige filer med en fabriksindstilling til din bærbare computer, undtagen dem, der nulstiller den bærbare computer for at slette alle data på deres bærbare computer for at sælge dem eller give dem til andre. Som vi har forklaret ovenfor, kan nulstilling af en bærbar computer slette alle applikationer og filer, der er installeret på systemet såvel som alle tredjeparts enhedsdrivere og personlige indstillinger. Derfor minder vi dig om og om igen om at tage backup af alle dine vigtige filer, før du foretager en nulstilling af fabrikken.
Del 4. Sådan gendannes de mistede data, hvis jeg har glemt at tage backup af dem før fabriksindstillingen
Hvis du har glemt at tage backup af dine vigtige filer, før du foretager en nulstilling af fabrikken på din bærbare computer, hvilket fører til datatab som en konsekvens, så rol ikke, Aiseesoft Data Recovery vil redde dig fra dette dilemma!
Aiseesoft Data Recovery er en kraftfuld og sikker datagendannelsessoftware, der giver dig mulighed for at gendanne næsten alle slettede / mistede filer, såsom fotos, musik, film, dokumenter, e-mails, audios og mere fra din computer, harddisk, flashdrev, hukommelseskort, digitalt kamera, og så videre. Det har både Windows og Mac versioner.

fordele:
- Det understøtter gendannelse af mistede data fra forskellige situationer, såsom forkert sletning, formateret partition, harddiskproblem, RAW-harddisk, styrt computer osv.
- Den kraftfulde søgefunktion giver dig mulighed for hurtigt at finde de mistede data.
- Dette filgendannelsesværktøj har muligheden for at scanne din bærbare computer hurtigt og sikkert. Når du henter mistede billeder, lyd, videoer, dokumenter eller e-mails, gemmer det ikke nogen af disse data på sin server. Sikkerheden i dine data garanteres af dette pålidelige værktøj til gendannelse af data.
Hvis du lider af irritationen over datatab på din computer, bliver du nu frigivet. Prøv Aiseesoft Data Recovery nu for at hente de mistede filer tilbage fra din bærbare computer.
Hvad synes du om dette indlæg?
Fantastike
Rating: 4.8 / 5 (baseret på 72 ratings)