Bemærk
- Sikkerhedskopier alle data på din telefon, før du foretager en nulstilling af fabrikken, da resetfunktionen vil slette alle data og indstillinger på din enhed.
Samsung er et af de mest populære mobiltelefonmærker i verden. De fleste unge foretrækker at bruge Samsung-telefoner, hvis de ikke vælger iPhone. Uanset hvilket mærke smarttelefon du bruger, er der dog nogle gange, hvor du ikke kan bruge din telefon glat, Samsung er ingen undtagelse. Når der er en softwarekrasch, en ikke-responsiv skærm, SIM-kort, der ikke kan påvises osv. På din Samsung-telefon, kan du prøve at genstarte din telefon for at løse disse problemer. Hvis Samsung ikke kan genstartes med succes, vil du måske endelig foretage en fabriksindstilling. Sådan genstartes eller nulstilles Samsung let og sikkert? Denne artikel fortæller svaret.
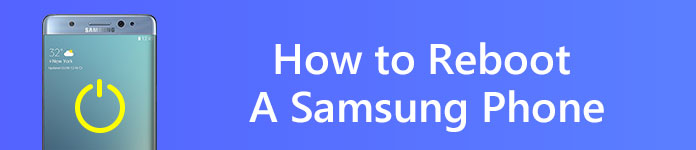
Genstart Samsung-telefon
Hvis din Samsung-telefon er frosset og ikke svarer, skal du trykke på tænd / sluk-knappen og lydstyrkeknappen nede samtidigt i mere end 7 sekunder for at genstarte den.
Der er noget, du skal huske på, før du genstarter din Samsung.
Hvad skal du gøre, hvis din Samsung stadig fryser eller sommetider ikke reagerer efter genstart?
Hvis genstart af din enhed ikke kan hjælpe din Samsung med at køre glat, er det værd at prøve at udføre en nulstilling af fabrikken til din Samsung.
Hvis din Samsung-telefon fra tid til anden er frosset eller ikke reagerer, men du stadig kan betjene den, kan du foretage en fabriksindstilling manuelt.
Bemærk
1Gå til menuen for at vælge Indstillinger.
2Find "Sikkerhedskopiér og nulstil", og klik på det.
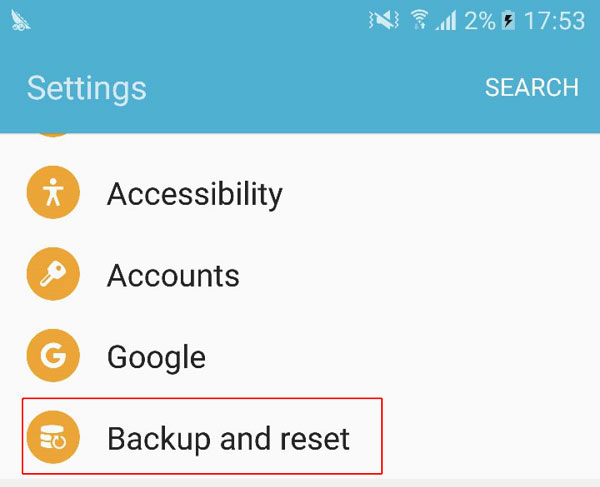
3Vælg "Nulstilling af fabriksdata" fra listen, og klik derefter på "NULSTIL ENHED" for at udføre en nulstilling af fabrikken til din Samsung-telefon.
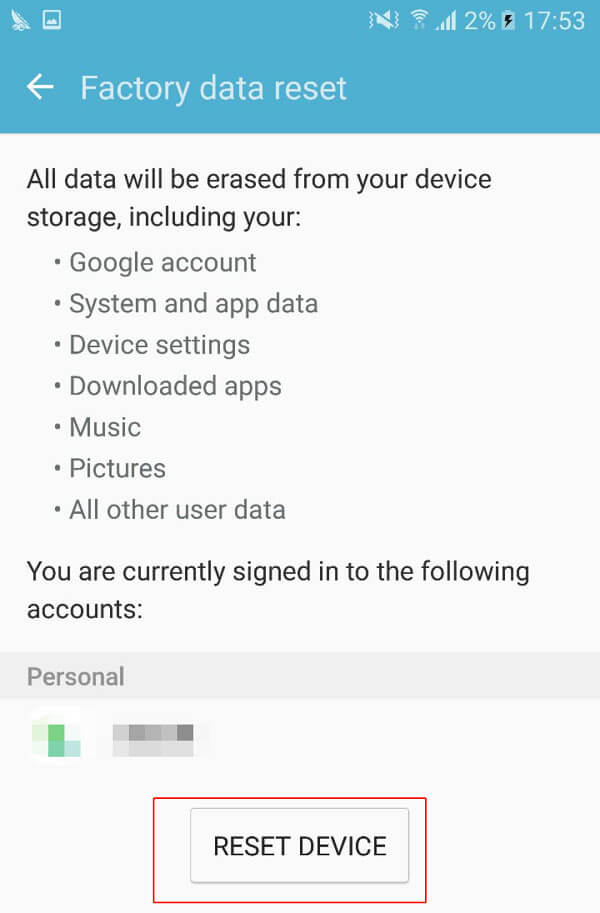
Du kan sikkerhedskopiere alle data fra Samsung til din computer, før du nulstiller din telefon. Aiseesoft Android Data Backup & Restore er et af de bedste sikkerhedskopieringsværktøjer, der kan tilbyde hjælp. Det giver en enkel måde at sikkerhedskopiere og gendanne alle typer filer på din Android-enhed.
Funktioner ved Aiseesoft Android Data Backup & Restore

Trin 1 Download og start Android Data Backup & Restore.
Trin 2 Vælg "Android Data Backup & Restore".
Trin 3 Tilslut din Samsung til softwaren med USB-kabel.
Trin 4 Vælg Enhedsdata-sikkerhedskopi eller One-click Backup-indstilling i henhold til dit krav om at tage backup af dine Android-filer.
Hvad hvis din Samsung kontinuerligt ikke reagerer, og du ikke har adgang til den mere? Tag denne løsning i betragtning.
Trin 1 Luk din Samsung ved at trykke på tænd / sluk-knappen.
Trin 2 Tryk lydstyrke op, Menu / Hjem-knap samtidigt, så starter du Samsung i gendannelsestilstand.
Trin 3 Vælg "slet data / fabriksindstilling" fra gendannelsesmenuen. Du kan bruge lydstyrken op og ned-knappen til at navigere og bruge tænd / sluk-knappen til at vælge.
Trin 4 Klik på "Ja" for at bekræfte fabriksindstillingen.
Trin 5 Endelig vælg "genstart system nu" for at genstarte din Samsung-telefon.
Bemærk, at denne løsning sletter alle data fra din interne hukommelse. Og da du ikke har adgang til den ikke-svarende enhed, er det vanskeligt at sikkerhedskopiere dataene i din Samsung, før du tvinger til at nulstille dem.
Hvis din Samsung-telefon er frosset, system nedbrudt, virusangrebet, sort skærm eller trukket i vand osv., Anbefales det at du bruger Aiseesoft Broken Android Data Extract til at udtrække dataene på dit interne lager og SD-kort. Det gør det muligt for Samsung-brugere at redde forskellige slags data som kontakter, meddelelser, vedhæftede filer, opkaldslogger, WhatsApp, WhatsApp-vedhæftede filer, billeder, fotos, lyd, video og andre dokumenter fra dit Samsung interne lager og SD-kort. Når du har brugt denne Samsung dataekstraktionssoftware til at scanne din enhed, kan du forhåndsvise dataene og udtrække alle data fra den ødelagte telefon til din computer.
Aiseesoft Broken Android-dataudtrækning er specielt designet til Samsung-brugere, men det er en skam, at der kun er en Windows-version tilgængelig.
Hvis du vil udtrække så meget data som muligt fra din frosne eller ikke-svarende Samsung, før du følger løsningen ovenfor for at tvinge nulstilling af din telefon, kan Broken Android Data Extract gøre dig en fordel for at gøre det muligt at sikkerhedskopiere dataene fra din Samsung til din computer.
Trin 1 Download og start FoneLab til Android, vælg indstillet Broken Android Data Extraction.
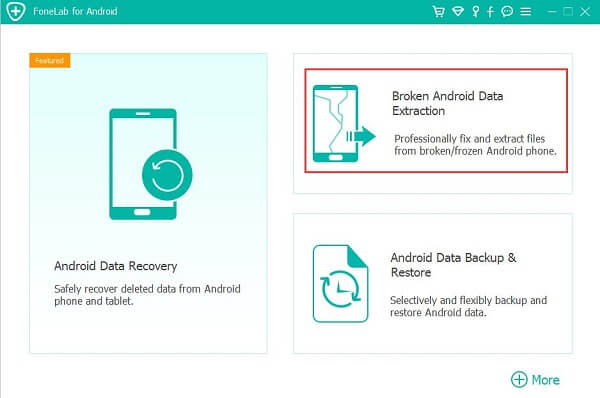
Trin 2 Tilslut din Samsung-enhed til computeren med USB-kabel for at se, om den ødelagte Android Data Extraction automatisk kan registrere din enhed.
Trin 3 Klik på Start for at vælge dit Samsung-telefonnummer og modelnummer, og følg derefter de tre trin for at få din Samsung til at gå i downloadtilstand.
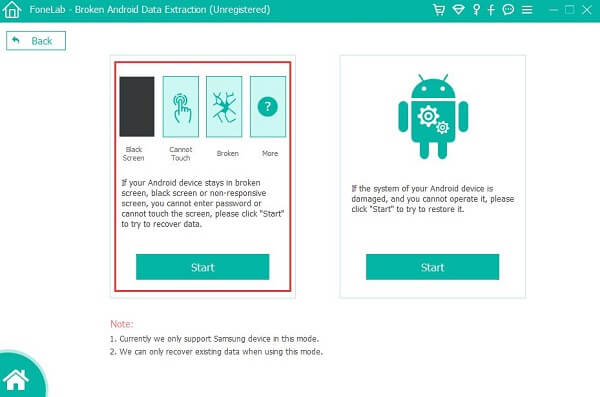
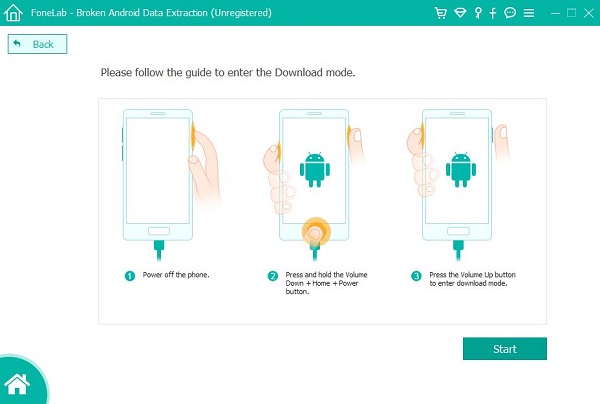
Trin 4 Efter indlæsning af downloadtilstand er denne software analyseret og downloadet. Når processen er afsluttet, scanner denne software automatisk dine telefondata. Du kan se en forhåndsvisning af de scannede data og pakke dem ud til din computer.
Uanset om du vil sikkerhedskopiere alle data i din frosne Samsung, før du foretager en nulstilling af styrken, eller ekstraherer alle Android-data fra din ødelagte Samsung for at undgå værdifuldt datatab, anbefales du stærkt at bruge Aiseesoft Broken Android Data Extract for at nå målet. Håber, at alle de ovennævnte løsninger er nyttige for dig.