Som vi ved, er VLC en kraftfuld medieafspiller, der understøtter afspilning af de mest populære video- og lydformater, såsom MP4, AVI, MP3, WMV osv. Udover at afspille videoer og lyd, kan den også optage lyden fra mikrofonen. Vi skal dog bemærke, at den ikke kan optage systemlyd. Læs dette indlæg og lær, hvordan du optager lyd med VLC.
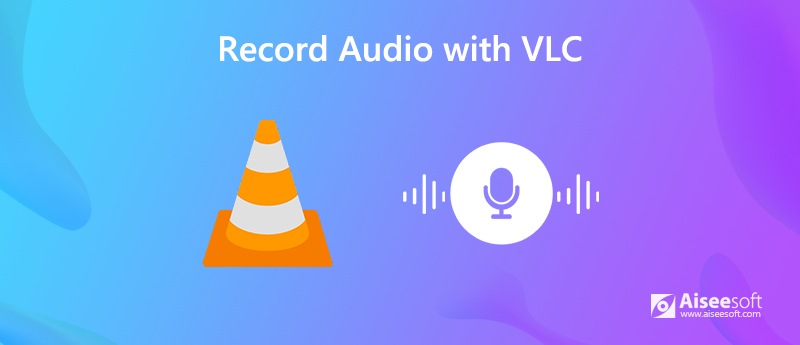
For optagelse af lyd med VLC skal du vide, at VLC kun tillader brugere at optage lyd fra mikrofon. Se trinvis vejledning nedenfor for at optage lyd fra mikrofon via VLC på Windows og Mac.
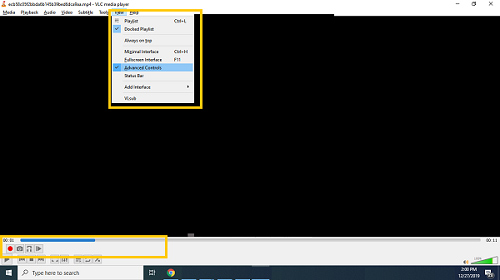
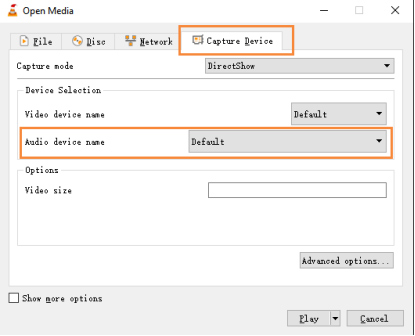
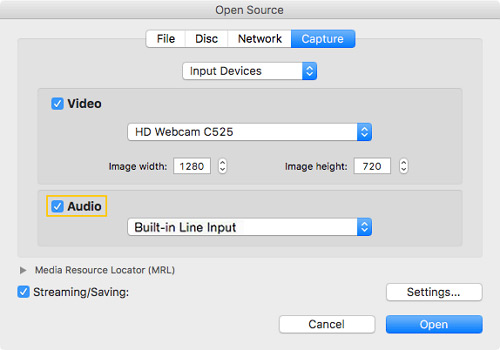
VLC kan optage lyd fra mikrofon. Men hvis du skal bruge VLC til at optage lyd fra systemlyd eller gribe fra et program, kan VLC ikke hjælpe dig med at gøre det. Derfor skal du vælge en mere professionel lydoptager til at hjælpe dig med at optage lyd fra systemlyd på din Windows eller Mac. Her kan du bruge Aiseesoft lydoptager for at hjælpe dig med at optage musik, radio eller online lyd og gemme den optagede lyd i MP3 / WMA / AAC / M4A for nem afspilning.

Downloads
100 % sikker. Ingen annoncer.
100 % sikker. Ingen annoncer.

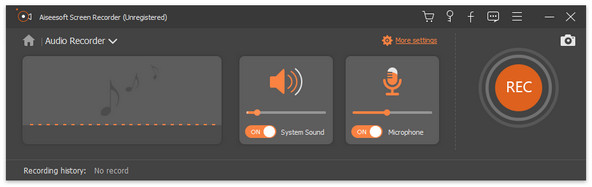


Du kan også bruge denne lydoptagelse til optag stemme over musik, streaming af musik, online video, gameplay osv.
1. Sådan optages video med VLC
Åbn først VLC på din computer, og klik på Medier> Åbn. Vælg derefter fanen Capture Devices. Skift optagelsestilstand til Desktop. Klik derefter på rullemenuen ved siden af knappen Afspil og vælg Konverter. Gå til Gennemse for at vælge en destination for at gemme skærmoptagelsen og navngive filen. Klik derefter på Start, så vises din skærm. For at stoppe optagelsen skal du klikke på knappen Stop på VLC, og optagefilen gemmes automatisk på destinationen.
2. Er VLC sikkert at downloade?
VLC Media Player er helt sikkert at downloade til din computer.
3. Hvordan fikser man VLC uden lyd?
VLC'en har ikke noget lydproblem, der kan være forårsaget af en forældet VLC-version, som du kan løse den ved at opgradere til den nyeste VLC-version for at få den nyeste programforbedring, der mangler på din tidligere version.
4. Hvad er det bedste alternativ til VLC til optagelse af lyd?
Det bedste alternativ til VLC er Aiseesoft lydoptager. Du kan ikke kun bruge den til at optage lyd fra intern eller ekstern lyd på din computer, men også optage din skærm og tage snapshots med lethed.
VLC-optagelse
Optag lyd med VLC 5 måder at rotere en video på Windows 10/8/7 og Mac VLC-skærmbillede VLC Record skærm VLC Optager ikke
Aiseesoft Screen Recorder er den bedste skærmoptagelsessoftware til at fange enhver aktivitet som onlinevideoer, webcamopkald, spil på Windows / Mac.
100 % sikker. Ingen annoncer.
100 % sikker. Ingen annoncer.