CyberLink Corp. er et softwarefirma i Taiwan. Det har produceret masser af multimedieapplikationer til både pc og mobil. Det giver også brugerne en række U-produkter designet til forretningskommunikation, fjernundervisning og live-transmission, som inkluderer U Meeting, U Webinar og U Messenger.
Med hjælp fra CyberLink U-møde, kan du deltage / være vært for et videomøde og kommunikere med andre på lethed, uanset afstanden.
I dette indlæg viser vi dig, hvordan du optager videomøder på CyberLink.

Nogle gange er det nødvendigt for dig at optage møder, især hvis du vil gennemgå eller dele mødet senere. For at opnå dette kan du bruge den indlejrede optagefunktion i U Meeting eller bruge et mere professionelt værktøj til mødeoptagelse.
Hvis du har installeret pc-versionen af U på din computer, kan du nemt optage enhver session lige i mødelokalet.
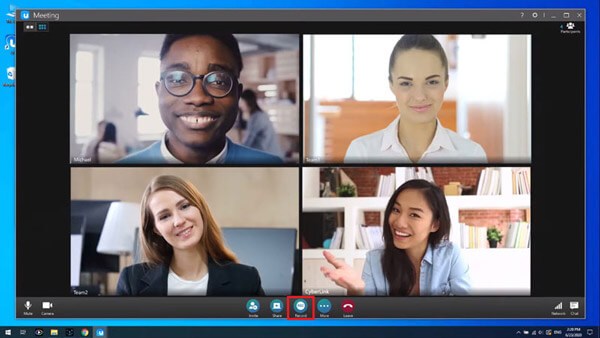
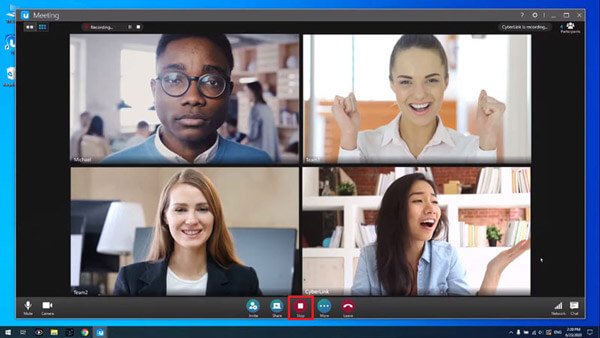
Som vi nævnte ovenfor, kan kun pc-brugere optage sessioner med U Meeting. Desuden fungerer denne mødeoptagelsesfunktion ikke altid. Hvis nogen deaktiverer denne optagefunktion, kan du ikke bruge den, medmindre du får tilladelse fra mødearrangøren.
For at løse alle disse problemer kan du anvende en tredjeparts skærmoptager til at nyde optagelse uden irriterende begrænsninger.
Her anbefaler vi dig at prøve Aiseesoft skærmoptager, som du frit kan optage ethvert onlinemøde som U-møde, Zoommøde, Google Meet osv. På både pc og Mac. På denne måde kan du fokusere på at møde sig selv, snarere end at bekymre dig om, at optagelsen kan bryde af.

149,039 Downloads
100 % sikker. Ingen annoncer.
100 % sikker. Ingen annoncer.


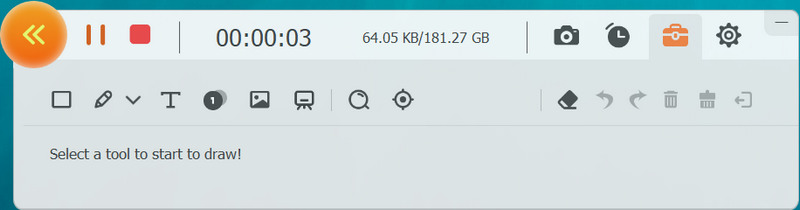
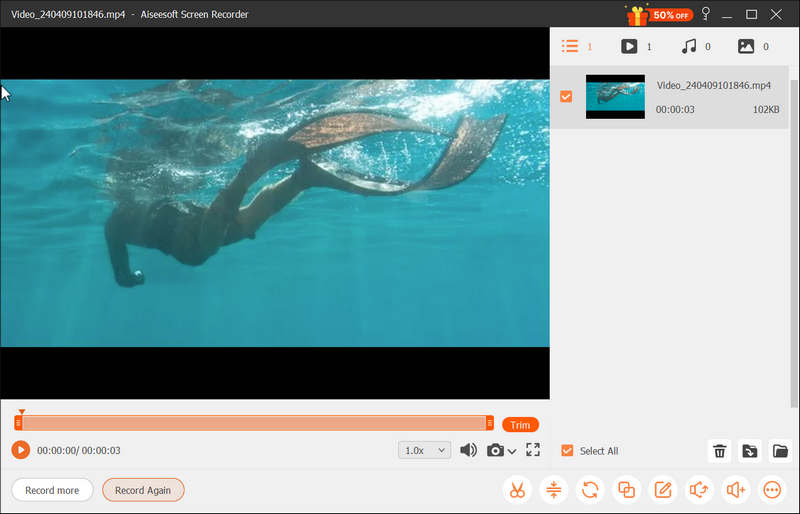
Hvis du skal optage et CyberLink-videomøde straks og næsten ikke har tid til at downloade og installere komplet optagesoftware, så kan du bruge Aiseesoft gratis online skærmoptager i stedet. Som et webbaseret optageværktøj er det kompatibelt med enhver moderne webbrowser. Der er ingen tilmelding påkrævet. Og det er helt gratis at bruge. Her er trinene til registrering af U-møde.
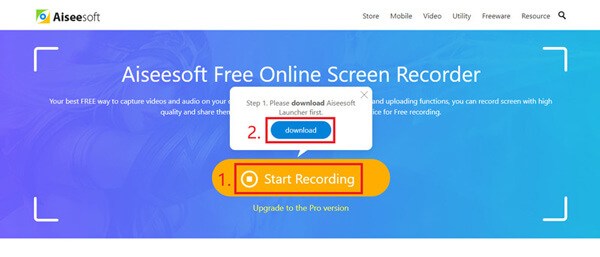
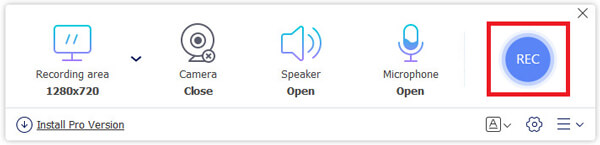
1. Hvordan optages U Meeting på iPhone eller Android?
Da U Meeting ikke understøtter optagefunktion på ikke-pc-enheder, bør du finde en skærmoptager til at hjælpe dig optage telefonskærm. Derefter kan du åbne U Meeting på din telefon og lade optageren udføre sit job.
2. Hvordan deaktiveres funktion til mødeoptagelse i CyberLink U Meeting?
Du kan let deaktivere funktionen til optagelse af møde ved at klikke på Indstillinger knappen i mødelokalet og annullere Tillad optagelse valgmulighed.
3. Kan jeg optage CyberLink U Meeting uden andre ved det?
Ja. Du kan bruge Aiseesoft Screen Recorder til at optage videomøde på U-møde uden at andre deltagere ved det.
Konklusion
Indtil videre har vi delt 3 måder at optage CyberLink-videomøde. Det indbyggede optageværktøj kan kun bruges på pc-versionen af U Meeting, så du må hellere overveje en mere praktisk mødeoptager som f.eks. Aiseesoft Screen Recorder. Efterlad din kommentar nedenfor for at fortælle os dine tanker.
Webinar optagelse
Bedste webinar-platforme Livestorm vs Zoom Optag et Livestorm-webinar App til mødeoptager Optag Google Meet Optag CyberLink-videomøde Optag TeamViewer-mødesession Optag RingCentral-møde Optag et zoommøde Optag et webinar på Mac Optag et webinar på Windows
Aiseesoft Screen Recorder er den bedste skærmoptagelsessoftware til at fange enhver aktivitet som onlinevideoer, webcamopkald, spil på Windows / Mac.
100 % sikker. Ingen annoncer.
100 % sikker. Ingen annoncer.