Bemærk
Hvis din iOS er iOS 11 eller nyere, skal du bare blive i denne del. Hvis ikke, spring dette over og gå til del 2 eller del 3.
Vi bruger apps hver dag til at kontakte hinanden over hele verden, siden vi havde smartphones. Fra kontakter til Twitter til Instagram og spil deler vi gerne vores liv med alle på internettet.
Jeg tror, de fleste af jer kan lide at spille spil på iPhone, og nogle af jer kan lide at optage processen med at spille spillet. Du kan også lide at dele posten med dine venner eller uploade til de sociale platforme. Vi kan kommunikere med andre via et netværkskabel, når internettet bliver mere og mere populært. Det er en fornøjelse for os at finde det gameplay, vi ønsker på de sociale platforme.
Du vil optage gameplay på din iPhone, ikke? Hvis ja, er vi sikre på, at denne artikel er værd at være opmærksom på. Lad os komme igang.
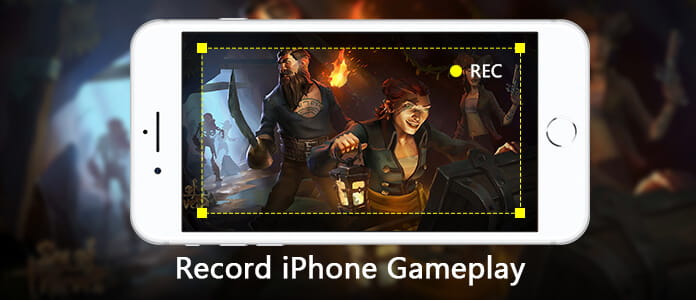
Apple Inc. udviklede en indbygget skærmoptagelsessoftware med udgivelsen af iOS 11, det gør skærmoptagelse på iPhone utrolig let. Det betyder, at vi kan optage aktiviteten på vores iPhone som en video, herunder optage gameplay. Vi vil give det en hvirvel.
Bemærk
Hvis din iOS er iOS 11 eller nyere, skal du bare blive i denne del. Hvis ikke, spring dette over og gå til del 2 eller del 3.
Trin 1 Tilføj skærmoptagelse for at vises i Kontrolcenter.
Bemærk, at hvis skærmoptagelsen vises i Kontrolcenter, skal du springe dette trin over.

Trin 2 Stryg op fra den nederste kant af enhver skærm for at åbne Kontrolcenter.
Trin 3 For at starte optagelsen skal du trykke på det hvide "Optagelse"-ikon for at starte 3-2-1 nedtællingen. Når dette ikon bliver rødt, betyder det, at du optager.

Nu kan du fortsætte med din spilsession.
Hvis du vil optage lyd, mens du optager, skal du trykke og holde på optagelsesikonet i et stykke tid. Der vises en pop-up-menu. Du kan trykke på mikrofonlydikonet for at aktivere lyd.
Hvad angår stop optagelsen, skal du åbne Kontrolcenter og trykke på det røde "Optagelse"-ikon. Eller tryk på det røde bånd øverst på din skærm, og tryk på Stop i pop op-vinduet.
Når du er færdig med at optage, kan du finde den video, du har optaget, i appen Fotos på din iPhone.
At fange gameplay via skærmoptagelse er meget nemmere end andre, mere akavede måder. Men der er mangler ved det.
• Hvis din iPhone ikke kører med iOS 11 eller nyere version, kan du ikke bruge den. Det er uvenligt for brugere, hvis iPhone kører med den lavere iOS-version.
• Det er ikke godt video editor, enten. Efter optagelsen kan der ikke gøres andet end at trimme den.
Kan du fange gameplay på iPhone via en tredjepartsapp på en gratis måde?
Vi har svaret til dig her – "Jep. Du kan downloade en tredjepartsapp til det."
Vi viser dig, hvordan du optager gameplay på iPhone via Record it! og Go Record, som kan downloades gratis fra App Store. Lad os nu dække Optag det! først.
Trin 1 Gå til App Store og udfyld søgefeltet med "Optag det!", og klik derefter på Søg på dit tastatur. Vælg den første i søgeresultatet for at downloade.
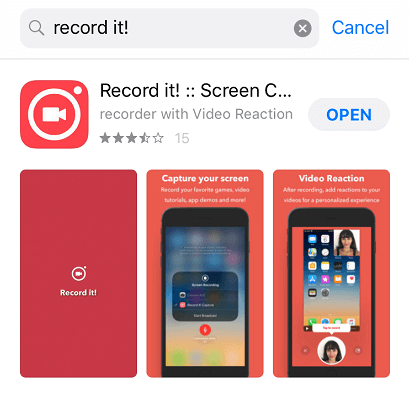
Trin 2 Hvis du ikke tilføjede skærmoptagelse i Kontrolcenter, skal du gøre dette først, og du kan gå tilbage til trin 1 i del 1 for at finde ud af, hvordan du gør det.
Hvis du allerede har tilføjet Skærmoptagelse i Kontrolcenter, skal du blot åbne Kontrolcenter.
Trin 3 Tryk dybt på optagelsesikonet, du kan finde optag det! i pop op-vinduet skal du vælge det. Tryk derefter på Start Broadcast i bunden af pop op-vinduet, det starter optagelsen, optagelsesikonet bliver rødt på samme tid.
Hvis du vil optage lyd, kan du aktivere mikrofonlyd.
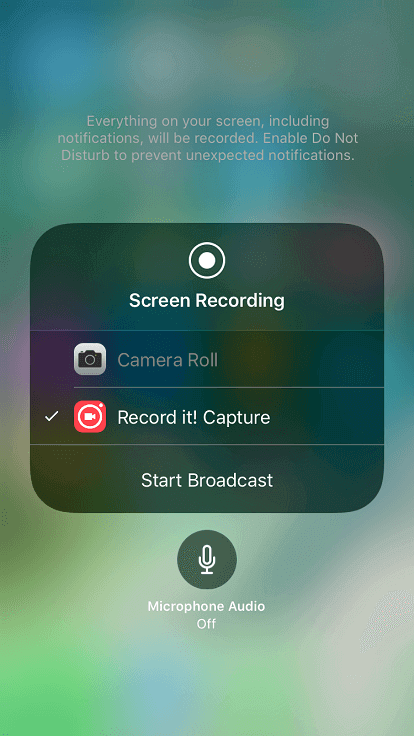
For at stoppe optagelsen kan du trykke på det røde bånd øverst på skærmen og derefter trykke på Stop-knappen i pop op-vinduet.
Du kan finde den optagede video i My Recordings of Record it!.
Tryk på den video, du vil redigere, du kan ændre lærredet, filteret, baggrundsfarven på den, også rotere og trimme den optagede video.
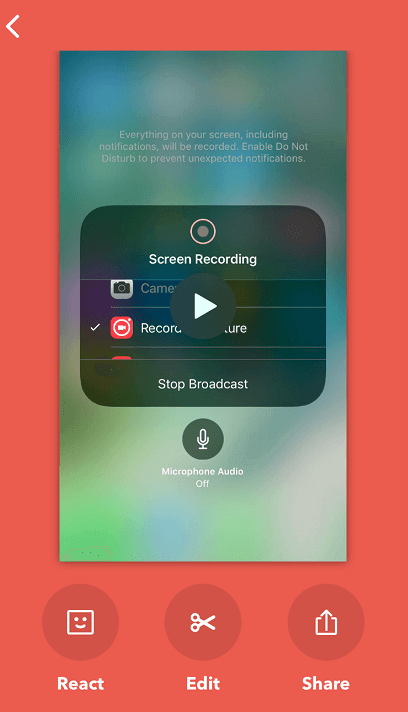
I del 1 og del 2 overvejer vi at trimme den optagede video, hvad med flette? Hvad skal vi gøre, hvis vi vil flette nogle klip af videoer?
Fortsæt med at læse! I del 3 løser vi dette problem fuldstændigt.
Trin 1 Gå til App Store og søg "Go Record", vælg den første i søgeresultatet for at downloade.
Trin 2 Åbn kontrolcenter.
Sørg for, at du har tilføjet Skærmoptagelse i Kontrolcenter før. Hvis ikke, skal du tilføje skærmoptagelse i kontrolcenteret for at fortsætte den videre handling - gå tilbage til trin 1 i del 1 for at finde ud af, hvordan du gør det.
Trin 3 Tryk dybt på Recording-ikonet, der kommer et pop-up vindue, rul ned, så finder du Go Record. Tryk på den, og tryk på Start Broadcast for at starte optagelsen efter 3-2-1 nedtællingen.
For at optage dit gameplay med lyd skal du trykke på mikrofonlyd for at aktivere lyd.
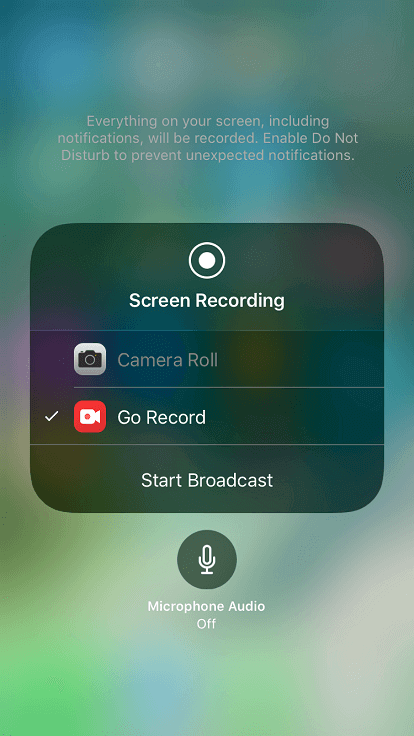
Tryk på den røde statuslinje øverst på din skærm for at afslutte optagelsen. Og du kan finde den optagede video i Go Record.
I denne app kan du trimme, rotere din optagede video, også flette dem. Desuden giver det dig mulighed for at justere lydstyrken på video.
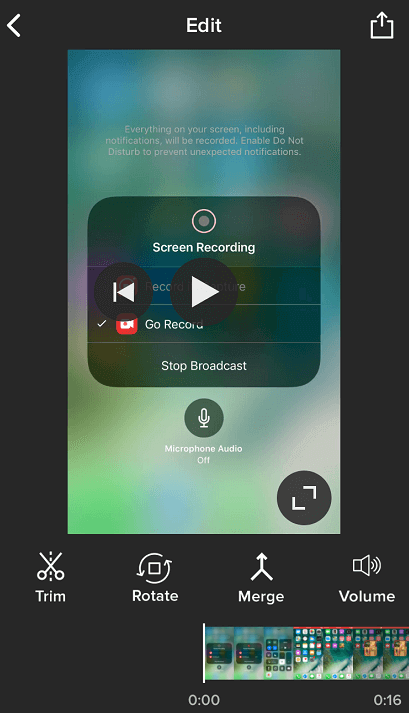
Nu når du bunden af vores artikel, hvilken software vil du bruge til at optage dit gameplay på iPhone?