Kort-loopede animationer har taget den digitale scene med storm i en verden, hvor det er vigtigt at skabe effekt, og ikke alle vidste det på forhånd. GIF'er, kendt for deres evne til hurtigt at formidle ideer, underholde og informere, er blevet et fænomen før og indtil denne dato. De leverer en videobesked hurtigt og effektivt, selv på de trange steder.
Du låser nøglen op til at udnytte GIF'ens potentiale i de næste øjeblikke. Når du er færdig med at læse, vil du være bevæbnet med færdighederne til at bruge en GIF-optager, der transformerer dit indhold til et delbart mesterværk, alt imens du udnytter billedformatets fængslende essens.
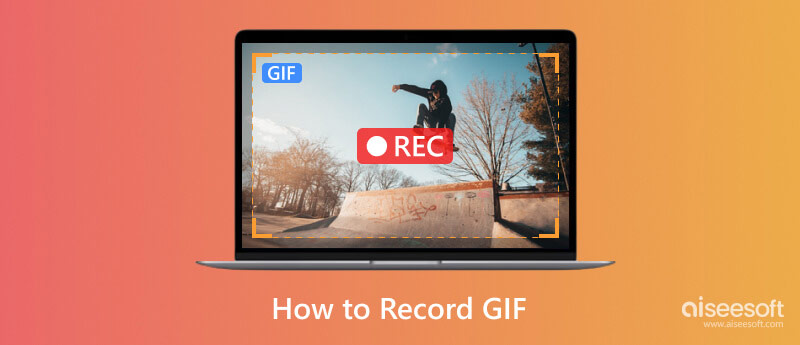
Når du har brug for en dedikeret GIF-skærmoptager, kan du fortsætte med at vælge Aiseesoft Screen Recorder. Denne app's seneste opdateringer giver dig mulighed for at optage alt på din skærm med den højeste kvalitet, som kan indstilles som tabsfri eller tabsgivende. Plus, du kan nu maksimere appens fulde potentiale med den nye tilføjelse af redigeringsværktøjer til din optagelse.
100 % sikker. Ingen annoncer.
100 % sikker. Ingen annoncer.
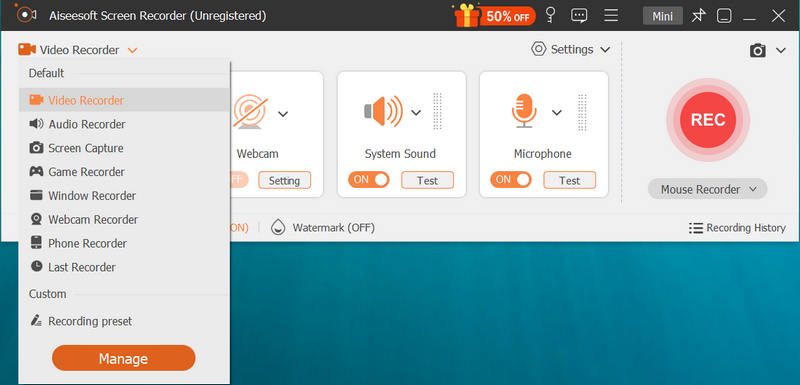
Valgfrit: Du kan klikke på menuknappen øverst for at vælge præferencer. Derefter kan du finde Output-indstillingen, som giver dig mulighed for at ændre outputformatet til GIF. Tryk på OK for at gemme ændringerne.
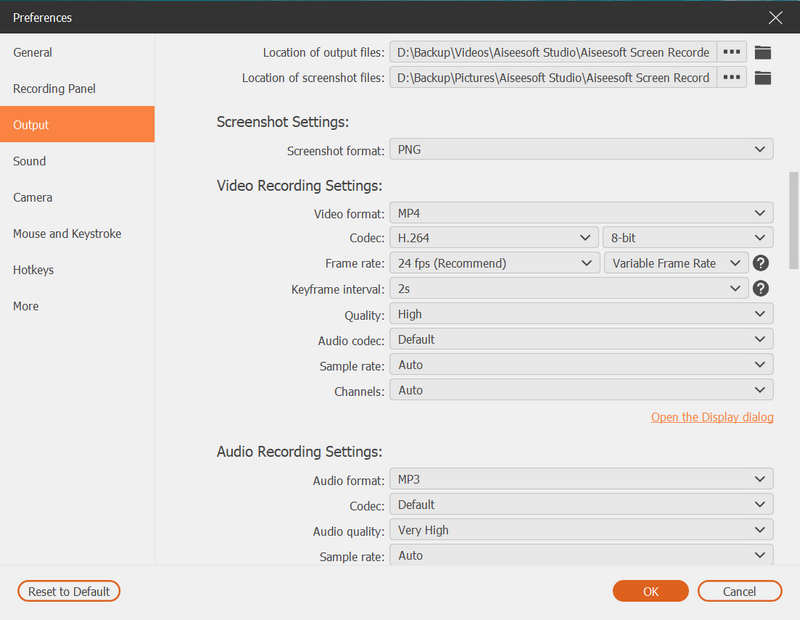
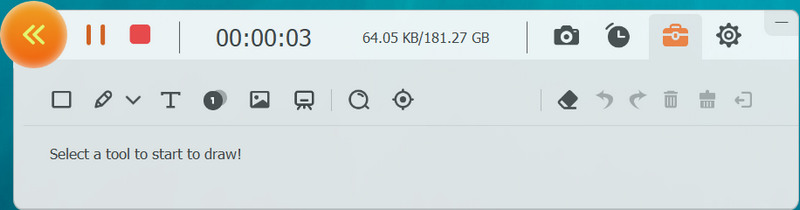
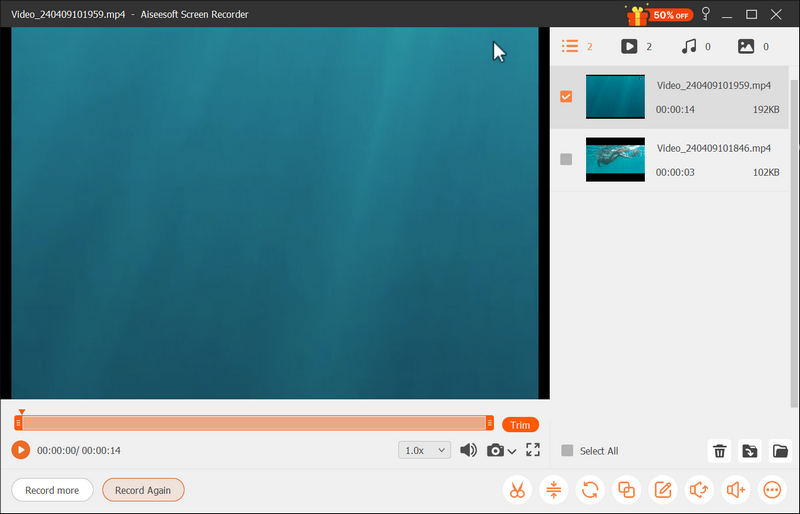
Bedst til hvilke brugere?
Hvis du leder efter en GIF-optager til Windows og Mac til at optage alt, hvad der afspilles på din skærm lige nu med den bedste kvalitet og brede format, så er dette noget for dig. Den kan udføre skærmoptagelse og bruges til lydoptagelse, webcam-optagelse, spiloptagelse og mange flere. Plus, med den nyeste videoredigering kan du nemt redigere metadata, trimme, komprimere, flette og endda konvertere dem. Hvis alle de nævnte funktioner er, hvad du ønsker, bør du downloade denne app og bruge den nu.
Aiseesoft gratis skærmoptager Online er den bedste GIF-optager tilgængelig på enhver webbrowser. Det er en dedikeret skærmoptager, der bruger internetforbindelse til at udføre skærmoptagelse. Optagelsen, den tilbyder, er dog mindre omfattende end desktopversionen af den, men du kan stadig lave optagelsen her. For at opleve en enkel, men virkningsfuld optagelse, skal du læse følgende trin nedenfor.
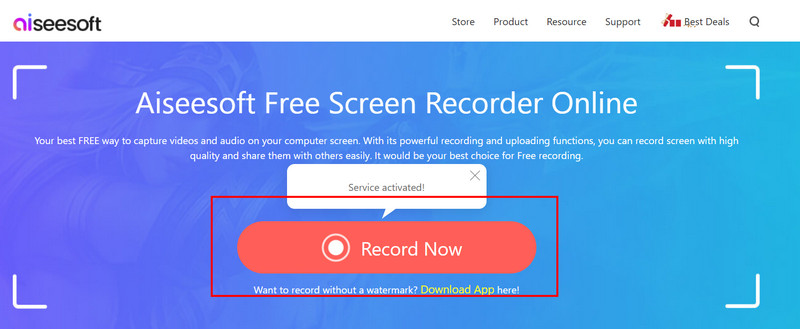
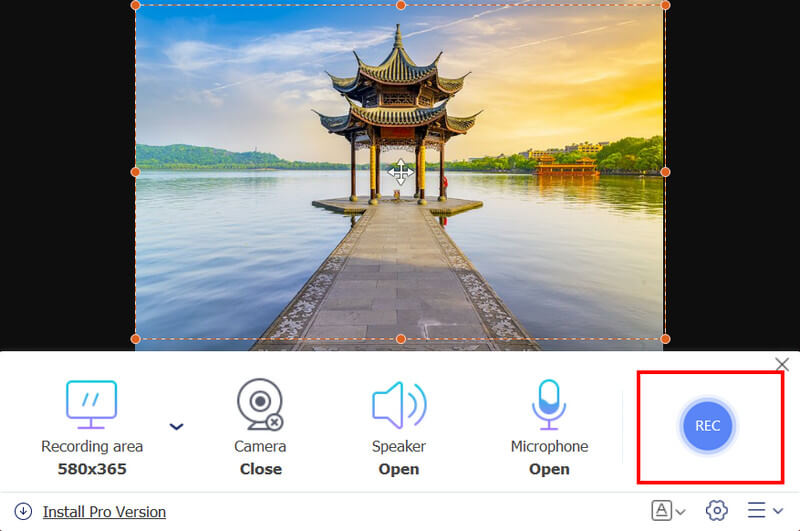
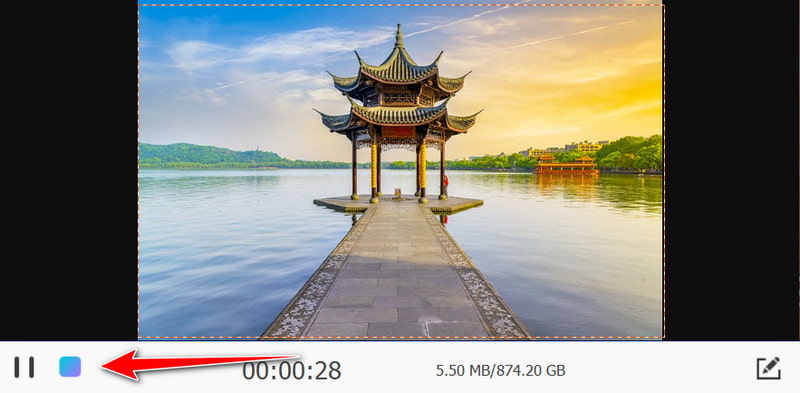
Bedst til hvilke brugere?
Hvis du ikke kan lide at downloade applikationer på dit skrivebord og ønsker at udføre en øjeblikkelig skærmoptagelse, er dette appen for dig. I modsætning til andre apps kan du optage alt på din skærm, når du bruger dette, hvilket betyder, at det vil fange browserområdet og hele din skærm, selvom browseren er minimeret. Så hvis du vil skærmoptage med stemme, kan du prøve dette ved at besøge dets officielle hjemmeside.
Optag til en GIF er en dedikeret Chrome GIF-optager, du kan bruge i en Chrome-browser. En af de bedste ting ved dette er, at det er en ligetil installation, og du behøver ikke at downloade softwaren. Du kan dog kun optage, hvad der er åbnet på din fane i Chrome. Så hvis du vil optage på din Chrome, skal du bruge dette og følge trinene nedenfor.

Bedst til hvilke brugere?
Hvis du er fan af Chrome-browseren og ikke kan lide at downloade applikationer på din enhed for at begynde at optage GIF'er, er dette noget for dig. Men husk, at du har lov til at optage inde i Chrome og ikke udenfor, men dette forbliver en gratis GIF-optager, du kan have.
Med iPhone og Android kan du gøre mange ting, herunder GIF-optagelse. Begge enheder har en indbygget skærmoptager, du kan maksimere til at udføre en skærmoptagelse, når det er nødvendigt. Alligevel har nogle gamle mobiltelefonversioner ikke en indbygget skærmoptager, så du bør have en app til skærmoptagelse på din telefon. Men hvis du har tjekket, og du har det, skal du følge nedenstående trin.
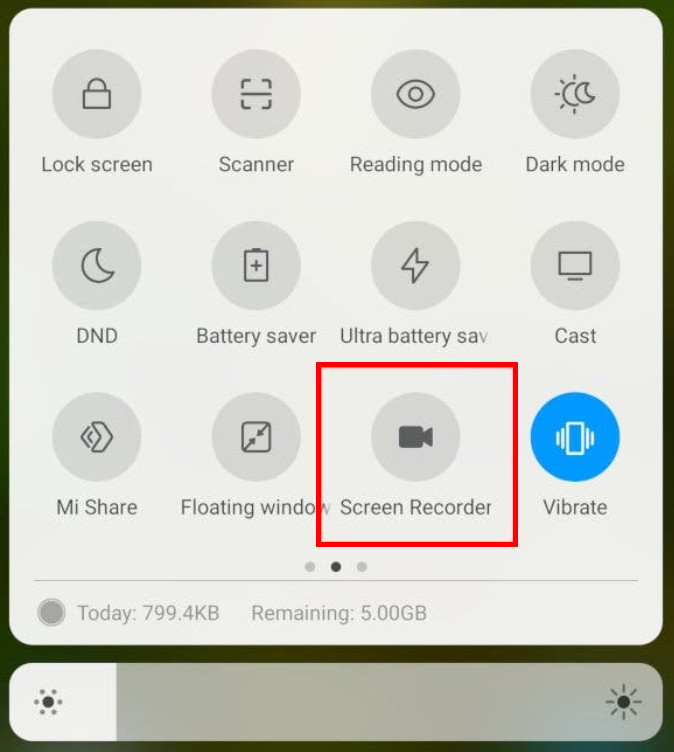
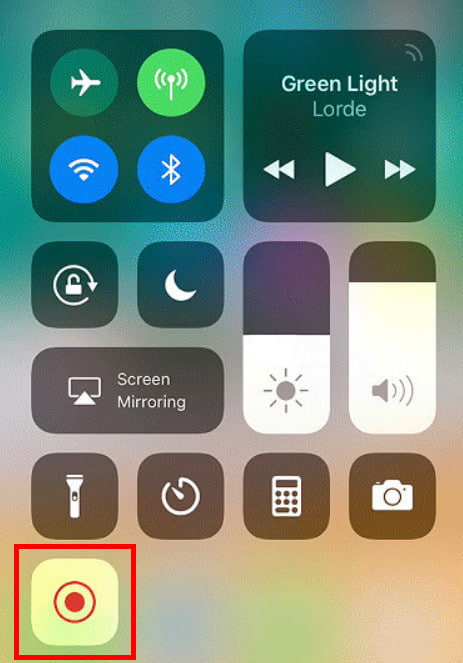
Bemærk: Hvis du kan lide at optage på din telefon, skal du hellere bruge standardskærmoptageren, fordi du kan udføre en grundlæggende skærmoptagelse, du skal bruge til en simpel optagelse.
Hvordan optager jeg en GIF fra en video?
Du skal bruge en GIF-skærmoptager, som giver dig mulighed for at gemme det endelige output som en GIF. Hvis den videooptager, du brugte, ikke understøtter GIF, og du har eksporteret den som et videoformat, kan du bruge en video-til-GIF-konverter for at ændre det til GIF.
Kan en GIF gemmes som en video?
Der er to måder, du kan gemme en GIF som en video på; den første er at konvertere GIF'en til et videoformat, og den anden er at optage en GIF ved hjælp af en videooptager og eksportere den som MP4 eller et andet videoformat.
Hvad er den nemmeste GIF-optager?
Den nemmeste GIF-optager, du kan bruge, er Aiseesoft Screen Recorder, som giver dig en håndfuld avancerede funktioner, du muligvis har brug for til hurtigt at optage GIF'er.
Hvad er GIF?
Hvad er GIF? Graphics Interchange Format er forkortelsen for GIF, og Steve White skabte det den 15. juni 1987. Det bruges til at lave animerede billeder med en lille filstørrelse.
Begrænser websteder deling af GIF'er?
Der er nogle websteder, hvor du ikke kan sende en GIF, især når animation og loop er aktiveret. Nogle websteder accepterer formatet som et standard animeret billedformat sammenlignet med bedre formater.
Konklusion
Sådan optager du GIF'er? Vi har tilføjet de tutorials, du kan følge og kopiere, inklusive værktøjerne. Som du kan se, gav vi dig de mest detaljerede trin som muligt, så dit flow med at følge det er jævnere og har konstante fremskridt.

Aiseesoft Screen Recorder er den bedste skærmoptagelsessoftware til at fange enhver aktivitet som onlinevideoer, webcamopkald, spil på Windows / Mac.
100 % sikker. Ingen annoncer.
100 % sikker. Ingen annoncer.