Hvis du er underviser, er det ret vigtigt at holde styr på alt undervisningsmateriale og holde dig organiseret. Det er også meget nyttigt at optage en opkaldsvideo som studerende. Google Classroom er et uddannelsesværktøj, der bruges af mere end 30 millioner undervisere. Det giver karakterer eller feedback online uden nogensinde at skulle beskæftige sig med papirarbejde.
Som underviser kan du måske føle, at nogle studerende har svært ved at forstå skriftlige anvisninger til projekter eller opgaver. I dette tilfælde kan du oprette videovejledninger for studerende til at differentiere eller ændre retninger. Ved du hvordan man optager video til Google Classroom?
Her i dette indlæg fortæller vi dig 3 enkle måder at føje dit eget ansigt og stemme til en klassevideo til Google Classroom. Hvis du er studerende og vil optag video i Google Classroom, kan du også stole på disse løsninger.
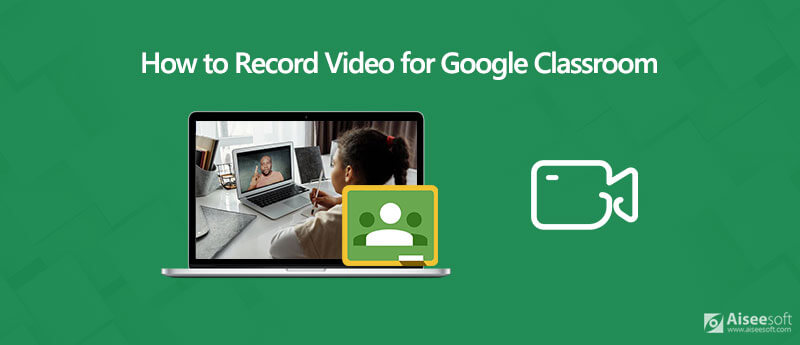
For at optage og oprette en video til Google Classroom skal du stole på en skærmoptager med facecam / webcam. Her i den første del vil vi gerne introducere dig med et online skærmfangstværktøj, Gratis online skærmoptager at fange video til Google Classroom.

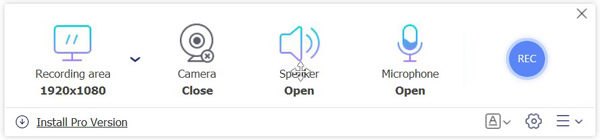
I dette trin har du også lov til at vælge lydoptagelseskilden fra Højttaler or Mikrofon.
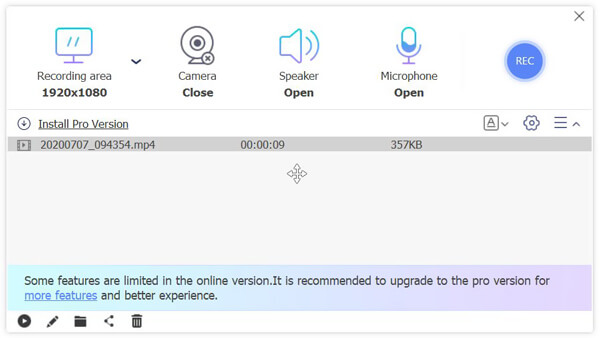
Når videooptagelsen er færdig, kan du gennemgå eller redigere den optagne video. Den optagede video gemmes i MP4 format som standard. Du kan nemt dele denne video til Google Classroom for dine studerende.
Når du har behov for at optage video til Google Classroom, kan du også henvende dig til den professionelle skærmoptager. Her anbefaler vi kraftigt et kraftfuldt Google Classroom-videooptagelsesprogram, Screen Recorder for dig at optage video til Google Classroom. Hvis du er studerende, kan du også stole på, at den optager en klassevideo i Google Classroom.

Downloads
100 % sikker. Ingen annoncer.
100 % sikker. Ingen annoncer.


Den optagne video gemmes automatisk som en MP4 fil. Hvis du foretrækker et andet outputformat som MOV, FLV eller AVI, kan du klikke på Optag indstilling ikon gå til Indstillinger vindue.
Hvis du er Mac-bruger og vil optage video til Google Classroom, kan du stole på dets officielle skærmoptagelsessoftware, QuickTime Player. QuickTime Player er standardmedieafspilleren til Apple-brugere. Det bærer også skærmen og lydoptagelsesfunktionerne.
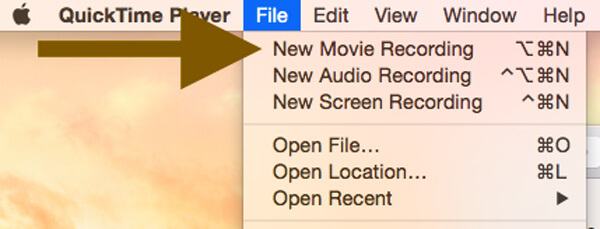
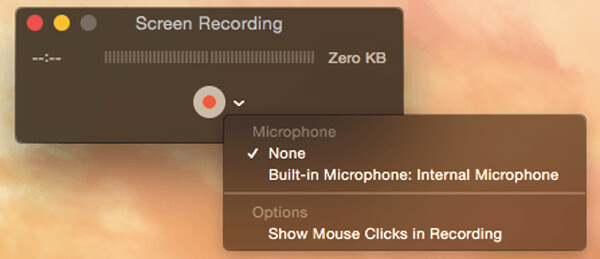
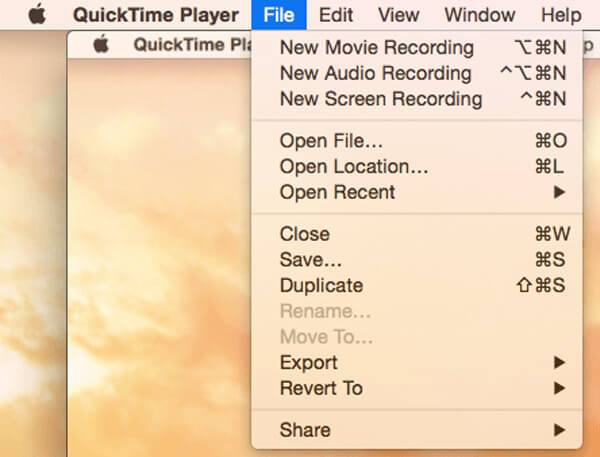
Spørgsmål 1. Hvordan optages webcam?
For at optage dit eget ansigt til en Google Classroom-videokonference kan du stole på en skærmoptager med webcam / facecam. Du kan vælge enhver af de anbefalede 3 optagere til at optage webcam let. Eller du kan tjekke de bedste webcamoptagere link..
Spørgsmål 2. Hvordan tilføjes videovejledninger til Google Classroom?
Åbn Google Classroom-appen, og vælg fanen Opgaver. Derefter kan du klikke på plusikonet for at oprette en ny opgave. Klik på "papirclips"-ikonet i dialogboksen Opgave. Du kan vælge "Brug kamera" for at optage en videoretning og derefter tilføje den til dit Google Classroom.
Spørgsmål 3. Hvordan opsættes et videomøde i Google Classroom?
Åbn Google Classroom-appen, og tryk derefter på "Classroom". Tryk på klassen og derefter på "Indstillinger". Tryk på "mere" under "Generelt" og vælg derefter "Generer mødelink". Derefter kan du dele linket med andre og starte et videomøde i Google Classroom.
Vi har hovedsageligt talt om Google Classroom-videokonference i dette indlæg. Vi delte 3 skærmoptagere for at hjælpe dig med at optage video til / i Google Classroom. Efterlad en besked, hvis du stadig er i tvivl.
Optagelsesmøde
Zoho mødecorder Clickmeeting Optag en konference Optag BlueJeans-møder Optag AnyMeeting-begivenheder Bedste gratis konferenceopkaldstjeneste Optag på Freeconferencecall Optag Lync-møde og opkald Konverter G2M til MP4 Optag video til Google Classroom Optag en session i BigBlueButton Optag Robin mødelokale Optag møder på Samepage Optag et videoopkald eller møde på Lifesize Optag Amazon Chime Meeting Optag holdmøde
Aiseesoft Screen Recorder er den bedste skærmoptagelsessoftware til at fange enhver aktivitet som onlinevideoer, webcamopkald, spil på Windows / Mac.
100 % sikker. Ingen annoncer.
100 % sikker. Ingen annoncer.