Som et pulserende holdbaseret multiperson-skydespil fra første person har Overwatch tiltrukket over 50 millioner spillere. Du kan have det sjovt for 101%, mens du spiller, men når det kommer til at gemme nogle rad øjeblikke i spillet, dukker mange spørgsmål op. Hvordan optag Overwatch-højdepunkter? Hvordan gemmes Overwatch-højdepunkter? Highlight-systemet i Overwatch er ret sejt. Denne artikel fortæller dig, hvordan du gemmer dine højdepunkter, før de overskrives af et værre stykke.
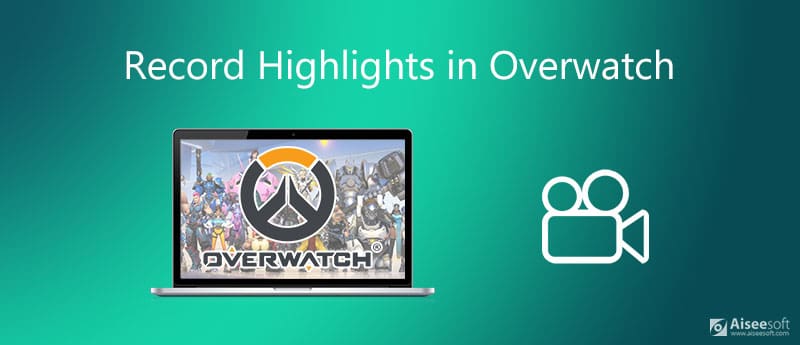
Efter den seneste opdatering fortsætter Overwatch med at samle dine højdepunkter, og du kan gemme dem på både din pc og spilkonsol. Vi deler arbejdsgangen separat nedenfor.
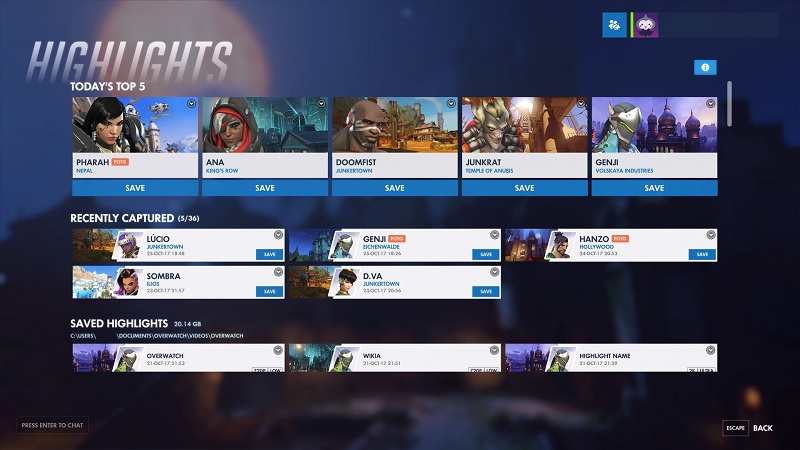
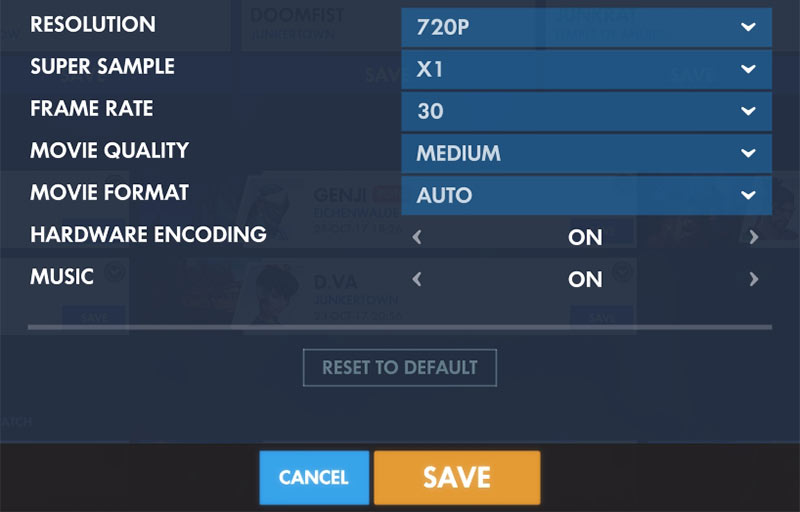


Højdepunktsfunktionen i Overwatch er en enkel måde at gemme din gameplay og vigtige øjeblikke på, men det er ikke det bedste valg. For det første har den længdegrænse og kan ikke gemme hele spillet. Desuden kan du kun lave 3 højdepunkter til en runde. En anden ulempe er, at du ikke kan tilføje dine reaktioner på billedet. Det kan være grunden til, at du har brug for et stærkt alternativ, som f.eks Aiseesoft Screen Recorder.

Downloads
Aiseesoft Screen Recorder - Bedste Overwatch-optager
100 % sikker. Ingen annoncer.
100 % sikker. Ingen annoncer.
Kort sagt er det den bedste måde at optage Overwatch-højdepunkter på PC og Mac.



Bemærk: Overwatch-optageren har ikke begrænsning for længde eller andre aspekter.
Hvordan ændres Overwatch fremhæver placering?
Trin 1: Luk Overwatch, tryk på Windows tast, type %Dokumenter% og gå til \ Documents \ Overwatch \ Settings.
Trin 2: Åben Indstillinger_v0.ini fil med din teksteditor, find MovieExport sektion.
Trin 3: Tilføj VideoPath = "ny placeringsmappe" under linjen. Gem filen.
Hvorfor kan jeg ikke gemme mine Overwatch-højdepunkter?
Først skal du sørge for, at dine højdepunkter ikke overskrives. Plus, når du logger ud, vil dine højdepunkter være væk. I sådanne tilfælde kan du ikke gemme Overwatch-højdepunkter længere, medmindre du bruger en tredjeparts spiloptager.
Hvordan gemmer jeg Overwatch-højdepunkter i 1080p?
Så længe du klikker på knappen Gem under den ønskede fremhævning, vil du blive præsenteret for flere muligheder. Klik på Løsning valgmulighed, og du kan vælge din yndlings kvalitet. Så slå Gem igen, Overwatch gemmer højdepunkterne i 1080p.
Konklusion
Denne guide har delt en komplet guide, der hjælper dig med at gemme Overwatch-højdepunkter på pc, Play Station 4 og Xbox One. Den indbyggede højdepunktsfunktion lader spillere gemme vigtig gameplay som korte videoklip på både pc og spillekonsol. Hvis du mener, at højdepunkterne er for enkle, er Aiseesoft Screen Recorder et godt alternativ til nemt at gemme din gameplay på harddisken. Du kan bruge det til at optag Diablo 3, pokemon, LoiLo eller andre spil. Hvis du støder på andre problemer, er du velkommen til at kontakte os.
Optag spil
1.1 Spiloptagelse 1.2 Spiloptagelsessoftware 1.3 Software til optagelse af videospil 1.4 Optag Diablo 3-spil 1.5 Rekord League of Legends 1.6 Optag PS3-gameplay 1.7 Optag Xbox 360-spil 1.8 Optag Pokemon-spil 1.9 Optag Minecraft-spil 1.10 Optag Roblox-spil 1.11 Optag SWF-spil 1.12 Optag gameplay på Windows 1.13 Optag CSGO-spil 1.14 LoiLo spiloptager 1.15 Se og optag gentagelser på Fortnite 1.16 Optag overwatch-højdepunkter 1.17 Optag gameplay på switch 1.18 Optag VR-gameplay
Aiseesoft Screen Recorder er den bedste skærmoptagelsessoftware til at fange enhver aktivitet som onlinevideoer, webcamopkald, spil på Windows / Mac.
100 % sikker. Ingen annoncer.
100 % sikker. Ingen annoncer.