Resumé: Vil du optage en video eller voiceover i iMovie på din Mac? iMovie er en meget velkendt videoredigeringsapp til Mac- eller iOS-brugere. Men når det kommer til video- eller lydoptagelse, er det kun få mennesker, hvordan man gør det. Dette indlæg viser dig, hvordan du optager i iMovie. Derudover introduceres en fantastisk Mac-skærmoptager, der hjælper dig med at fange enhver aktivitet, der er sket på din Mac.
"Hvordan optager jeg en video af mig selv på min Mac? Jeg ved, at den forudinstallerede QuickTime kan optage video eller lyd på Mac. Men jeg vil optage en video med webcam. Kan den gøre det? Hvis der er nogen nem måde fortæl mig for at optage en video af sig selv. "
"Hvordan optager jeg video på Mac med eksternt kamera? Når jeg tilslutter et kamera på min iMac, ved jeg ikke, hvordan jeg direkte optager en video af mig selv med den. Jeg googled den, og nogle resultater viste, at jeg kunne bruge iMovie til at optage video. Hvordan optager du nøjagtigt i iMovie? Hjælp nogen? "
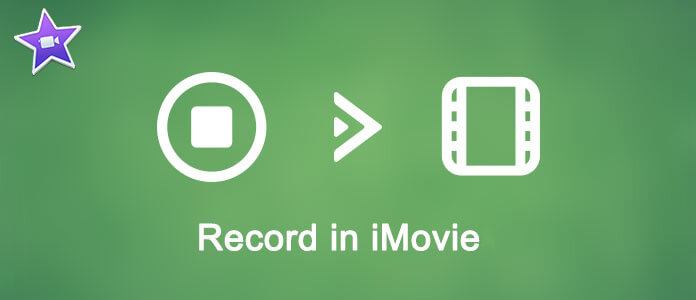
iMovie er meget populær som et videoredigeringsprogram. Det er udviklet af Apple og brugt meget af Mac- og iOS-brugere. Mange kraftige redigeringsfunktioner er designet i iMovie for at hjælpe brugerne med at skabe fantastiske værker. Men hvis du bliver spurgt, hvordan du optager en video eller voiceover i iMovie, har du muligvis ingen idé om det.
Faktisk har iMovie foruden redigeringsfunktionerne mulighed for at optage en webcam-video eller fange en voiceover fra mikrofon. I den følgende del viser vi dig, hvordan du optager i iMovie trin for trin.
iMovie giver dig mulighed for direkte at optage webcam og redigere den optagede video med lethed. Nu kan du følge de næste trin for at optage video direkte i iMovie ved hjælp af FaceTime HD-kamera på Mac.
Trin 1 Start iMovie på Mac, og klik på Importere knappen i værktøjslinjen for at åbne importvinduet.
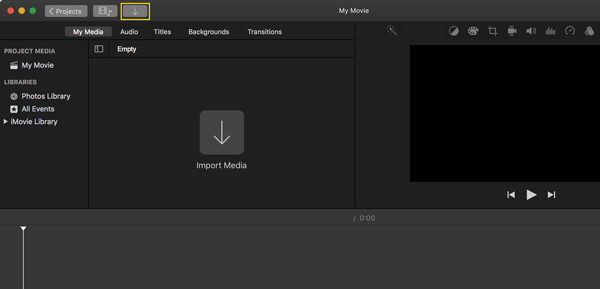
Du kan også klikke på File (Felt) menu, og vælg derefter Importer medier.
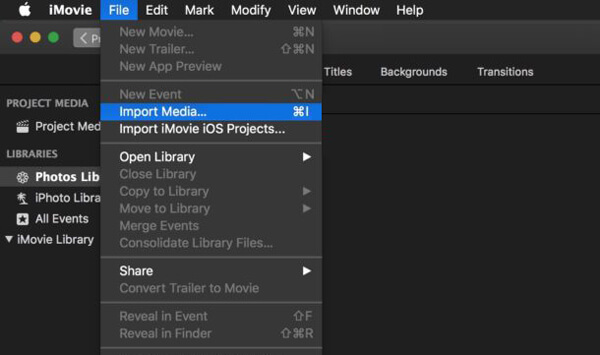
Trin 2 I Importer vindue, Skal du vælge indbygget kamera or FaceTime HD-kamera til venstre Kamerafsnit.
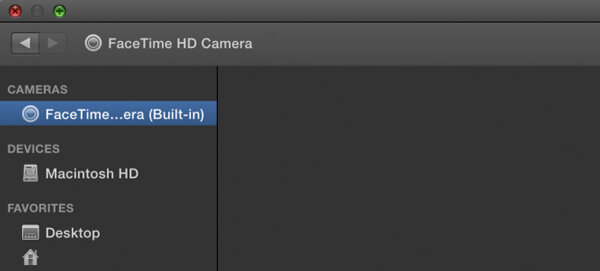
Trin 3 Under trinnet skal du specificere, hvilken slags video du vil optage. Klik Importer til valgmulighed øverst og vælg derefter det specifikke projekt eller begivenhed.
Trin 4 Klik på Optage for at starte optagelse af en film af dig selv i iMovie. Du kan klikke på optageknappen igen for at stoppe videooptagelsen. Klik på Luk , hvis du vil afslutte optagelsen.

Med ovenstående metode kan du nemt optage en video af dig selv med det indbyggede kamera i iMovie. Derudover kan du også optage en voiceover i iMovie. Hvis du har behov, kan du tjekke følgende vejledning.
Trin 1 Klik på knappen Voiceover -knappen øverst til højre på grænsefladen. Eller du kan klikke på Window på menulinjen, og vælg derefter Optag Voiceover fra rullelisten.
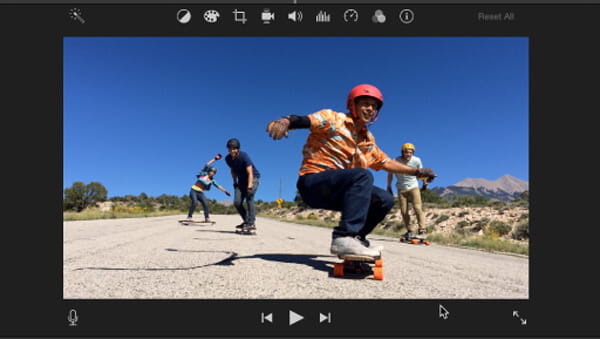
Trin 2 Et nyt vindue vises, og du kan indstille forskellige voiceover-indstillinger her. Du kan vælge at optage en voiceover med Indbygget mikrofon eller anden ekstern mikrofonenhed, der er tilsluttet din Mac.
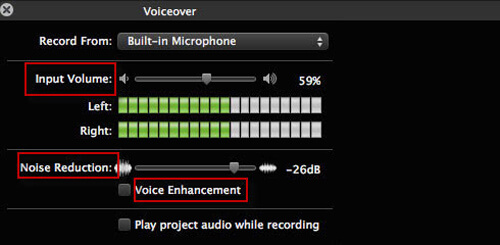
Trin 3 Klik på den røde Optage for at starte optagelse af voiceover i iMovie. Der vil være en nedtælling på 3 sekunder før optagelse. Klik på den samme knap, når voiceover-optagelsen er færdig.
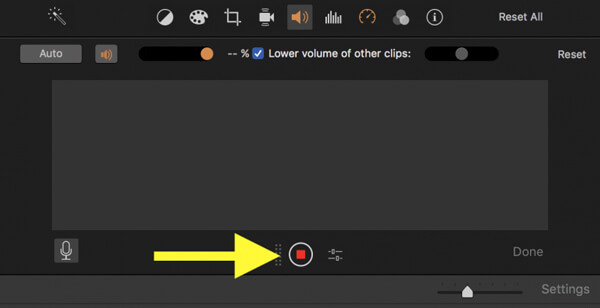
Hvis du vil optage en video eller voiceover i iMovie, kan du finde detaljerede trin ovenfra. Men efter optagelse kan du muligvis bemærke, at du ikke kan gemme den optagne fil på din Mac eller gemme den i et passende format. Hvad skal du vide.
For at hjælpe dig med let at optage video / lyd på Mac anbefaler vi oprigtigt en professionel skærmoptager til Mac. Med dens hjælp kan du med fordel optage en video af dig selv eller fange alt, der vises på din Mac. Mere vigtigt er, at den optagne video- eller lydfil kan gemmes i ethvert populært format, du har brug for.
Trin 1 Installer Mac-skærmoptager
Gratis download, installer og kør denne kraftfulde skærmoptagelsessoftware på din Mac.

Trin 2 Indstil optagelsesområde
Klik på den tredje knap for at tilpasse optagelsesområdet. Du har tilladelse til at optage fuld skærm, en fast region eller en brugerdefineret region, som du vil.
Trin 3 Vælg lydkilde
Denne Mac-skærmoptager giver dig mulighed for at optage lyd fra systemlyd eller mikrofon. Du kan vælge en af dem eller begge, alt efter dit behov.
Trin 4 Optag video på Mac
Når alle indstillinger er udført, skal du klikke på REC knappen for at begynde at optage video på Mac. Hvis du vil optage en video af dig selv, skal du bare tænde for webcam. Du har også tilladelse til kun at optage lyden.
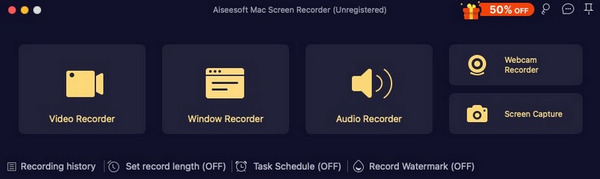
I dette indlæg har vi talt om hvordan man optager i iMovie. Uanset om du vil optage en video i iMovie, eller optage en voiceover i iMovie, kan du finde passende løsning her. Hvad mere er, vi introducerer dig med en brugervenlig Mac-skærmoptager, hvis du ikke er tilfreds med iMovie-optagefunktionen. Efterlad en besked, hvis du stadig har et puslespil.