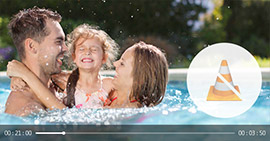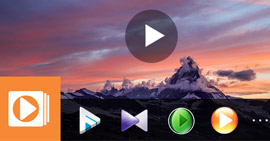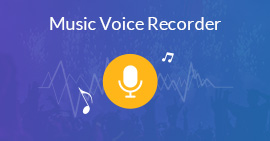Den nemmeste tilgang til optagelse af video- og lydafspilning i Media Player Classic
Resumé
Media Player Classic er en super nyttig medieafspiller til at afspille video, lyd, DVD-disk og Blu-ray-disk på din Windows-computer. Dog gemmes det ikke at gemme video fra Blu-ray- eller DVD-disken til afspilning. Ingen bekymring, og dette indlæg samler den nemmeste måde at hjælpe dig med at optage al video og lyd, der afspilles på Media Player Classic.
Media Player Classic (også kaldet MPC-HC), som den gratis medieafspiller, er stadig indeholdt af mange brugere, skønt mange andre medieafspillere ser ud som VLC, Windows Media Player osv.
Den afspiller video, lyd, DVD-disk og Blu-ray-disk direkte på din computer.
Nogle brugere i diskussionsforum kaster imidlertid spørgsmålet,
Kan Media Player Classic optage video? Jeg vil gemme video fra DVD og Blu-ray-disk til afspilning.
Svaret er NEJ.
Media Player Classic er som navnet siger kun afspilleren og ikke optageren.
Til optagelse af video, der vises på Media Player Classic, har du brug for den professionelle desktop capture-software.
Det er meningen i dag.
Vi viser dig, hvordan du optager video fra Media Player Classic på Windows-computeren på den nemmeste måde.

Optag Media Player Classic
Til optagelse af DVD- og Blu-ray-diskfil fra Media Player Classic behøver du bare den professionelle, men enkle software, skærmoptager, kompatibel med al Windows-version (Windows 10/8/7), som Media Player Classic-skærmen understøtter.
Aiseesoft Screen RecorderGå til Mac

- Optag enhver video og lyd, der vises fra Media Player Classic.
- Screencast DVD / Blu-ray-diskfil fra Media Player Classic på computeren.
- Optag video i høj kvalitet op til HD, endda 4K på din pc.
- Rediger video, mens du optager for at lave tutorial og mere.
- Support optagelsesplanoptagelse uden at sidde foran skrivebordet.
Lad os nu optage video fra Media Player Classic trin for trin.
1Afspil videofiler med Media Player Classic-skærmen
Kør Media Player Classic-skærm på din computer, og importer DVD- eller Blu-ray-filer til denne afspiller til afspilning. Bare kontroller, at mediefilerne er nøjagtigt, hvad du vil fange.

2Vælg optagelsestilstand
Gratis download Screen Recorder på din computer, installer og åbn den med det samme. I hovedgrænsefladen skal du vælge optagefunktion, optage video, optage lyd eller skærmbillede. Her tager vi videooptagelse som eksempel.
Bemærk: Screen Recorder har to versioner, Windows og Mac. Vælg det, du har brug for nøjagtigt.

3Foretag optagelsesindstillinger
Efter indtastning af videooptagelsesgrænsefladen skal du foretage indstillinger, før du optager.

Optagelsespræferencer
Naviger i indstillingsikonet fra "Flere indstillinger" for at starte "Indstillinger" -indstillinger.
Her kan du indstille "Optagelse", "Mus", "Genvejstaster", "Output", "Lyd" og "Andre".

Indspilning: Vis eller skjul float bar, optagelsesgrænse, nedtælling, desktop ikoner eller ej osv.
Mus: Vis eller skjul musemarkør, farve, museareal osv.
genvejstaster: Indstil optage- eller snapshot-hurtigtaster til en hurtig start.
Output: Vælg outputfilplacering, video- og lydformat, billedhastighed, kvalitet osv.
Sund: Juster lydstyrken og aktiver lydkontrol.
Andet: Aktivér hardwareacceleration, opdateringscheck osv.
Når du har foretaget alle indstillinger, skal du klikke på "OK" for at gå tilbage til hovedgrænsefladen.
Lydkilde og indspilningskilde
Du er i stand til at tænde / slukke for "System Sound" og "Microphone" for at holde eller slukke lydoptagelse.
Her er vi nødt til at tænde "System Sound" og slå "Microphone" fra for at undgå støj fra din mikrofon.
Til optagelseskilde giver det dig mulighed for at optage webcam-video, hvis du har brug for det. Ellers skal du bare registrere dit skrivebordsskærmbillede.

Optagelsesområde
Du kan tilpasse optagelsesområdet ved at trække din mus.
Alternativt giver den mulighed for "Avanceret optager".
"Avanceret optager" giver dig mulighed for at optage din pc ved at centrere på musen, følge musen, låse vinduet og ekskludere vinduet. Bestem, hvad du har brug for.
Her foreslår vi at låse vindueoptagelse, fordi du kun vil optage videovindue i MPC.
Klik på "Lås og optag enke", og træk låseoptagelsesikonet til dit MPC-vindue.
3Optag MPC-video
Klik på "Optag" for at begynde at optage video fra Media Player Classic.

Når optagelsen er afsluttet, skal du blot klikke på stop-knappen for at få vist og gemme videooptagelsen.
Meget let, ikke? Alt hvad du har brug for for at få et enkelt klik.
Du kan også kontrollere følgende videotutorial for at gå hurtigt videre på trinnene.
Tilsvarende Media Player klassisk videooptagelsessoftware som Screen Recorder er Bandicam, Debut Video Capture-software, Fraps, CamStudio, HyperCam, Open Broadcaster-software, Snagitosv. kan også nå målet, men Screen Recorder er den nemmeste måde. Lær mere her om screen capture software.
Konklusion
Denne side viser dig den fulde guide til at bruge Screen Recorder til at optage mediefiler inklusive DVD-disk og Blu-ray-filer fra Media Player Classic (MPC-HC) på din Windows-computer. Du kan følge den nemmeste måde at sløje afspilning af en video, der er vist i din Media Player Classic, frit.
Hvis du har lettere måder at gøre det på, skal du bare lade dine kommentarer nedenfor.
Hvad synes du om dette indlæg?
Fantastike
Rating: 4.8 / 5 (baseret på 253 stemmer)