RingCentral RingCentral leverer løsningen på global cloudkommunikation og samarbejde. Integreret med telefon, videokonference og messaging betragtes det som førende inden for Unified Communications. Især udbredelsen af COVID-19-pandemi, videokonference er den nødvendige del i stigende grad.
Mens du bruger det, optagelse af RingCentral-møde er, hvad mange brugere har brug for.
Understøtter RingCentral mødeoptagelse?
Hvordan optages RingCentral-mødeopkald?
Find svarene fra den fulde guide i dette indlæg.

Kan du optage RingCentral-møder?
Selvfølgelig kan du.
Optagelse af RingCentral-møde giver dig mulighed for at registrere et møde. Du kan hente punkter fra optagelsen senere. For at fange RingCentral-møde kræves ingen speciel teknisk viden. Processen starter med Aiseesoft Screen Recorder.
Aiseesoft Screen Recorder er RingCentral-software til mødeoptagelse. Uanset om du er vært eller ej, kan du fange noget i RingCentral. Bortset fra det kan optagelsesfilen gemmes som en lang række formater til jævn afspilning på næsten enhver enhed.

Downloads
Screen Recorder - RingCentral Meeting Recorder
100 % sikker. Ingen annoncer.
100 % sikker. Ingen annoncer.
Uanset om du er en teknisk professionel eller en af de ikke-så-teknologi-kyndige typer, kan du følge den enkle vejledning nedenfor for at optage RingCentral-mødet.
100 % sikker. Ingen annoncer.
100 % sikker. Ingen annoncer.
Åbn dette program på skrivebordet, og vælg Video-optager.




For at dele eller afspille RingCentral-mødeoptagelsesfilen problemfrit kan du klikke på menuen (tre linjer) for at vælge Indstillinger, naviger til Output-fanen, og vælg MP4, MOV, AVI, WMV osv. fra rullemenuen Videoformat.

Følg de lignende trin, og du kan optag AnyMeeting, WebEx-optagelse og mere.
Bortset fra at optage RingCentral-møde via tredjepartsoptagerappene, har du lov til at fange møde via RingCentral Meetings.
Før du begynder at optage møde fra RingCentral, er der stadig nogle begrænsninger, du skal bære.
RingCentral Meetings er den app, som du kan optage på en stationær computer.
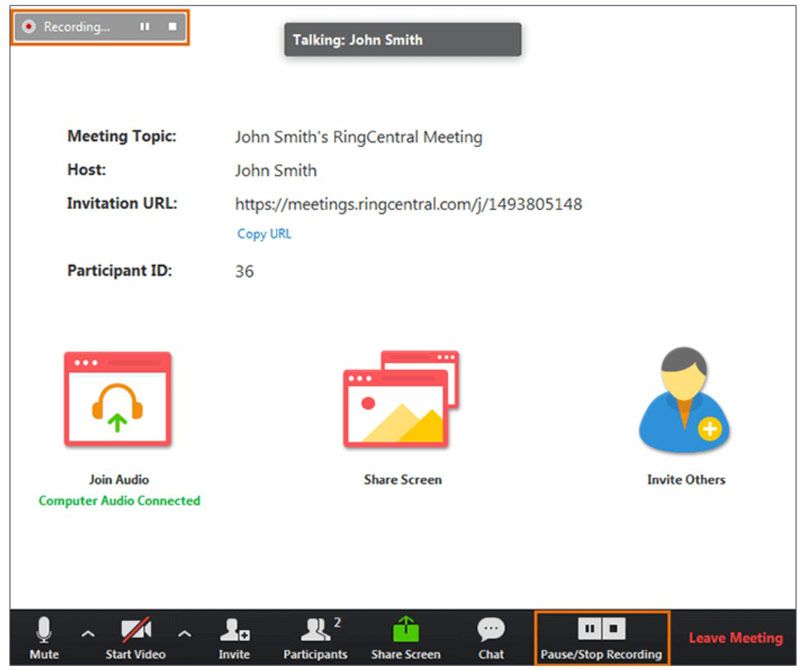
Bemærk: RingCentral Meetings er kun tilgængelig på Desktop (Windows og Mac).
Bortset fra desktopoptagelsen via RingCentral Meetings-appen kan du også optage RingCentral-møde på nettet.
Trinene til optagelse af RingCentral-møde på nettet er ret lette.
Klik på under et igangværende møde Optag møde knappen for at starte optagelsen.
Derefter konverteres optagelsesfilen til MP4, når du stopper optagelsen på Indspilning fane.

Bemærk: Kun værten kan optage mødet. En deltager kan optage mødet, efter at værten har tildelt ham / hende som moderator. Derudover tilbydes ingen yderligere redigeringsfunktioner fra RingCentral, og du har muligvis brug for MP4 editor for at redigere optagelsesfilen.
I øvrigt kan RingCentral aktivere mødeoptagelse på iPhone og Android, hvis du er vært. Selvom du ikke er vært, kan du starte en mødeoptagelse, når værten giver dig som moderator.
Mens du deltager i et møde, skal du trykke på Optage knappen for at starte optagelsen.
Mens optagelsen stopper, konverteres mødeoptagelsesfilen automatisk til MP4.
Hvis du vil have optagelsesfilen som andre formater, skal du bruge MP4 konverter.
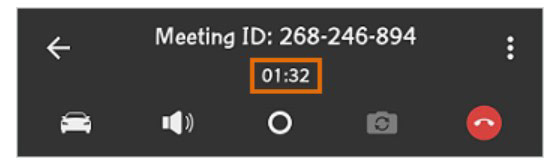
Cloud-mødeoptagelse fra RingCentral er også tilgængelig, når administratorkontoen er tændt Cloud Recording funktion.
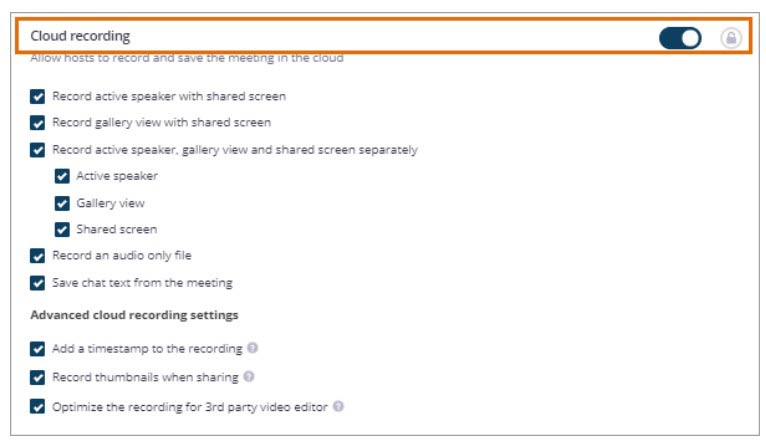
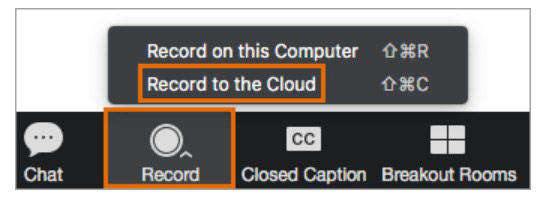
Bemærk: Optagelse af skymøde gemmes i skyen, og du skal betale for opbevaringen. Møder gemmes på RingCentrals skylager i op til 1 år.
Hvor går RingCentral-optagelser hen?
Som standard gemmes optagelsesfilen i / Brugere / brugernavn / Dokumenter / RingCentralMeetings på Mac og C: \ Brugere \ brugernavn \ Dokumenter \ RingCentralMeetings på Windows. Du har dog lov til at ændre placeringen ved at klikke på Indstillinger, vælger Indspilning og finde Skift filplacering.
Hvordan optager man et møde i skyen uden værten?
Hvis skyoptagelse er aktiveret på din konto, kan du planlægge et møde ved at vælge Aktiver Deltag inden vært mulighed. Mødeoptagelsen starter automatisk uden værten, når den første deltager deltager i mødet, og optagelsesfilen gemmes på værtens Mine optagelser .
Hvor længe kan et RingCentral-møde vare?
En mødebro kan gå op til 24 timer. Når mødet er færdigt, bliver mødet optaget. Deltagerne eller værterne skal ringe til et møde igen, og en ny mødeoptagelse starter. Men du kan bruge Aiseesoft Screen Recorder til at optage, så længe du ønsker flere møder.
Konklusion
Optagelse af et RingCentral-møde kan hjælpe dig med at registrere alle tingene i et møde. Denne side er den fulde guide til optagelse af RingCentral-møde på desktop, mobiltelefon, web, selv i skyen. Uanset hvilken vej du følger, kan du nemt optage RingCentral-møde. Sammenlignet med den indbyggede optagefunktion fra RingCentral, er Aiseesoft Screen Recorder praktisk uden begrænsninger.
Nu kommer det til din tur.
Hvilken vej vil du afhente?
Har du andre anbefalinger?
Lad mig vide ved at forlade dine kommentarer nedenfor.
Webinar optagelse
Bedste webinar-platforme Livestorm vs Zoom Optag et Livestorm-webinar App til mødeoptager Optag Google Meet Optag CyberLink-videomøde Optag TeamViewer-mødesession Optag RingCentral-møde Optag et zoommøde Optag et webinar på Mac Optag et webinar på Windows
Aiseesoft Screen Recorder er den bedste skærmoptagelsessoftware til at fange enhver aktivitet som onlinevideoer, webcamopkald, spil på Windows / Mac.
100 % sikker. Ingen annoncer.
100 % sikker. Ingen annoncer.