Hvad angår iOS 11, bringer det mange nyttige funktioner, især til iOS 11-skærmoptagelse. For at være mere specifik, giver alle Apple-smarttelefoner, der kører iOS 11, brugere mulighed for at optage skærmvideo med lyd gratis. Ja, du kan også skærme optagelser på iPhone 8, iPhone 8 Plus og iPhone X gennem iOS 11.
Således kan du nemt fange alle aktiviteter på din iOS-enhed ved skærmoptagelse. For eksempel kan du optage en tutorial for at vise andre, hvordan man bruger et nyt program.
Det understøttes også til at optage din iPhone-skærm. Med et andet ord kan du screencaste alle video- og lydfiler til yderligere brug.
Fra denne artikel kan du få 2 nemme måder at skærme optagelse i iOS 11 med eller uden en computer.
Lad os nu læse sammen for at finde ud af, hvordan man optager iOS 11-skærm trin for trin.

Optageskærm iOS 11
Hvis det er første gang, du skærmoptager iPhone, skal du først aktivere iOS 11-skærmoptagelsesfunktionen. Næste gang du vil optage din iPhones skærm, kan du således hurtigt udløse denne funktion.
Trin 1 Aktivér iOS 11-skærmoptagelsesfunktion
Åbn appen "Indstillinger" på din iOS-enhed. Vælg "Kontrolcenter" fra listen. Gå senere til afsnittet "Tilpas kontrolelementer". Tryk på det grønne tilføjelsesikon før "Skærmoptagelse" for at tilføje det til Control enter. Som et resultat kan du i stedet få et rødt minusikon nær "Skærmoptagelse". Tryk ikke på den, medmindre du vil deaktivere iOS 11-skærmoptagelse.
Trin 2 Tryk på skærmoptagelsesknappen
Stryg fra knappen på din iPhone- eller iPad-skærm. Du kan se det nyligt tilføjede ikon for skærmoptagelse i nederste venstre hjørne. Tryk på dette ikon for at starte optagelse af iOS 11-skærmen.
Trin 3 Skærmoptagelse med lyd iOS 11
Du bliver spurgt, om du vil skærmoptage i iOS 11 med lyd. For at være mere specifik kan du aktivere eller deaktivere indstillingen "Mikrofonlyd" nederst. Hvis mikrofonknappen bliver rød, indikerer det, at skærmens video er optaget med lyd. Vælg senere "Start optagelse" på skærmen.
Trin 4 Stop skærmoptagelse i iOS 11
Efter nedtællingen på 3 sekunder fanges din skærmaktivitet. Når du vil stoppe optagelsen, kan du gå til Kontrolcenter. Tryk på det røde ikon for at stoppe optagelsen i iOS 11.
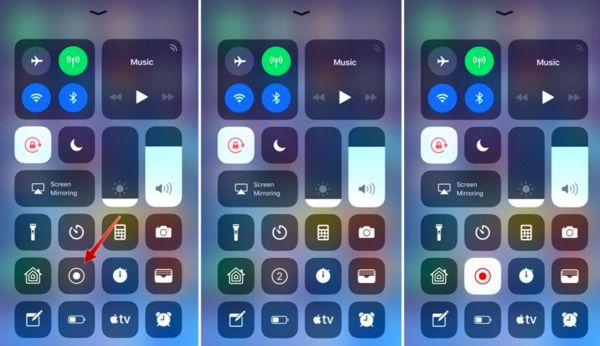
Din optagede skærmvideo gemmes som standard i kamerarullen. Således kan du åbne appen "Fotos" for at få adgang til skærmoptagelsesfilen. Senere kan du e-maile denne video som normalt eller overfør videoer fra iPhone til computer til afspilning eller yderligere redigering.
Hvad hvis iOS 11-skærmoptagefunktionen ikke fungerer? Er der nogen alternativ måde at fange skærmvideo fra iPhone?
Selvfølgelig kan du spejle din iPhone-skærm til computeren til skærmoptagelse. I løbet af denne tid, Aiseesoft Screen Recorder kan være dit første valg.
Du kan optage streaming video, gameplay, tutorial, Skype-opkald og alle aktiviteter på skærmen i høj opløsning.
Desuden giver skærmoptagerens software dig mulighed for at tage skærmbilleder, mens du optager iOS 11-video. Sammenlignet med standard iOS 11-skærmoptagefunktionen kan du få meget redigeringsfiltre under og efter processen.
På grund af dens intuitive grænseflade kan selv begyndere optage skærmvideo og skærmbillede hurtigt. Nå, du kan også optage andre digitale enheders skærm med Aiseesoft Screen Recorder. Så hvis du undlader at skærmoptage på iPhone iOS 11, kan du spejle iOS-skærmen for at få en ny løsning.
Hvis du vil skærme optagelse i iOS 11 Apple-enhed, skal du først spejle skærmen til din computer. Der er mange skærm spejl apps du kan gå til. Sammenlignet med almindelige, AirPlay er et godt valg for dig. Det er helt gratis og let at bruge.
Trin 1 Find kontrolcentret
Tænd din iPhone eller iPad. Du skal sikre dig, at de to enheder opretter forbindelse til det samme Wi-Fi-netværk. Det betyder meget. Senere, stryg op fra bunden på din iOS-enhed, kan du få adgang til Kontrolcenter. For iPhone X-brugere skal du i stedet stryge ned fra øverste højre hjørne.
Trin 2 Spejl iOS 11 skærm med AirPlay
Da du bruger iOS 11-versionen, kan du få en mulighed med navnet "Screen Mirroring". Tryk på dette ikon for at se alle tilgængelige enheder. Vælg nu din computers navn eller Apple TV på listen. Du skal muligvis indtaste adgangskoden for at komme videre. Før du kan se den spejlede iPhone-skærm på din computer.
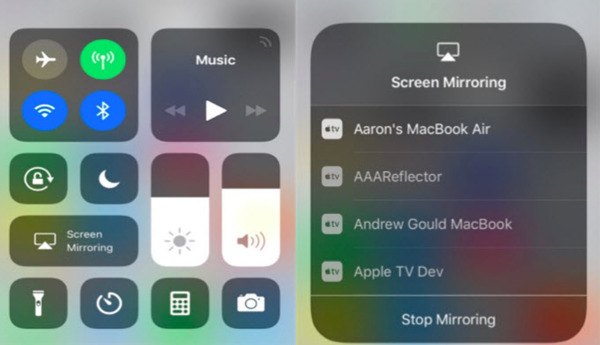
Tips
1. Det er OK, hvis du støder på korte forsinkelser, mens du spejler iPhone-skærmen med AirPlay. Men hvis det tager lang tid, så skal du først tjekke Wi-Fi-forbindelsen eller hastigheden. Sluk for andre digitale enheder, der bruger den samme trådløse forbindelse.
2. Nogle brugere klager over, at iPhone-skærmen ikke spejles helt. Der er kun et firkantet billede med sorte bjælker indeholdt. Nå, den forskellige opløsning forårsager hovedsageligt dette problem.
Nu skal du skærme optagelse af iOS 11 på computeren med Aiseesoft Screen Recorder. Du kan optage iPhone-skærmvideo uden tidsbegrænsning.
Trin 1 Kør skærmoptager
Gratis download og installer Aiseesoft Screen Recorder på din Windows- eller Mac-computer. Du kan gå til dets officielle websted for at få den seneste version. Når du starter Screen Recorder efter installationen, kan du vælge "Video Recorder" for at gå ind i dens skærmoptagelsessektion.
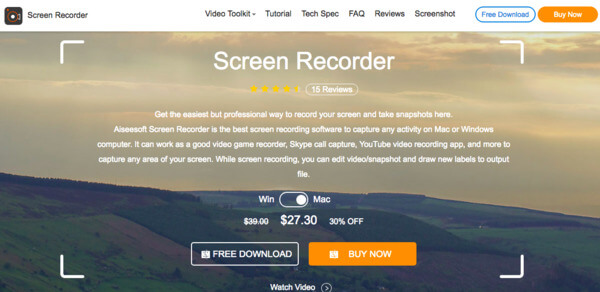
Trin 2 Optag din iPhone-skærm
Indstil skærmoptagelsesområdet frit med din mus. Vælg, om du vil optage video med systemlyd eller mikrofon. Indstil blot den lydkilde, du vil optage. Udløs den bestemte on-off-indstilling til "On"-tilstand.
Efter alle forberedelser skal du klikke på "REC"-ikonet for at starte skærmoptagelse af iOS 11 på din computer.
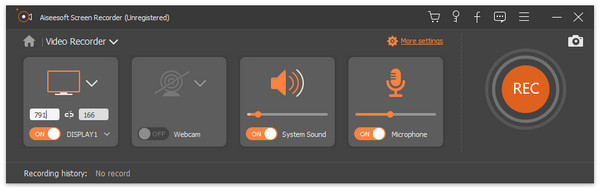
Trin 3 Tag et øjebliksbillede, mens du optager (valgfrit)
Du kan tage et skærmbillede under eller efter skærmoptagelse frit. Hvis du vil skærmbillede under optagelse, kan du tegne området direkte. I det øjeblik du frigiver musen, gemmes det optagne skærmbillede automatisk i standard destinationsmappen.
Derudover kan du også tilføje tekst, markør, vandmærke, cirkel og andre klistermærker på skærmbilledet.
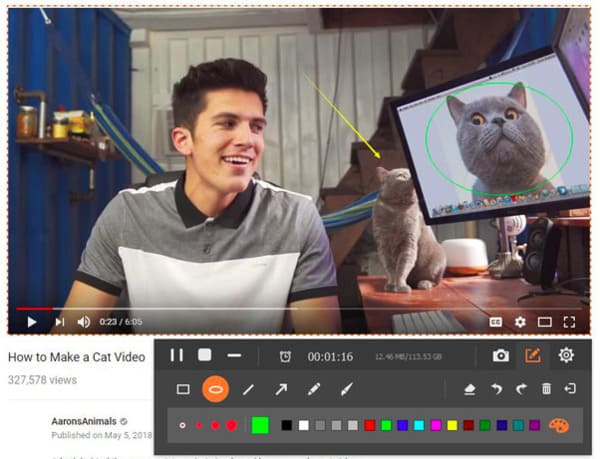
Trin 4 Eksporter din optagede iOS-skærmvideo
Screen Recorder giver dig mulighed for at pause, genoptage og stoppe hele iPhone skærmoptagelsesprocessen uden tidsbegrænsning. Således kan du optage flere videoklip sammen.
Når iOS 11-skærmoptagelsen slutter, kan du få et eksempelvindue. Kontroller den optagede video, og anvend om nødvendigt videoeffekter. Endelig kan du dele eller gemme videooptagelsesfilen.
Bemærk: Nå, standard video output format er MP4, og MP3 er standard output audio format. Hvad angår skærmbilledeformatet, er PNG standardvalget. Hvis du vil ændre outputindstillingerne, kan du klikke på "Indstillinger" i øverste højre hjørne for at få forskellige valg. Det understøttes også til at justere genvejstastpræferencer og andre personlige indstillinger.
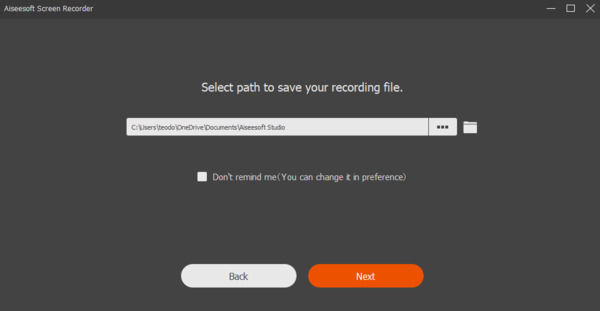
Det er rigtigt, at du kan fange iPhone- eller iPad-skærmen ved hjælp af ovenstående to metoder. Så kommer her spørgsmålet, hvilken er et bedre valg til optagelse af en iPhone eller iPad skærm? Med et andet ord, i hvilket tilfælde skal du køre Aiseesoft Screen Recorder?
For at løse dette problem kan du få en detaljeret sammenligning fra de følgende afsnit.
| Skærmrekord i iOS 11 | Optag iPhone / iPad-skærm med Aiseesoft Screen Recorder | |
|---|---|---|
| Pris | Gratis | Betalt (gratis prøveperiode) |
| Kompatibilitet | iPhone, iPad og iPod touch med iOS 11-version (Uden computer) | Windows / Mac (Understøtt alle iOS-versioner, inklusive iOS 12.) |
| Videoredigering | X | √ (Tilføj pil, tekst, linje, rektangel, ellips osv.) |
| System lydoptagelse | X | √ |
| Pause og genoptag iOS-skærmoptagelsen | X | √ |
| Tilføj eksternt lydspor og undertekst | X | √ |
| Del den optagede video direkte | X | √ |
| Output video format | MP4 | MP4, WMV, MOV, AVI, GIF, TS osv. |
Her er nogle konklusioner efter sammenligning fra ovenstående tabel. Du kan også betragte det som en kamp mellem iOS 11-skærmoptagelse og Aiseesoft Screen Recorder. Begge to løsninger er gode. Du kan vælge en bestemt baseret på din reelle efterspørgsel. Følgende er ulemperne ved skærmoptagelse i iOS 11. Bare læs og kontroller.
Selvom du kan skærme optagelse af iOS 11 uden computer gratis, kan du ikke få meget skærmoptagelses- og redigeringsværktøjer. Du skal henvende dig til andre videoredigerere for at få hjælp.
Standard iOS-skærmoptagefunktionen fungerer ikke på alle iOS-versioner. Hvis du vil optage skærmen på iOS 10 og tidligere, skal du bruge en skærmoptagerapp til at løse problemet.
Når du optager iPhone-skærm i iOS 11, kan du ikke sætte videoen på pause for yderligere optagelse. Der er kun et "Stop"-ikon fra iOS 11-skærmoptagelsesfunktionen. Heldigvis giver Aiseesoft Screen Recorder brugere mulighed for at skærmoptage iOS 11 uden tidsbegrænsning. Du kan også indstille en timer til at optage skærmen i en fast periode smart.
Din optagede iPhone-skærmvideo gemmes som standard i Fotos. Således skal du gå til Fotos på iPhone for at finde din optagede videofil først. Hvad mere er, mangler iOS 11-skærmoptagelse præferencer for outputformat, kvalitet og andre indstillinger.
Alt i alt kan du få flere valgmuligheder fra Aiseesoft Screen Recorder. Det er alt for, hvordan man screen record i iOS 11 med eller uden computer. Hvis du har forslag eller spørgsmål, er du bare velkommen til at kontakte os eller efterlade beskeder i kommentarerne nedenfor. Vi hjælper dig gerne med at løse ethvert problem, når du har brug for det.