Når det kommer til løsning af webkonferencer, BigBlueButton er absolut et af de mest tillidsværdige systemer, som er meget udbredt i online skoler og virksomheder. Med BigBlueButton kan lærere engagere deres elever online gennem realtidsdeling af lyd, video, chat og mere, uanset hvor langt de er.
For ikke længe siden, hvis du vil optage en præsentation eller en skærmdelingskonference på BigBlueButton, kan du direkte bruge den indbyggede optagefunktion, som dette program tilbød. På grund af øget efterspørgsel har BigBlueButton imidlertid midlertidigt deaktiveret optagefunktionen.
Så i denne vejledning får du flere metoder til hvordan man optager en session på BigBlueButton. Og hvis du vil bruge BigBlueButton til at optage mødelokale (efter optagelsen er tilbage til normal), vil vi også vise dig måden at optage med BigBlueButtons optagefunktion.
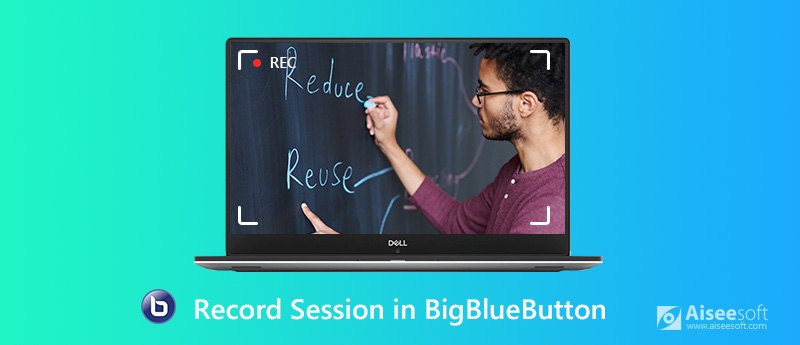
Hvis alt, hvad du vil, er en simpel skærmoptager, der fanger dit mødelokale gratis, kan du give Gratis online skærmoptager et skud. Uden at installere software på din computer kan du nyde at optage videoer og lyd på skærmen med denne webbaserede optager. Det er helt nok, hvis du kun har brug for at optage BigBlueButton lejlighedsvis. Her er trinene til at optage din BigBlueButton-session.

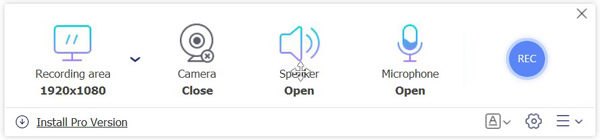
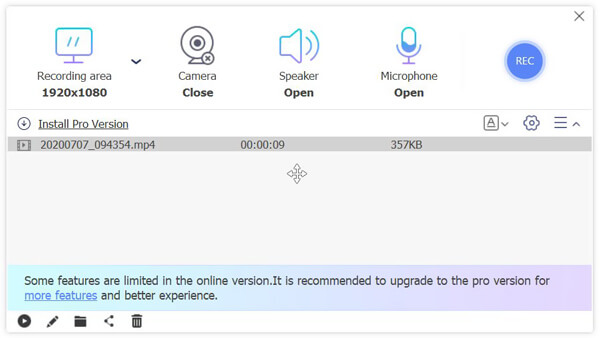
Men hvis du leder efter en mere professionel sessionsoptager, så Aiseesoft Screen Recorder er absolut den løsning, der passer dig bedst. Denne kraftfulde optagesoftware giver dig mulighed for at fange handlinger fra BigBlueButton med tabsfri kvalitet. Sammenlignet med gratis online skærmoptager giver den flere muligheder for billedhastighed og outputformat inklusive WMV, MP4, MOV, AVI, MP3, WMA, AAC, GIF og mere.
Ved hjælp af den indbyggede timer kan du nemt indstille planlagte optagelsesopgaver. Det er ret nyttigt, især når du ikke kan deltage i mødet til tiden. Aiseesoft Screen Recorder giver dig også mulighed for at tage snapshots og redigere optagelsen i realtid gennem den øjeblikkelige annoteringsfunktion. Hvad mere er, dette program har en brugervenlig grænseflade og er nem at betjene.

Downloads
100 % sikker. Ingen annoncer.
100 % sikker. Ingen annoncer.




Selvom BigBlueButton ikke har masser af funktioner til optagelse, er det stadig en enkel metode at bruge.
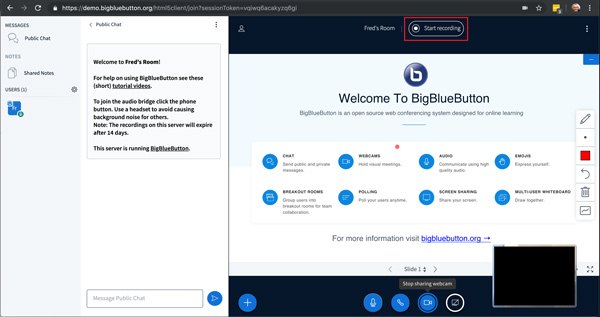
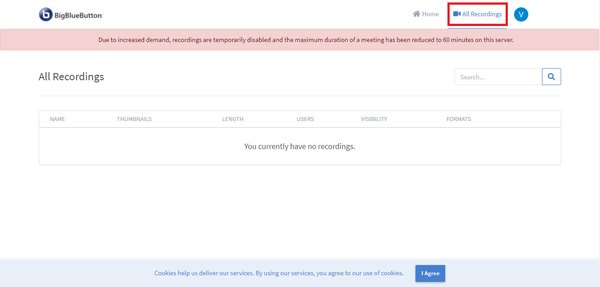
1. Er BigBlueButton gratis at bruge?
Ja, BigBlueButton er en open source-applikation baseret på HTML5. Det er helt gratis at bruge.
2. Hvor længe varer et møde på BigBlueButton?
På grund af øget efterspørgsel kan du kun holde et møde i op til 60 minutter på BigBlueButton.
3. Kan jeg bruge BigBlueButton på min telefon?
Ja du kan. Og du behøver ikke at installere nogen app. Du kan åbne BigBlueButton i standardbrowseren på din mobilenhed. Hvis du vil optage BigBlueButton-sessionen på din telefon, kan du bruge den indbyggede optager til at optag din telefonskærm.
Konklusion
I betragtning af at BigBlueButton ikke understøtter optagelse i øjeblikket, kan du bruge andre skærmoptagere som Aiseesoft Screen Recorder til at optag session i BigBlueButton. Hvis du finder ud af, at optagelse er tilgængelig på BigBlueButton, så lad os det vide.
Optagelsesmøde
Zoho mødecorder Clickmeeting Optag en konference Optag BlueJeans-møder Optag AnyMeeting-begivenheder Bedste gratis konferenceopkaldstjeneste Optag på Freeconferencecall Optag Lync-møde og opkald Konverter G2M til MP4 Optag video til Google Classroom Optag en session i BigBlueButton Optag Robin mødelokale Optag møder på Samepage Optag et videoopkald eller møde på Lifesize Optag Amazon Chime Meeting Optag holdmøde
Aiseesoft Screen Recorder er den bedste skærmoptagelsessoftware til at fange enhver aktivitet som onlinevideoer, webcamopkald, spil på Windows / Mac.
100 % sikker. Ingen annoncer.
100 % sikker. Ingen annoncer.