Denne guide vil vise dig, hvordan du optage et Microsoft Teams-møde let. Microsoft Teams er et populært samarbejdsværktøjssæt baseret på sky. Med Teams kan brugere optage deres møder og gruppeopkald enten til at gennemgå senere eller dele med en anden. Der er dog flere spørgsmål omkring tjenesten, såsom hvem der kan optage møde, om hold underretter andre deltagere osv. Denne artikel vil besvare disse spørgsmål detaljeret.

Før du optager et Teams-møde, skal du kende nogle regler:
1. Ikke alle på mødet kan optage det. Kun mødearrangøren eller personen fra den samme organisation har et sådant privilegium.
2. Administratoren kan kontrollere optagelsesevnen til hver deltager. Hvis en bruger er deaktiveret, kan han eller hun ikke optage et møde.
3. Optagelængden maksimalt er fire timer.
4. Når du begynder at optage et Teams-møde, får andre medlemmer underretningen.
5. Optagelsesfunktionen er ikke tilgængelig i Microsoft Teams gratis plan.
Hvis du overholder reglen, skal du følge nedenstående trin for at begynde at optage et møde i Microsoft Teams.
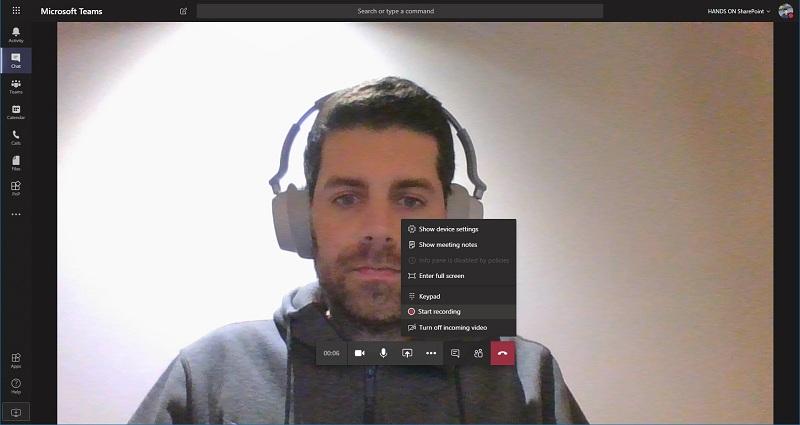
Tip: Optagelsen stopper automatisk, hvis den sidste person forlader mødet.
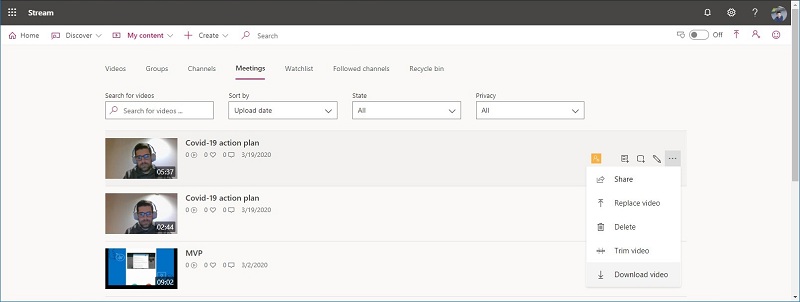
1. Hvis din organisation stadig bruger Microsoft Stream, skal du åbne optagelsen i Microsoft Stream og downloade den fra portalen.
2. Optagelsen gemmes i SharePoint, hvis det er et kanalmøde. Optagelinket er tilgængeligt i syv dage i kanalsamtalen.
3. For andre typer møder gemmes det på One Drive, og du kan downloade optagelsen på dit One Drive.
Bemærk: Kun mødets vært kan downloade optagelsen. Andre deltagere kan kun se det online.
Kan du bryde reglen og optage et møde i Microsoft Teams, som du ønsker? Aiseesoft Screen Recorder er svaret.

Downloads
Aiseesoft Screen Recorder - Bedste holdmødeoptager
100 % sikker. Ingen annoncer.
100 % sikker. Ingen annoncer.



Nogle gange skal du bare optage et møde i Teams eller ikke være praktisk at installere softwareoptager. Aiseesoft gratis online skærmoptager kan opfylde dit behov.
1. Optag Teams-møde uden installation af software.
2. Helt gratis uden betaling.
3. Intet vandmærke eller anden grænse, som længde.
4. Støtt flere kilder på samme tid.
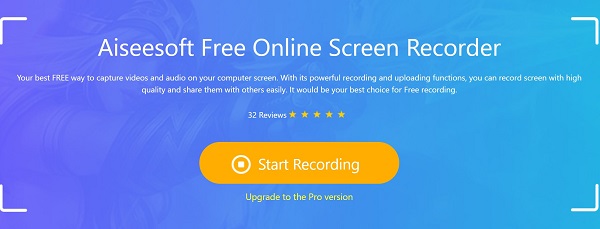
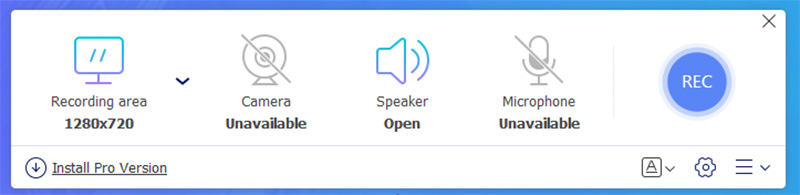
Kan hold registrere mødeoptagelse?
Hvis du bruger den indbyggede funktion, kender Teams mødeoptagelse og fortæller alle involverede. For tredjepartsoptagere har den ikke en sådan evne.
Ved Teams, om du screenshot?
Generelt ved Teams ikke, om du tager skærmbilleder på din computer. Det er dog vanskeligt at screenshot animeret mødeskærm.
Hvor gemmes optagelsen i Teams?
Siden 2021. kvartal 1 vil Microsoft Teams ikke gemme mødeoptagelser til Stream. I stedet vil kanalmødet blive gemt i SharePoint, og chatmødet vil gå til One Drive i starteren.
Konklusion
Nu skal du lære tre metoder til at optage et møde i Microsoft Teams. Den indbyggede funktion er velegnet til arrangører, der ikke er ligeglade med underretningen. Andre deltagere kan ikke bruge optagefunktionen i Teams. Aiseesoft Screen Recorder er en god mulighed for at optage møder i hemmelighed og få mere avancerede værktøjer. Hvis du bare optager et møde lejlighedsvis eller ikke kan lide softwareinstallation, er Aiseesoft Free Online Screen Recorder en alternativ løsning. Hvis du støder på andre problemer med Microsoft Teams, er du velkommen til at efterlade din besked i kommentarfeltet under dette indlæg.
Optagelsesmøde
Zoho mødecorder Clickmeeting Optag en konference Optag BlueJeans-møder Optag AnyMeeting-begivenheder Bedste gratis konferenceopkaldstjeneste Optag på Freeconferencecall Optag Lync-møde og opkald Konverter G2M til MP4 Optag video til Google Classroom Optag en session i BigBlueButton Optag Robin mødelokale Optag møder på Samepage Optag et videoopkald eller møde på Lifesize Optag Amazon Chime Meeting Optag holdmøde
Aiseesoft Screen Recorder er den bedste skærmoptagelsessoftware til at fange enhver aktivitet som onlinevideoer, webcamopkald, spil på Windows / Mac.
100 % sikker. Ingen annoncer.
100 % sikker. Ingen annoncer.