TeamViewer, som fjernadgang, kontrol og supportløsning, kan fjernbetjenes til computere eller mobiltelefoner hvor som helst, især COVID-19 spredt over hele kloden. Siden opgraderingen af version 3.5, somoptagelse af session funktion er tilføjet for at forbedre møder. Det kan optag fjernsynsmøde uden nogen tredjepartsoptager direkte.
Denne vejledning viser dig, hvordan du optager eksternt mødesession på TeamViewer på 2 måder, med eller uden indbygget optagefunktion.
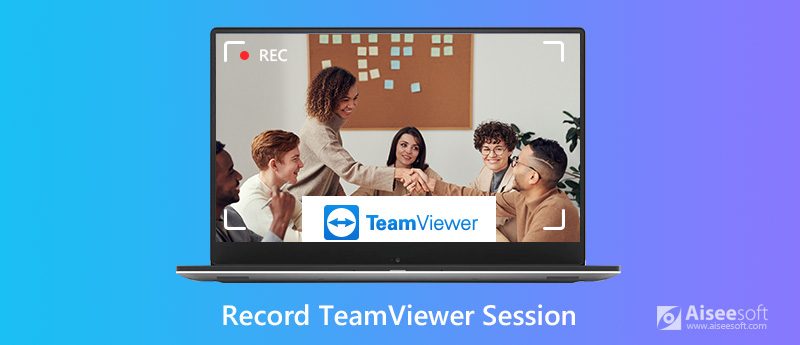
Den første anbefalede løsning til at optage TeamViewer-session bruger tredjepartsoptageren, Aiseesoft Screen Recorder.
Aiseesoft Screen Recorder er den desktopViewer-optager til desktop, der fanger al aktivitet på din skærm. Alle handlinger inklusive musik og video fra fjerncomputer vil blive optaget med henblik på træning, videoundervisning osv. Desuden tilbyder den mere tilpassede kontroller til at justere optagekvaliteten, outputformat, genvejstaster, optagetilstande osv.

Downloads
Screen Recorder - TeamViewer Session Recorder
100 % sikker. Ingen annoncer.
100 % sikker. Ingen annoncer.
Kort sagt er det den must-have TeamViewer-mødeoptager med kraftige, men nemme kontroller.
Sådan kommer du i gang.
100 % sikker. Ingen annoncer.
100 % sikker. Ingen annoncer.
Start vinduet, vælg Video-optager.

Vælg registreringsområde: Fuld or Brugerdefineret mulighed giver dig mulighed for at vælge optagelsesområdet på hele skærmen eller det tilpassede område.
Hvis du åbner TeamViewer på fuld skærm, skal du her vælge Fuld. Ellers skal du klikke på Tilpasset at tegne det tilpassede område til optagelse.

Vælg lydoptagelse: Slå begge til Mikrofon or System Sound, eller dem begge til at optage lyd fra din eksterne computer.

Denne software tilbyder også andre nemme kontroller til at ændre genvejstastens optagelse, outputformater, optagekvalitet osv. Ved at klikke på tandhjulsikonet ovenfor Mikrofon.

Stop-knappen i flydelinjen sætter dig i eksempelvinduet. Preview-funktionen giver dig mulighed for at afspille optagelsesfilen direkte inden eksport. Clip funktion kan også slippe af med de uønskede dele og klikke Gem for at vælge stien til lagring af optagelsesfilen.

Når du har gemt den, kan du uploade optagelsen direkte online. Uanset hvor mange indgående eller udgående sessioner du har, kan du nemt optage dem alle.
Desuden skal du følge ovenstående trin for at optage møde fra AnyMeeting, Zoom, WebEx og mere.
TeamViewer, som blev introduceret i begyndelsen, er indbygget i sin sessionsoptagelsesfunktion. Lad os nu tjekke, hvordan man optager fjernmøde på TeamViewer i appen.


Det er gjort for at fuldføre TeamViewer-sessionsoptagelsen på computeren. Du kan dog bemærke, at optagelsesfilen er i forlængelse af .tvs, som kan åbnes af TeamViewer selv. For at afspille det eller redigere det yderligere, anbefales det at konvertere sessionsoptagelse til AVI med TeamViewer 7 og nyere.
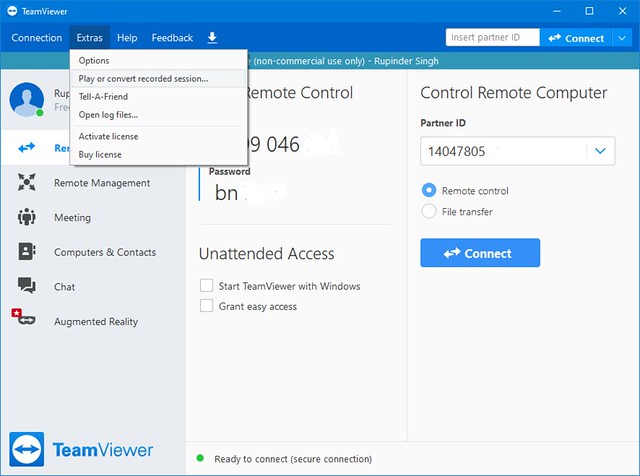
Ovenstående trin foretager sessionoptagelse manuelt på TeamViewer. Det kan også starte den automatiske optagelse, hver gang en fjernstyringssession startes. Trinene er ret lette.
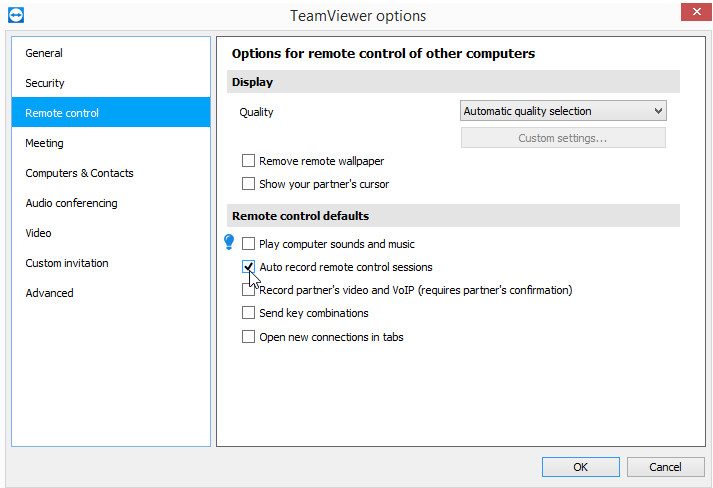
1. Konverteringsfunktionen fra TVS-filformat til en AVI-fil er tilgængelig for Windows-brugere i øjeblikket. For Mac-brugere skal du få en AVI-konverter til Mac.
2. TeamViewer-optagelse af sessioner skal have tilladelse fra værten og fjerncomputebrugerne.
Hvor gemmer TeamViewer optagelser?
TeamViewer-mødesessioner gemmes først i en midlertidig mappe. Når sessionen er lukket, gemmes optagelsesfilen i Sessionsoptagelsesmappe under C: / Brugere / brugernavn / AppData / Lokal / Temp / TeamViewer / Version.
Er TeamViewer gratis?
Helt fra starten har TeamViewer været tilgængelig for alle helt gratis til personlig brug. Men hvis du bruger det til forretning, er det gratis prøveperiode i 14 dage.
Hvordan ordnes TeamViewer-optagelse, der mangler på Mac?
Apple har introduceret en sikkerhedsmekanisme med macOS 10.14 (Mojave), macOS 10.15 (Catalina) og derover. For at optage TeamViewer-session på Mac, skal du give adgang til TeamViewer på din Mac.
Konklusion
TeamViewer er adgangsværktøjet til at styre andre computere eksternt. Sessionsoptagelse er den tilføjede funktion, som kan registrere computeraktiviteter eksternt for at beholde alle punkterne. Dette indlæg er den detaljerede guide til optagelse af session med lyd på computeren på 2 måder. Du kan bruge den indbyggede optagefunktion til at fange sessionen, men du skal konvertere til AVI for at kunne afspille på enheder jævnt. Derudover kan du også bruge TeamViewer-optagerappen fra tredjepart til at optage noget som eksport i en række formater, du kan lide.
Hvilken vej ville du prøve?
Har du andre løsninger på dette problem?
Lad mig vide ved at forlade dine kommentarer nedenfor.
Webinar optagelse
Bedste webinar-platforme Livestorm vs Zoom Optag et Livestorm-webinar App til mødeoptager Optag Google Meet Optag CyberLink-videomøde Optag TeamViewer-mødesession Optag RingCentral-møde Optag et zoommøde Optag et webinar på Mac Optag et webinar på Windows
Aiseesoft Screen Recorder er den bedste skærmoptagelsessoftware til at fange enhver aktivitet som onlinevideoer, webcamopkald, spil på Windows / Mac.
100 % sikker. Ingen annoncer.
100 % sikker. Ingen annoncer.