Kommuniker via stemme, video og tekst med venner og andre mennesker ved hjælp af Discord. Det er en app, der blev populær, fordi det er den app, som de fleste spilfællesskaber bruger til at forbinde med deres holdkammerat eller sådan. Bortset fra dem, kan de fleste møder nu afholdes på appen for en enkelt server, der tillader over 500 000+ medlemmer. Med mødet i gang, hvad skal du gøre for at holde styr på hver eneste tomme af detaljer? Tager noter? Måske! Den bedste måde er at optage det igangværende opkald. Hvis du er en Discord-bruger, skal du vide, hvordan du optager videoer på Discord ved at bruge metoderne tilføjet her.
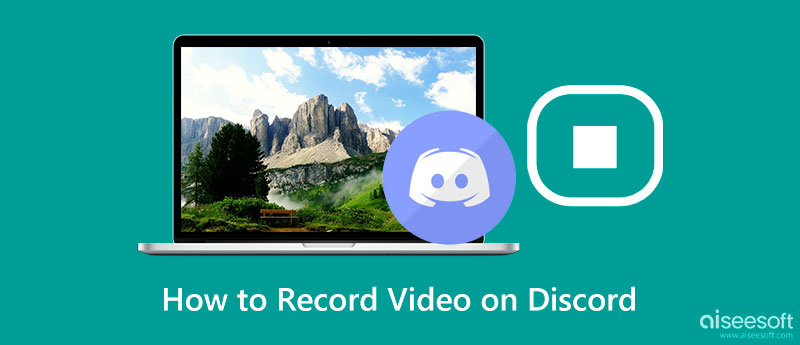
Optager Discord videoopkald? Nej, medmindre du har aktiveret det. Alligevel er der ingen grund til bekymring, fordi Discord ikke overvåger, optager eller gemmer nogen video- eller lydopkald på appen, uanset om det er et gruppemøde eller personlig DM. Men hvis du har deltaget i et møde, og det er optaget, giver Discord dig ikke besked, om nogen optager lyd- eller videoopkaldet.
Craig er muligheden nummer 1, når det gælder optagelse på Discord. Det er en naturlig optager, der er gratis og åben kildekode begrænset på Discord til lydoptagelse med flere spor. Denne app kan optage op til seks timer non-stop, og lydfilen gemmes ikke direkte på din enhed, men på skyserveren i 7 dage. Da multi-track-optagelsen er understøttet her, kan du optage alle anderledes, så længe de er gået ind på Discord-serveren. Men husk, at du skal have en stabil internetforbindelse for at undgå plettede optagede spor.
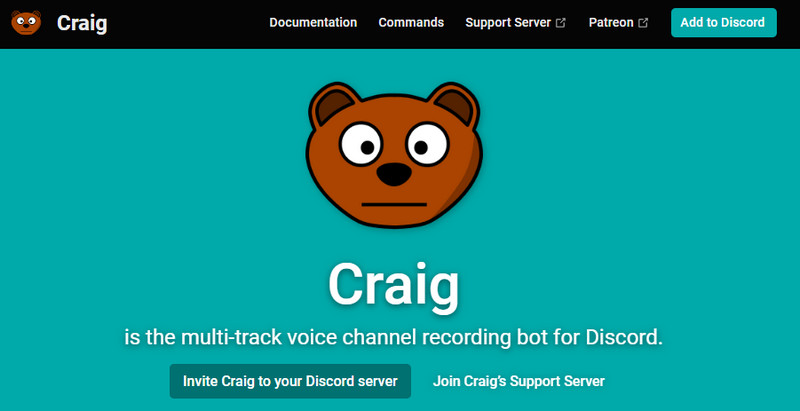
Aiseesoft Screen Recorder er den mest kraftfulde lyd- og videoopkaldsoptager, du kan downloade på din enhed. Appen kan fungere, selvom du ikke har en internetforbindelse, hvilket betyder, at selvom brugere har en plettet forbindelse, forbliver deres optagede lyd på konferenceopkaldet. Her kan du optage systemlyd og mikrofon med webcams, hvis du vil have det roligt.
Selvom du placerer den flydende værktøjslinje inde i optageområdet, bliver den ikke gemt, når du eksporterer den, fordi den har en låseskærmsfunktion, som mange videooptagere ikke har. Når det er nødvendigt at optage Discord-opkald, skal du downloade denne app og bruge den ved at følge nedenstående trin.
100 % sikker. Ingen annoncer.
100 % sikker. Ingen annoncer.
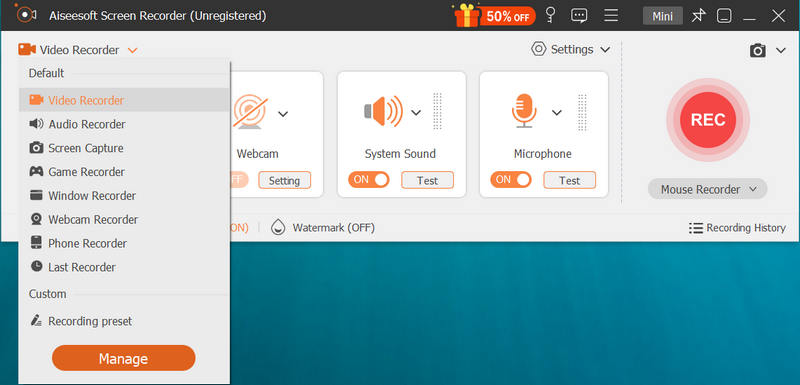
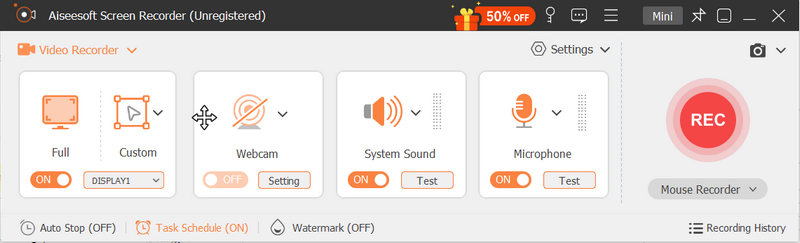
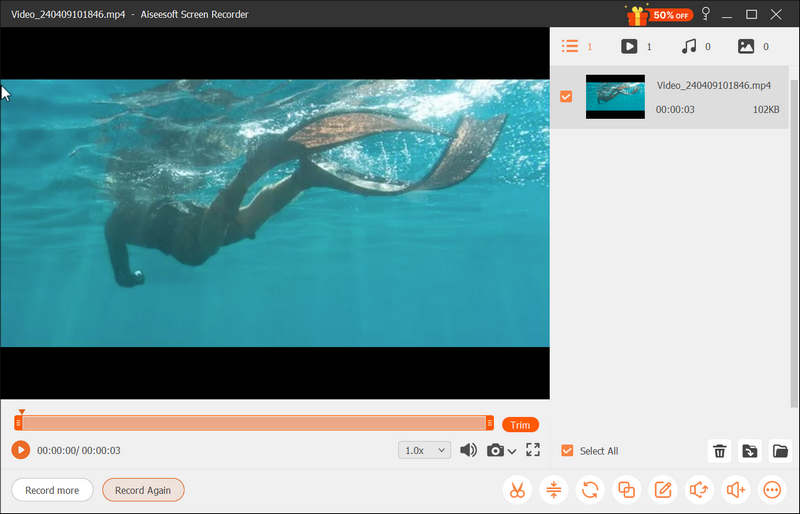
Kan du optage Discord-videoopkald? Absolut, du kan bruge Bandicam som et alternativ til at optage enhver handling på din skærm. I modsætning til den første app har du i den tilgængelige version af denne app lov til at optage et 10-minutters videoopkald, som er begrænset, og det tilføjer også et produktvandmærke, når det eksporteres. Du kan købe appen til fjern vandmærket på videoen og længdebegrænsningerne, eller du kan ikke købe det og har disse ulemper. Uanset hvad du vælger, er her de komplette trin til at bruge appen til skærmoptagelse.
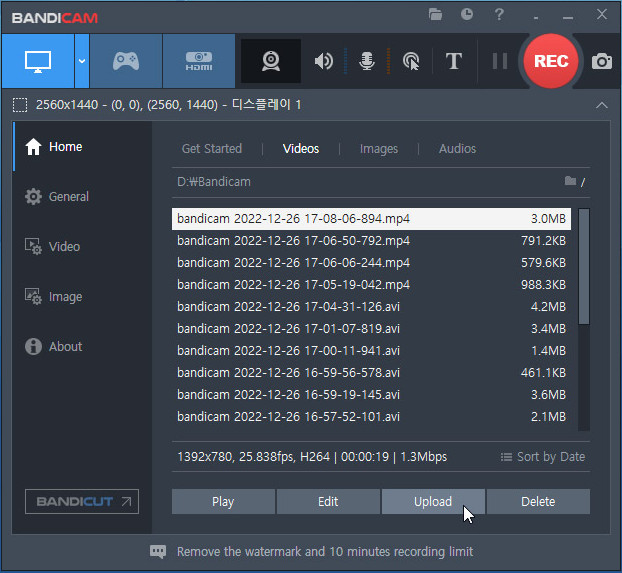
Er det tilladt at optage hemmeligt på Discord?
Da Discord ikke informerer brugerne om, at de bliver optaget, er det muligt at optage hemmeligt. Det er dog stadig meget bedre at bede om andres samtykke, hvis de ønsker at være en del af journalen, så du ikke omgår deres privatliv.
Hvor længe varer Discord-opkald?
Så længe du vil, er der ingen specifik tidsbegrænsning, når du ringer på Discord. Så længe brugerne taler, stopper opkaldet ikke. Men hvis disse brugere er inaktive i lang tid, eller hvis en enkelt bruger er tilbage på opkaldet, afbryder Discord dem automatisk efter 5 minutter.
Kan jeg dele skærmen på Discord?
Det er muligt at dele en skærm på Discord, og du kan nemt gøre det, når du klikker på knappen Del skærm, som appen understøtter. Hvis du ikke er bekendt med, hvordan det fungerer, må du hellere søge på nettet efter hvordan man deler skærme på Discord at lære trin for trin processen.
Konklusion
Vær en del af opkaldet og optag det med selvstudiet, der er tilføjet til denne artikel. At lære at optag videoer på Discord er muligt, hvis du har fulgt de tutorials, vi har tilføjet til denne artikel. På trods af optagernes forskelligheder er optagelse nødvendig i stedet for at tage noter, så du kan fokusere på mødet eller diskussionerne. Hvis du har andre relaterede spørgsmål om Discord eller optagelse af videoer, svarer vi mere end gerne på dem, når du har nævnt dem i kommentarfeltet nederst.

Aiseesoft Screen Recorder er den bedste skærmoptagelsessoftware til at fange enhver aktivitet som onlinevideoer, webcamopkald, spil på Windows / Mac.
100 % sikker. Ingen annoncer.
100 % sikker. Ingen annoncer.