Google Slides er en populær online præsentationstjeneste, der giver dig mulighed for at oprette, redigere, samarbejde og præsentere webbaserede præsentationer gratis. Det giver dig forskellige præsentationstemaer, skrifttyper, animationer med mere. Du kan nemt få adgang til, oprette og redigere dine præsentationer på din telefon, tablet eller computer.
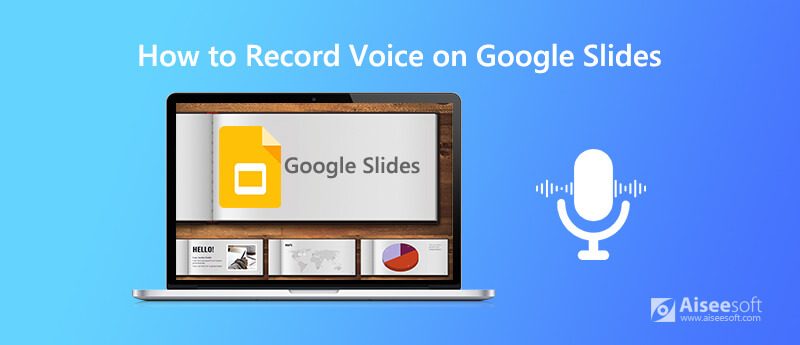
For at optage stemme på Google Slides skal du stole på et værktøj til stemmeoptagelse. Her anbefaler vi oprigtigt den magtfulde skærm- og stemmeafspiller-software, Screen Recorder, så du kan optage din stemme på Google Slides. Denne Google Slides-stemmeoptager er specielt designet til at optage video og lyd med høj kvalitet. Det har evnen til at optage lyd fra systemlyd og mikrofon / højttaler. Når du har behov for at optage din stemme til Google Slides, kan du gratis downloade den og følge nedenstående trin for at fange din stemme.

172,896 Downloads
Screen Recorder - Bedste Google Slides Voice Recorder
100 % sikker. Ingen annoncer.
100 % sikker. Ingen annoncer.
Trin 1 Dobbeltklik på download-knappen ovenfor, og følg derefter instruktionerne for gratis installation og kørsel af denne Google Slides-stemmeafspiller på din computer. Det tilbyder både Windows og Mac-versioner. Du skal installere den rigtige baseret på dit system.
Trin 2 Vælg funktionen Lydoptager fra rullemenuen ud for Videooptager for at optage din stemme på Google Slides. Du kan også vælge andre optagetilstande efter dine behov.

Trin 3 Før du optager stemme på Google Slides, skal du tilpasse indstillinger for lydoptagelse. I dette trin kan du tænde Mikrofon og sluk / tænd System Sound efter dit behov.

Trin 4 Nu kan du klikke på REC for at starte optagelse af din stemme på / til Google Slides. Klik på Stands -ikonet, når du vil afslutte stemmeoptagelsen. Derefter vil du blive guidet til at få vist et eksempel og redigere vindue. Du kan klipse Google Slides-stemmeoptagelsesfilen og kun gemme den nødvendige del.

Trin 5 Når du er tilfreds med optagelsesresultatet, kan du klikke på mappeikonet for at gemme det på din computer. Optagelsesfilen vil blive gemt i MP3 format som standard. Hvis du vil udsende det andet lydformat, kan du indstille outputformatet i Indstillinger.
Udover Google Slides -stemmen kan du også stole på, at denne optager optager videoer, gameplay, videolydopkald og mere med høj billed- og lydkvalitet. Med vedtagelsen af den avancerede accelerationsteknologi garanterer den, at du kan få en god video- og lydoptagelsesoplevelse.
Google Slides giver brugerne en lydindsatsfunktion til at tilføje forskellige lydfiler som tale, musik, lydeffekt og fortælling og så videre til dens præsentationer. Denne del fortæller dig, hvordan du indsætter lyd i Google Slides.
Trin 1 Før du tilføjer din stemme eller andre lydfiler til Google Slides, må du hellere uploade lyden til Google Drev eller YouTube.
Trin 2 Åbn Google Slides, og klik på indsatte menu. Vælg Audio mulighed fra rullelisten. Derefter kan du tilføje din fil fra Google Drev.
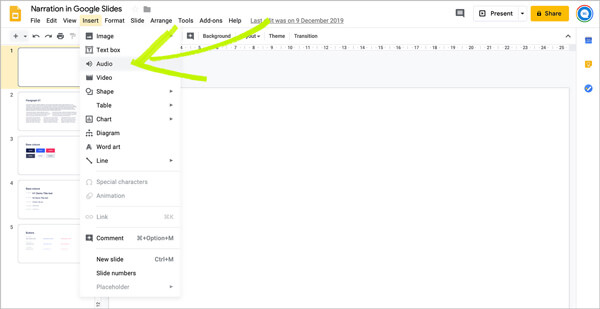
Trin 3 Nu kan du finde lydfilen på dit Google Drev. Du kan nemt finde den nye lyd fra sektionen Nyere. Vælg lydfilen, og klik derefter på Type knappen i nederste venstre hjørne.
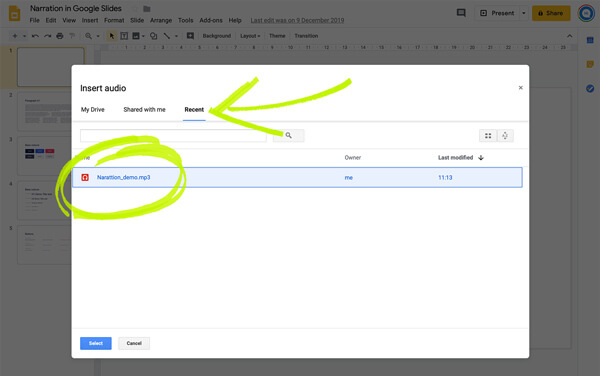
Trin 4 Når du har tilføjet din stemme til Google Slides, kan du se et højttalerikon vises på diaset. Du kan klikke på den for at få adgang til den tilføjede lyd. Bemærk, at du kun har tilladelse til at tilføje MP3- eller WAV-lyd til Google Slides.
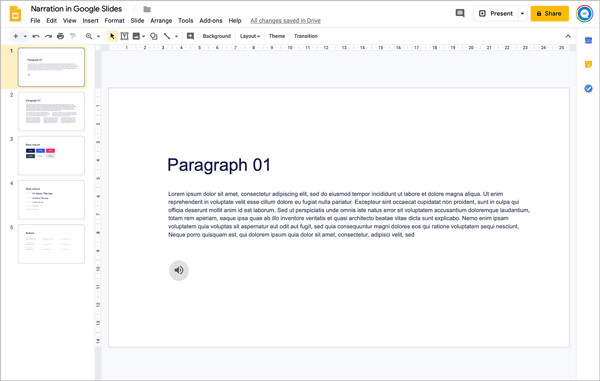
Spørgsmål 1. Hvordan får du adgang til og laver Google Slides-præsentationer?
Spørgsmål 2. Hvordan downloades Google Slides?
Google Slides giver dig mulighed for at downloade præsentationer fra sin platform. Du kan gå til Google Drev og derefter finde den Google Slides-fil, du vil downloade. Klik på fanen "Filer", og vælg derefter "Download". Derefter kan du vælge "Microsoft PowerPoint" for at gemme filen med lethed.
Spørgsmål 3. Hvordan bruges et Smart Board med Google Slides?
Smartboard giver en enkel måde at skrive på din Google-præsentation. For at bruge Smartboardet med Google Sides skal du klikke på "Google Præsentation" og derefter vælge "presenter i et nyt vindue".
Vi har hovedsagelig talt om hvordan man screener optagelse på HP bærbar computer i dette indlæg. Vi delte 3 enkle måder at hjælpe dig med at optage en video på en HP bærbar computer. Du kan vælge din foretrukne metode til at fange din computerskærm med høj kvalitet.

Aiseesoft Screen Recorder er den bedste skærmoptagelsessoftware til at fange enhver aktivitet som onlinevideoer, webcamopkald, spil på Windows / Mac.
100 % sikker. Ingen annoncer.
100 % sikker. Ingen annoncer.