Resumé: Vil du optage et webinar på Mac? Hvis du vil vide de detaljerede trin til, hvordan du optager Webinar-videoer med QuickTime Player, er du på det rigtige sted. Dette indlæg introducerer dig med den bedste Webinar-optager til at hjælpe dig med at gemme det værdifulde Webinar-indhold på din Mac.
"Jeg er nødt til at optage et webinar. Kan det gøres med iMovie, og i bekræftende fald hvordan?"
"Jeg vil optage en meget vigtig webinar-videokonference på min MacBook Air. Jeg foretrækker at fange webinarvideoen med skærmoptagefunktionen i QuickTime Player. Er der nogen tidsbegrænsning?"
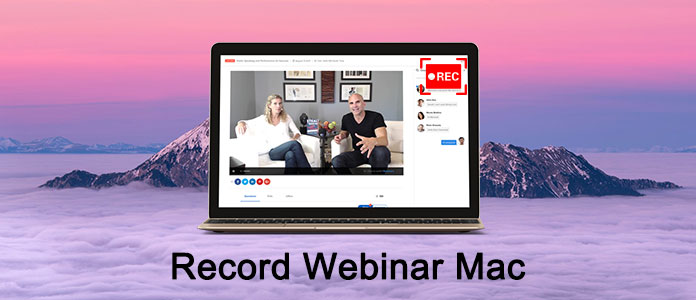
I dag tilbyder mange videochatplatforme som Skype, FaceTime eller Google + den individuelle og gruppebaserede chat-service. Du kan nemt foretage video- / lydopkald eller anden form for kommunikation. Mens du for nogle professionelle begivenheder, der er beregnet til at levere præsentationer til større målgrupper, kan du henvende dig til Webinar.
Webinar giver en praktisk måde at afholde en videokonference på. Enhver har lov til at deltage i eller se et webinar. Dette indlæg giver dig en enkel introduktion af Webinar. Derudover lærer du, hvordan du optager Webinar på Mac eller Windows PC.
Webinar er en slags live webbaseret videokonference, der giver en envejs kommunikation. Brugere kan forbinde den enkelte, der er vært for webinaret, til et publikum. I et webinar er det kun en person (værten), der udtrykker ideer, og andre deltager.

Webinar tilbyder en bekvem måde at fortælle historier, nå flere mennesker og vokse forretning på. Som en række webinarer har du lov til at invitere gæster (seere og lyttere) fra hele verden, dele dine tanker, vise dine lysbilledshows eller demonstrationer og udføre anden kommunikation. Hvis du er et publikum, kan du stille spørgsmål og chatte med værten.
Nu er Webinar blevet en fantastisk måde at lære noget nyt og bede eksperter om rådgivning i realtid. Du kan nemt få masser af vigtige oplysninger fra webinarer med forskellige emner.
Men en ting kan du bemærke, at Webinar ikke længere er tilgængelig til senere visning, så snart webinaret er slut. Derfor leder mange mennesker på Internettet efter metoden til at optage webinar.
Hvis du er Mac-bruger og har behov for at fange et webinarindhold, vil QuickTime Player helt sikkert være den første tanke i dit sind for at få videooptagelsesjobbet gjort. Nu kan du tage følgende guide til at optage et webinar på Mac.
Trin 1 Først skal du køre QuickTime Player på din Mac. Klik på File (Felt) på øverste bjælke, og vælg derefter Ny skærmoptagelse fra rullelisten.

Trin 2 Du vil se et nyt skærmoptagelsesvindue vises. Før du optager Webinar, kan du justere forskellige indstillinger ved at klikke på den lille trekant-knap. I dette trin kan du deltage i Webinar og forberede dig på Webinar-optagelse på Mac.
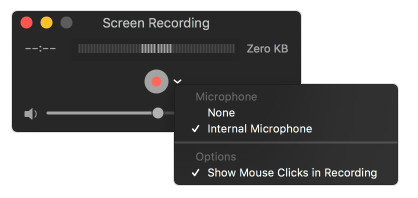
Trin 3 Når webinaret begynder, kan du klikke på det røde Optage for at starte optagelse af webinarindhold. Du kan fange hele skærmen eller den tilpassede skærm baseret på dit behov.
Trin 4 Når webinaret er slut, skal du trykke på Stands for at afslutte webinaroptagelsen på din Mac. Derefter kan du forhåndsvise den optagede webinarvideo og beslutte, om du vil gemme den eller ej.
Hvis lydsporet er alt hvad du behøver, kan du kun optage Webinar-lyd med QuickTime Player. Én ting du skal vide først, det fangede webinar kan kun gemmes i MOV-format. (Find andre skærmoptager til Mac her)
For at give dig en bedre webinaroptagelsesoplevelse og outputfil af høj kvalitet anbefaler vi her den anden Webinar-optager at hjælpe dig med at fange Webinar-skærmen på din Mac. Sammenlignet med QuickTime Player tilbyder den anbefalede Webinar Screen Recorder flere funktioner til Webinar-optagelsen. Mere vigtigt er, at det optagne webinar kan gemmes i ethvert populært videoformat, du har brug for, såsom MP4, MOV, WMV, AVI, og så videre.
Trin 1 Kør Webinar-optager til Mac
Gratis download, installer og kør denne kraftfulde Webinar-videooptagelsessoftware på din Mac.

Trin 2 Indstil optagelsesområde
I lighed med QuickTime giver denne webinar-optager dig også mulighed for at tilpasse optagelse skærm areal. Du kan indstille en fuldskærm, et fast område eller et tilpasset område, som du vil.
Trin 3 Indstil lydindstillinger
Hvis du vil optage Webinar med lyd, kan du justere lydindstillingerne ved at klikke på mikrofonen ens. Denne webinaroptager giver dig mulighed for at optage Webinar-lyd fra systemlyd og mikrofonstemme. Her foreslås det, at du beholder begge lydkilder.
Trin 4 Optag webinar på Mac
Klik på knappen REC for at starte optagelse af Webinar på Mac. Klik på Stands , når webinaret er færdig. Derefter kan du se den optagne webinarvideo og gemme den på din Mac.
Hvis du er en Windows-computerbruger og har samme behov for at optage webinar, skal du være mere opmærksom på denne del. Som du kan se ovenfra tilbyder den introducerede webinar-optager også en Windows-version. Så du kan gratis downloade det og tage de næste trin for at optage webinar.
Trin 1 Dobbeltklik på download-knappen ovenfor for at downloade og installere denne professionelle webinar-optagelsessoftware på din computer. Åbn den, og vælg Video-optager valgmulighed.

Trin 2 Derefter kan du nemt indstille optageområdet og lydkilden.

Trin 3 Når webinaret starter, kan du klikke på REC for at starte webinaroptagelsen. Klik derefter på Stands når Webinar er slut.
Vi har talt om, hvordan du optager Webinar på Mac og PC på denne side. Håber, at du kan finde din foretrukne måde at fange Webinar-skærmen efter at have læst dette indlæg. Hvis du har en bedre webinaroptager, kan du fortælle os i kommentaren.