Resumé
Hvordan henter du et ikke-gemt orddokument efter lukning? Fra automatisk genopretning. Kan du ikke finde det fra AutoRecover? Brug bare Datagendannelsessoftware til at hjælpe dig.
Resumé
Hvordan henter du et ikke-gemt orddokument efter lukning? Fra automatisk genopretning. Kan du ikke finde det fra AutoRecover? Brug bare Datagendannelsessoftware til at hjælpe dig.
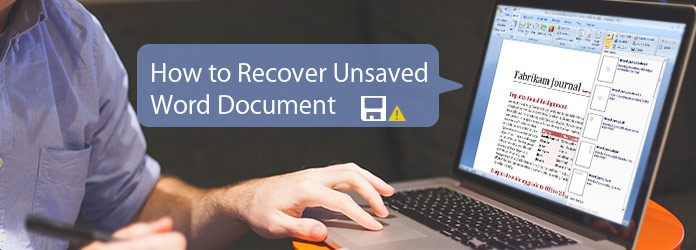
Find løsninger til Gendan ikke-gemt Word-dokument 2003/2007/2010/2013/2016/2019
De fleste af os må have oplevet en situation, når vi har lavet et Word-dokument og derefter ved et uheld lukket filen uden at gemme den. Er Word-dokumentet mistet permanent?
Selvfølgelig ikke.
Hvis ikke, hvordan man gendanner et ikke-gemt Word-dokument?
Det er, hvad vi skal vise dig på denne side, 2 måder at finde ulagrede orddokumenter på.
Følg denne tutorial og få de 2 måder til gendannelse af ikke-gemte Word-dokumenter.
Hvis du ofte bruger Office, er AutoRecover den funktion, du er bekendt med.
AutoRecover er den indbyggede funktion i Word, der gemmer filer automatisk i den indstillede interne tid i ASD-fil.
Normalt hjælper Microsoft Word dig med at gendanne op til de sidste 10 minutter af dokumentet.
Hvis dine data i Word gemmes automatisk inden for dette tidsrum, skal du bare følge nedenstående trin for at gendanne de ikke-gemte Word-dokumenter.
Hvis du bruger Microsoft Word 2010, Word 2013, Word 2016 og Word 2019, skal du bare læse følgende trin.
Trin 1 Klik på fanen "File" for at komme til Info-grænsefladen. Her kan du finde en knap til "Manage Document". Klik på knappen "Administrer dokument".
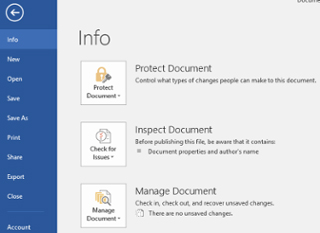
Trin 2 Fra rullelisten kan du finde to muligheder, den ene er "Gendan ikke-gemte dokumenter", og den anden er "Slet alt ikke-gemt dokument". Klik på "Gendan ikke-gemte dokumenter".
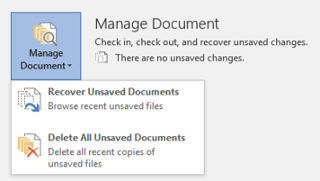
Trin 3 Åbn dialogboksen skal dukke op, og den viser alle ikke-gemte gendannelige Word-dokumenter. Vælg det ikke-gemte Word-dokument, du vil gendanne, og klik på knappen "Åbn".
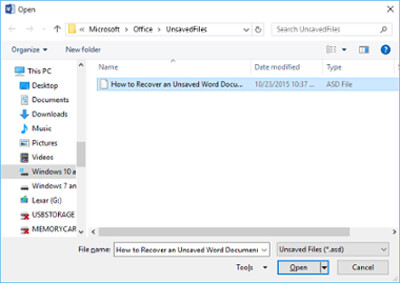
Trin 4 Det gendannede Word-dokument er nu åbent, og det viser informationsbanneret, der siger "Dette er en gendannet fil, der midlertidigt er gemt på din computer". Klik på knappen "Gem som" for at gemme Word-dokumentet.
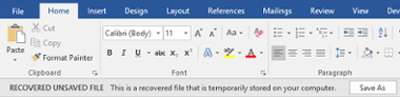
Hvis du bruger Word 97-2003, skal du bare følge nedenstående trin.
Trin 1 Klik på knappen "Office" i øverste venstre hjørne, og klik derefter på "Word Options" nederst for at åbne Word Options-vinduet.
Trin 2 Klik på "Gem" -fanen i vinduets venstre sidepanel.
Trin 3 Kopier dokumentstien i feltet "AutoRecover file location".
For eksempel kan denne sti være: C: \ Brugere \ Brugernavn \ AppData \ Roaming \ Microsoft \ Word \

Trin 4 Gå til lokationen for at finde det ikke-gemte Word-dokument.
Eller bare tryk på Windows-supertasten fra tastaturet og "R" for at starte dialogboksen Kør. Indsæt den kopierede filsti i feltet, og klik på "OK" for at åbne biblioteket.
Trin 5 Dobbeltklik på en Word-fil i biblioteket for at åbne og gendanne din ikke-gemte fil. Gem Word-filen.
Ikke kun kan du gendanne det ikke-gemte Word-dokument, men du kan også gemme filen til fremtid ved hjælp af.
Hvis du har en hurtig hastighed til at skrive i Word, er 10 minutter ikke nok til at gemme alle data i dit Word. Så bare ændre den frekvens, som Microsoft Word automatisk gemmer en gendannelig kopi af dit dokument med.
Trin 1 Åbn dit Word, gå til "Word Options"> "Save".
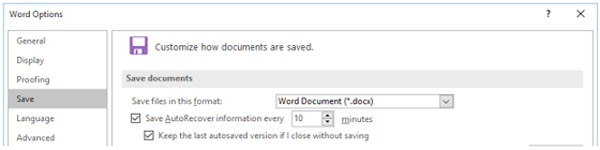
Trin 2 Juster minutterne, hvor ofte du vil have, at dit Word gemmes automatisk.
Klik på "OK" for at gemme ændringerne.
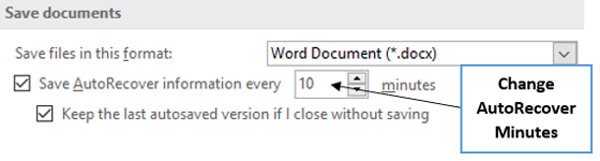
Alle de ikke-gemte Word-filer gemmes midlertidigt på din lokale computer som ASD-filer. For at gendanne ikke-gemte Word-dokumentfiler med succes skal de midlertidige filer gemmes sikkert på din computer.
Men når du ved et uheld har slettet disse midlertidige filer for at frigøre mere plads, får du ingen mulighed for at gendanne ikke-gemte Word-filer i del 1.
Er der nogen måde at gendanne Word-temp-filer på?
Vi har et lige JA for dette med Aiseesoft Data Recovery.
På denne måde er det et middel til at hjælpe dig med at gendanne det ikke-gemte Word-dokument med softwaren, Data Recovery.
Der er kun én advarsel: Det er umuligt for enhver datagendannelsessoftware at garantere 100% filgendannelse, især for ikke-gemte midlertidige filer. Succesen med datagendannelse påvirkes af de næste handlinger, du udførte, men Aiseesoft Data Recovery skal være en grundlæggende best mulig indsats, som du skal prøve.
Lad os nu kontrollere, hvordan du bruger dette program til at hjælpe dig med at komme tilbage de slettede midlertidige filer og gendanne de ikke-gemte Word-dokumenter.
Trin 1 Scan Word-dokument temp filer
Gratis download, installation og kørsel af denne software på din computer.
I hovedgrænsefladen skal du vælge den datatype, du vil have adgang til. Her kan du markere "Andre".
Vælg computerdrevet (midlertidige filer gemmes normalt i C-drev) og "Scan" for at begynde at scanne alle andre filer som midlertidige filer, systemfiler osv. på din pc.
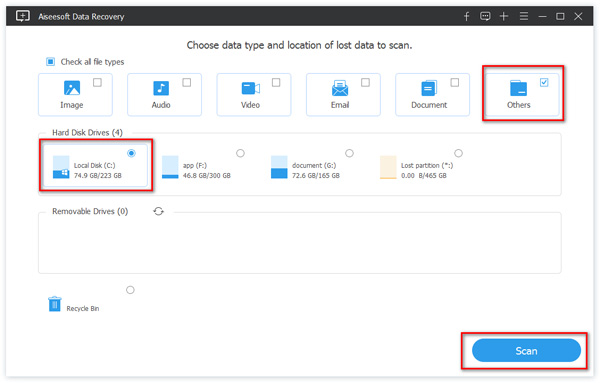
Trin 2 Find Word-dokument temp filer
Når scanningen er færdig, skal du klikke på "Andre" i venstre sidebjælke, og du vil se alle typer under "Andre".
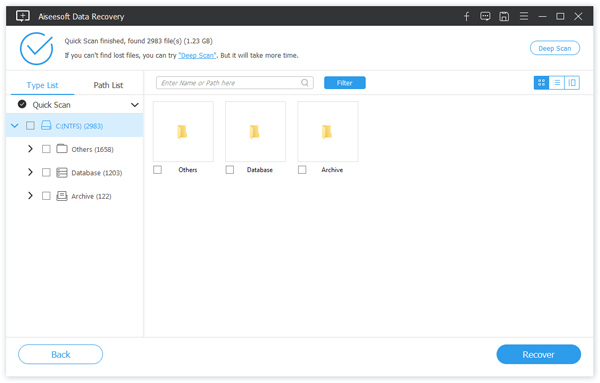
Du kan bruge søgefunktionen til at filtrere disse midlertidige filer med udvidelsen af .asd.
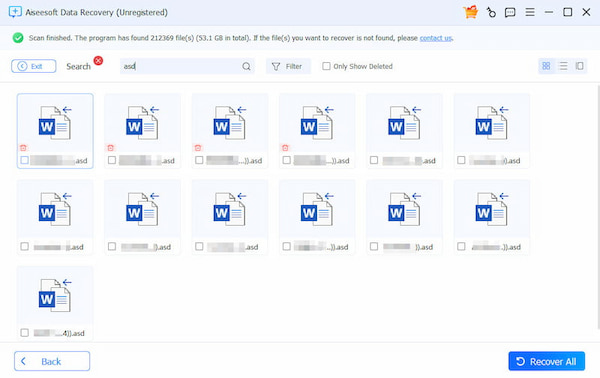
Trin 3 Gendan ikke-gemte Word-dokument temp filer
Marker de ikke-gemte Word-temp-filer, du vil hente, klik på "Gendanne" for at hente stedet for at gemme de gendannede dem.
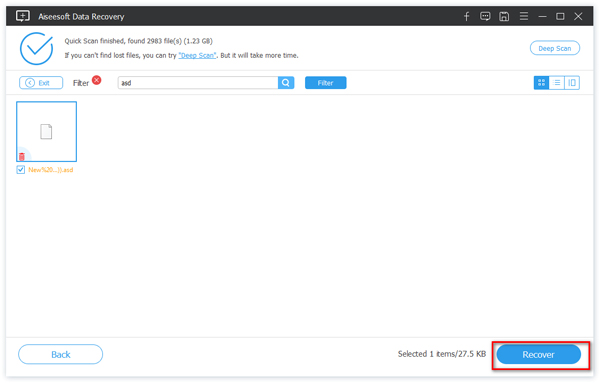
Undladelse af at gemme et Word-dokument i dit kontorliv er meget hyppigt. Når du er uheldig at lide under problemet, kan denne side hjælpe dig med at løse det let.
Hvis du har spørgsmål, er du velkommen til at give dine kommentarer nedenfor.
Eller, hvis du synes, at dette indlæg er nyttigt, tøv ikke med at dele det med dine venner.
Tips
1. Du kan ikke eksportere temporære filer til gendannelse af Word-dokument i det samme drev som scanningsdrevet.
2. Hvis du ikke kan finde de ikke-gemte Word-dokumenttemp-filer, skal du bare prøve "Deep Scan". Det finder flere detaljer på længere tid.
3. Hvis du ikke finder ud af, hvilken tempfil der er det, du leder efter, skal du bare vælge dem alle for at gendanne og lægge temp-filerne på denne computer.