For at frigøre plads på computeren skal vi muligvis slette uønskede filer. Men nogle gange kan vi slette filen ved en fejl. Tidligere kunne du ikke gendanne slettede filer på Windows, efter du havde klikket på knappen Slet. Heldigvis havde Microsoft indset en sådan efterspørgsel og introducerede papirkurvsfunktionen i Windows i 1995. Fra da af har sletning af en fil ved et uheld ikke været et problem længere.
Denne praktiske funktion virker dog kun, hvis skraldespanden ikke er blevet tømt manuelt eller automatisk. Plus, nogle filer vil ikke gå til papirkurven efter sletningen. Er der i så fald nogen måde at gendanne slettede filer på?
I denne tutorial vil vi fortælle dig al den viden, du bør vide om hvordan man gendanner slettede filer på pc'er.
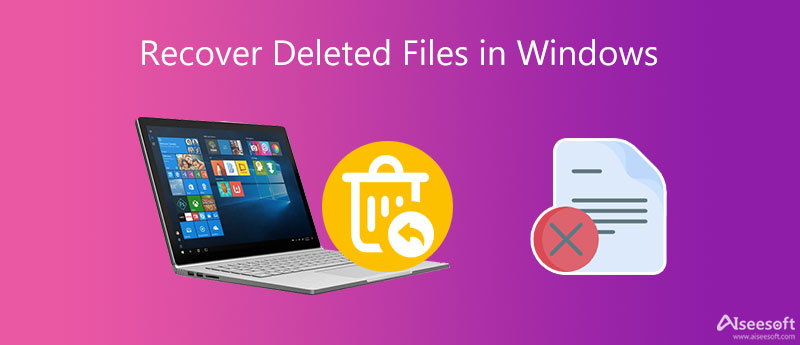
Først og fremmest er svaret på, hvordan du gendanner slettede filer fra pc, forskellige afhængigt af dine situationer. Som nævnt, hvis du bare vælger en fil og trykker på Slet-knappen, vil det være meget simpelt at få din fil tilbage.
Gå til papirkurven mappe fra dit skrivebord, højreklik på den slettede fil og tryk Gendan. Tillykke! Den slettede fil er tilbage til den oprindelige mappe.
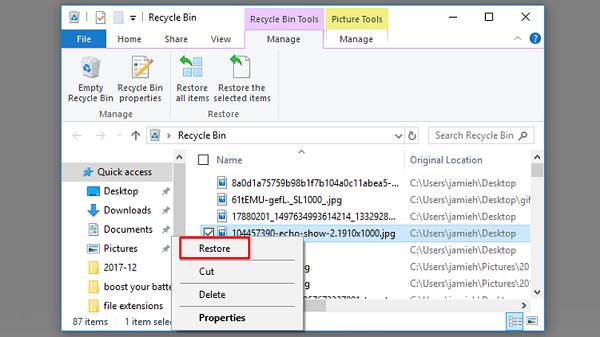
Det er en anden historie, hvis du bruger Shift + Delete for at rense filerne eller allerede har tømt din papirkurv. I sådanne tilfælde fjernes de slettede filer normalt ikke rigtigt fra dine harddiske, men er skjulte. Windows markerer den plads, der bruges til at gemme disse filer, som tom og venter på at blive overskrevet af nye data.
Med et andet ord er der chancer for at gendanne slettede filer i Windows 11/10/8/7, før de overskrives. Problemet er, at du ikke kan læse eller finde slettede filer uden software. Bare rolig! Du kan lære tre bedste metoder til at få slettede filer tilbage effektivt i næste del.
Når du opdager, at nogle vigtige filer blev slettet, og du ikke kan finde dem i din papirkurven, skal du stoppe, hvad du laver, og prøve den slettede filgendannelsessoftware, vi anbefaler nedenfor.
Aiseesoft Data Recovery er en af de bedste professionelle filgendannelsessoftware til Windows. Dets vigtigste funktioner inkluderer:
1. Gendan slettede e-mails, fotos, videoer, musik, dokumenter og andre filer i Windows.
2. Arbejd for digitalkamera, flashdrev, hukommelseskort og andre flytbare drev, foruden lokale harddiske.
3. Fortryd sletning af filer, der blev fjernet ved et uheld, formatering, tømning af papirkurven, systemnedbrud eller andre problemer.
4. Udfør en dyb scanning, hvis du ikke kan finde de ønskede filer i et hurtigt scanningsresultat.
5. Se forhåndsvisning af thumbnails af de slettede filer, og beslut dig for at gendanne dem alle eller visse filer.
6. Scan specificerede datatyper og disk hurtigere ved at bruge hardwareaccelerationsteknologien.
7. Tilgængelig til Windows 11/10/8.1/8/7/Vista/XP.
100 % sikker. Ingen annoncer.
100 % sikker. Ingen annoncer.
Trin 1 Installer den bedste fjernede software på din computer
Åbn det officielle websted, download den nyeste version af Datagendannelse, dobbeltklik på installationsfilen og følg instruktionerne på skærmen for at få den installeret på din pc. Start det derefter fra dit skrivebord, og du får præsenteret den kortfattede hjemmegrænseflade.

Trin 2 Scan din disk for at finde slette filer
I den første sektion skal du vælge de datatyper, du vil gendanne, såsom billede, lyd, video, e-mail, dokument eller andre. Gå til næste afsnit nedenfor, og vælg, hvor du gemmer de slettede filer. Hvis du har brug for at gendanne filer fra et flashdrev, skal du sætte det i din computer, og softwaren genkender det. Tryk på Scan for at udføre en hurtig scanning.

Trin 3 Gendan data med et enkelt klik
Når du føres til resultatvinduet, skal du klikke på den ønskede datatype i kolonnen til venstre, og så kan du se på de slettede filer i højre detalje, der organiseres efter formater.
Hvis den ikke indeholder de slettede filer at du leder efter, tryk på Dyb scanning knappen i øverste højre hjørne for at scanne din disk dybt. Til sidst skal du vælge alle filer, du vil gendanne, og klikke på Recover knap. Et par sekunder senere kan du opdage, at dine data er tilbage.

Recuva er en af de velkendte Windows-gendanslet-software på markedet. Det er i stand til at gendanne slettede data fra Windows 10/8/7/Vista/XP. Selvom det er freeware, udgiver udvikleren opdateringer ofte. Den hurtige standardscanning og en valgfri dyb scanning dækker forskellige teknologier relateret til søgning efter gendanbare filer.
I henhold til vores forskning er dette gratis datagendannelsesværktøj et godt udgangspunkt for begyndere. Der er desuden en bærbar version, der gør installationen unødvendig.
Tip: Hvordan fortryder man sletning med dyb scanning? Klik på Option knappen, gå til handlinger fanebladet og markér feltet ved siden af Dyb scanning. Hit OK for at starte dybdescanningsprocessen.
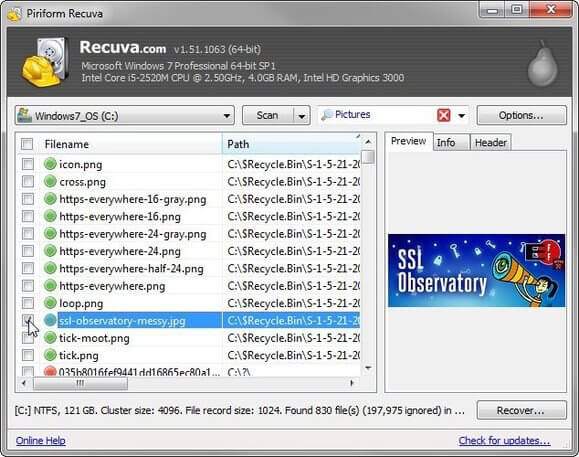
Recuva viser ikke de gendannelige filer i formater, når du udfører Windows 7-filgendannelse, så du er nødt til at gennemse en meget lang resultatliste for at finde slette filer. Desuden skal du omhyggeligt installere softwaren, fordi mange mennesker rapporterede, at installationsprogrammet forsøger at tilføje andre programmer til computeren.
Disk Drill er et andet gendanslet program til Windows-brugere. Den har kapacitet til at fortryde sletning af filer fra interne og eksterne harddiske, flashdrev, hukommelseskort og andre enheder. Du har tilladelse til at se de genoprettelige filer organiseret efter billeder, video, dokumenter, lyd og arkiver.
Ligesom Recuva integrerer det både en hurtig scanning og en dyb scanning til forskellige opgaver. Vi indstiller, hvordan du gendanner permanent slettede filer Windows 10 som eksempel, så du viser arbejdsgang.
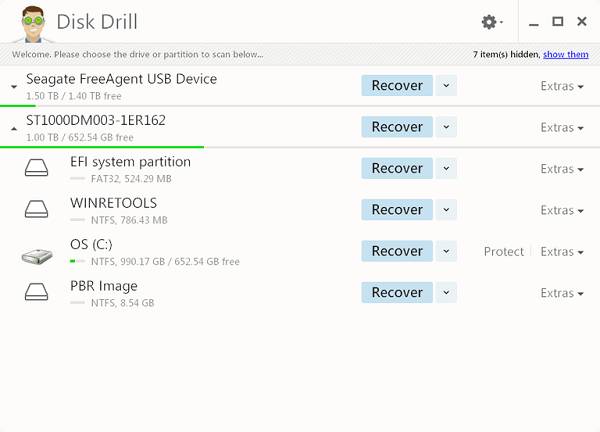
Ifølge test kunne Disk Drill gendanne permanent slettede filer på Windows 10/8/7 effektivt, hvis du bare slettede filerne.
Som freeware har det også nogle ulemper. Disk Drill kan ikke scanne en bestemt filtype, så det bruger længere tid på at søge efter alle slettede filer på en harddisk. Desuden kan du kun gendanne 500 MB data.
Uanset hvilken gendannelsessoftware du bruger til Windows 11/10/8/7, er der nogle tips, der kan maksimere chancerne for effektivt at gendanne slettede filer.
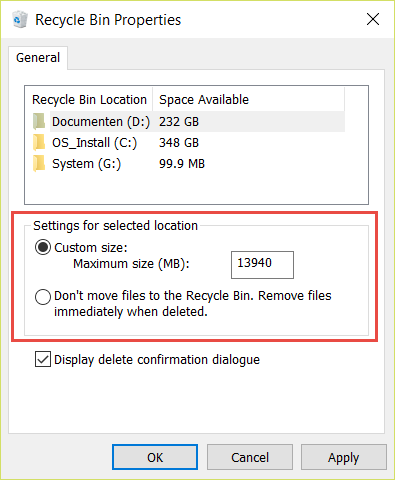
1. Opret sikkerhedskopier til dine filer ofte. Dette er den nemmeste måde at gendanne slettede filer på Windows-pc'er. I dag har vi en masse metoder til at sikkerhedskopiere filer, såsom Google Drive, One Drive, Dropbox, flashdrev, optisk disk osv.
2. Stop med at bruge din pc lige nu. Alle aktiviteterne på din computer vil producere nogle nye data og gemme på harddisken, såsom at åbne et dokument og skrive nogle ord ned, eller se en video med din medieafspiller. Hvis den overskriver det fysiske rum, der har gemt de slettede filer, bliver de sværere at få tilbage.
3. Indstil papirkurvsegenskaber. Windows tømmer den automatisk, når papirkurven er fuld. Men du kan ændre egenskaberne for at forhindre, at papirkurven tømmes. Højreklik på din papirkurv, vælg Egenskaber for at åbne pop op-dialogen, vælg Brugerdefineret størrelse og indtast 1,000 i boksen nedenfor. Tryk på OK-knappen for at bekræfte det.
4. Vælg det rigtige værktøj til at gendanne slettede filer på Windows 8 og andre versioner. Vi har delt anmeldelser af top tre filgendannelsesprogrammer. Du kan vælge den mest passende baseret på dine situationer.
5. En computer, der holder op med at fungere eller død harddisk, udviser en ekstra besvær ved gendannelse af papirkurven på Windows 11/10/8/7 eller gendannelse af slettede filer. Men hvis du bruger et kraftfuldt værktøj, såsom Aiseesoft Data Recovery, er det stadig muligt at få det tilbage, du ønsker.
Konklusion
I dette indlæg har vi diskuteret hvordan man gendanner slettede filer i Windows. Tilsyneladende er det første sted at finde de slettede filer på Windows-computeren papirkurven. Der er nogle tilfælde, hvor dine filer kan blive slettet permanent, såsom papirkurven har været tom. Men vær ikke panik, og dette er ikke verdens undergang. Vi har identificeret tre bedste filgendannelsesapplikationer.
Hvis de slettede filer er meget vigtige, foreslår vi, at du prøver Aiseesoft Data Recovery. Det er ikke kun nemt at bruge, men også i stand til at gendanne næsten alle slettede filer fra din enhed effektivt. Recuva og Disk Drill er værd at prøve, selvom de er freeware. Vi ønsker, at vores deling er nyttig for dig.
Windows Data Recovery
1.1 Nulstil Dell-computeren 1.2 Lenovo-gendannelse 1.3 Systemgendannelse 1.4 Gendan slettede filer fra papirkurven 1.5 Genstart bærbar computer 1.6 Gendan slettede filer i Windows 1.7 Gendan fra Windows Old Folder 1.8 Genstart HP bærbar computer 1.9 Gendan Shift-slettede filer 1.10 Windows 7 gendannelses-USB 1.11 HDD vises ikke i Windows 1.12 Emne til gendannelse af data
Aiseesoft Data Recovery er den bedste datagendannelsessoftware til at gendanne slettede / mistede fotos, dokumenter, e-mails, lyd, videoer osv. Fra din pc / Mac.
100 % sikker. Ingen annoncer.
100 % sikker. Ingen annoncer.