Når du tager billeder af høj kvalitet, har iPhone de bedste indbyggede kameralinser, du kan bruge, når du vil. Kameraets kapacitet er virkelig bemærkelsesværdig, uanset om du fanger landskaber, ærlige øjeblikke eller kunstneriske nærbilleder. Midt i alle de fantastiske billeder, der er gemt på din enhed, kan der ske uheld, og du kan ved et uheld slette dyrebare billeder. Selvom det er en knibe, tilbyder teknologi nu en løsning, du kan arbejde med fotogendannelse. Denne gang vil vi forklare i detaljer hvordan man gendanne slettede billeder fra en iPhone ved hjælp af pålidelige teknikker kan selv begyndere udføre. Læs denne artikel for at vide mere!
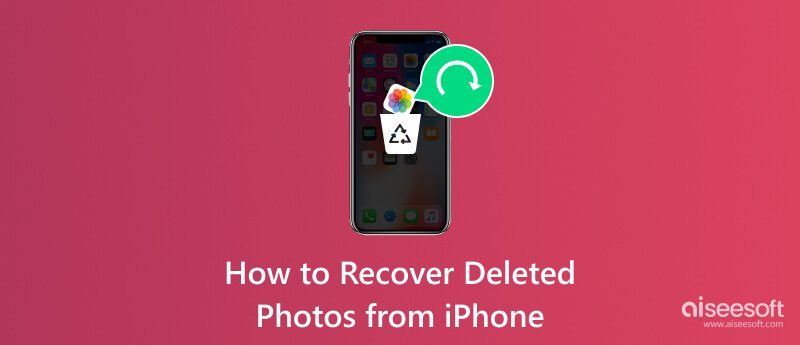
Aiseesoft iPhone Datagendannelse er et værktøj designet til at hjælpe brugere med sikkert at gendanne tabte eller slettede data fra deres iOS-enheder. Appen er kendt for at tilbyde kraftfulde datagendannelsesmuligheder, herunder gendannelse af forskellige datatyper såsom fotos, beskeder, kontakter, lyd, opkaldslogger og mere. Da iCloud og iTunes er forbundet med iPhones, kan du også bruge denne app til at gendanne sikkerhedskopierede data, der er gemt på applikationerne. Faktisk er appen fantastisk, og nu er over en million plus brugere tilfredse med dens ydeevne. For at give en komplet vejledning om, hvordan du gendanner permanent slettede billeder på iPhone ved hjælp af denne app, kan du følge trinene nedenfor.
100 % sikker. Ingen annoncer.
100 % sikker. Ingen annoncer.
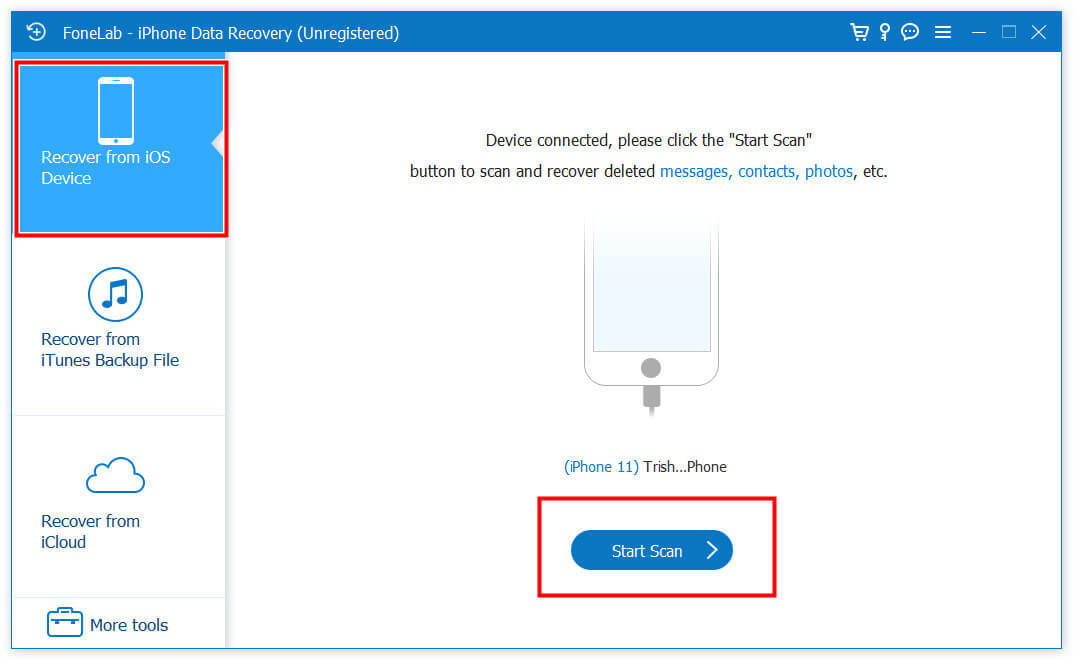
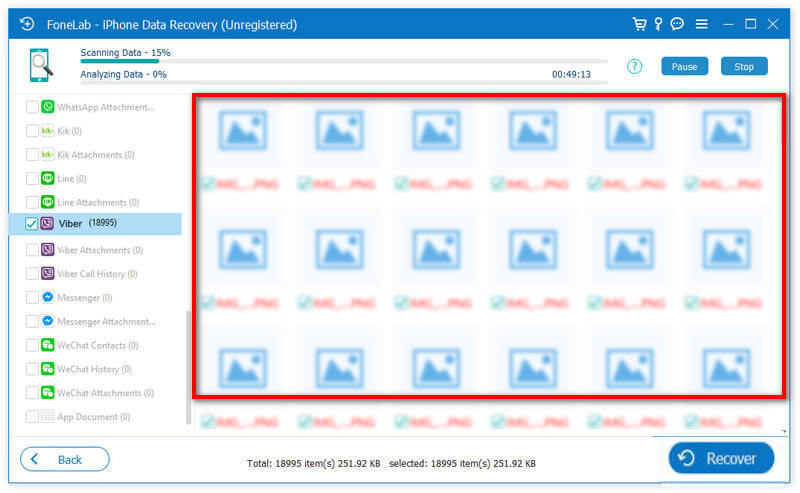
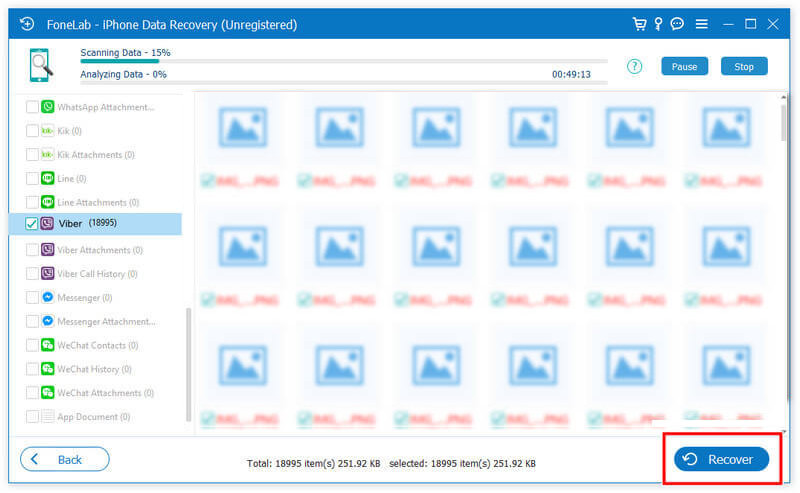
Billeder App er et standardbibliotek til at administrere og organisere billeder og videoer, du har downloadet eller taget på dine iPhones eller iPads. Se, rediger og del dit indhold med det. Men nu kan du også bruge denne app til at gendanne nyligt slettede billeder af din iPhone ved at følge de enkle trin nedenfor.
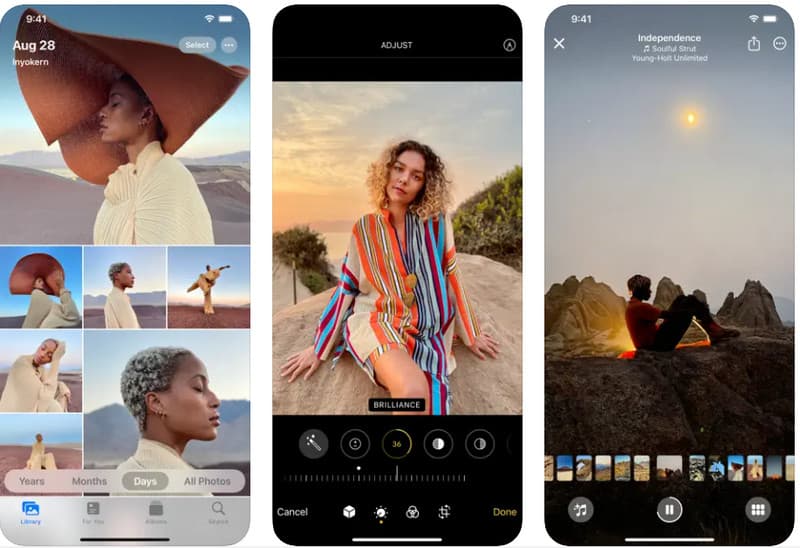
Hvis de billeder, du vil hente, ikke er at finde her, er opbevaringstiden udløbet, hvilket kan forårsage sletning, eller du har slettet det manuelt. Vi foreslår, at du bruger det ovennævnte program til at hente slettede billeder på din iPhone og bruger den avancerede gendannelsesmetode.
iCloud er en cloud-baseret tjeneste udviklet af appen til at gemme forskellige datatyper, herunder fotos og mere. Det tilbyder også problemfri integration og synkronisering på tværs af iOS-enheder, herunder iPhones, iPads, Macs og Windows-computere. Du kan følge disse trin for at synkronisere dine billeder til iCloud.
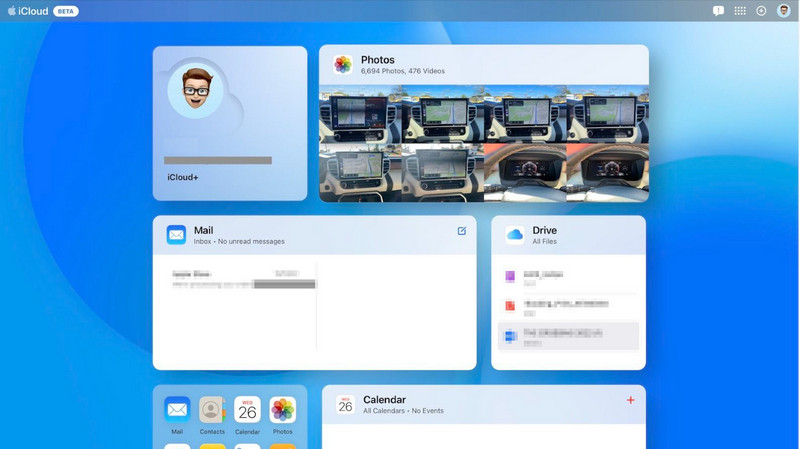
En anden måde at gemme billeder på er at oprette en iTunes-sikkerhedskopi på Windows eller Mac. Efter at have oprettet en sikkerhedskopi af dine billeder via denne app, kan du hurtigt gendanne den ved at følge vejledningen nedenfor. Ved, hvordan du gendanner slettede billeder fra din iPhone, når du har oprettet en iTunes-sikkerhedskopi.
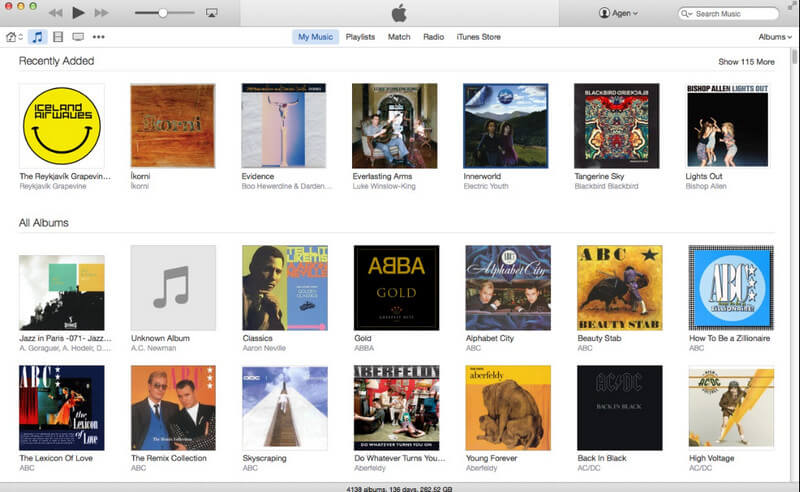
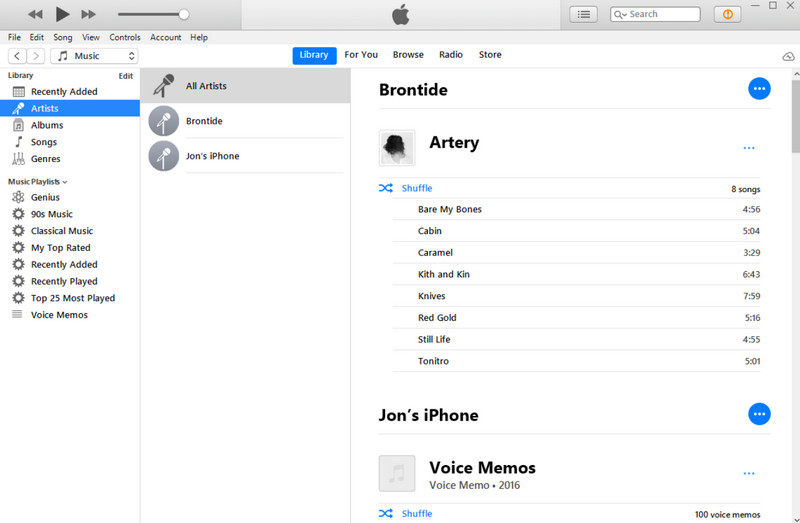
Ikke alle kan få adgang til iTunes eller iCloud for at oprette en sikkerhedskopi, så vi introducerer Aiseesoft iOS-sikkerhedskopiering og gendannelse. Det er et pålideligt værktøj, som du kan bruge til hurtigt at sikkerhedskopiere iPhone- eller iPad-data med eller uden kryptering til din computer. Når du har oprettet en sikkerhedskopi med denne app, vil den nye sikkerhedskopi, du laver, ikke overskrive den gamle, hvilket betyder, at begge filer vil eksistere side om side, medmindre du sletter dem manuelt. Synes godt om iTunes backup adgangskode, kan du også tilføje et lag af beskyttelse til den sikkerhedskopierede fil gennem kryptering. Så hvis du er interesseret i, hvordan du bruger dette, skal du følge de trin, vi tilføjede nedenfor.
100 % sikker. Ingen annoncer.
100 % sikker. Ingen annoncer.
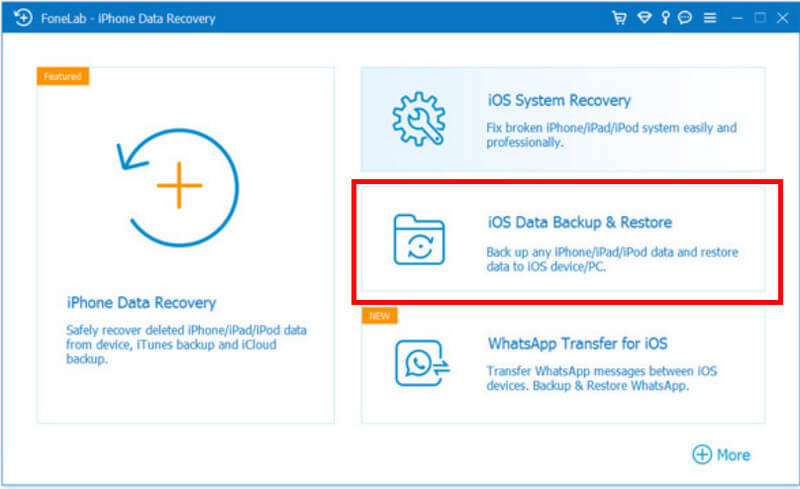


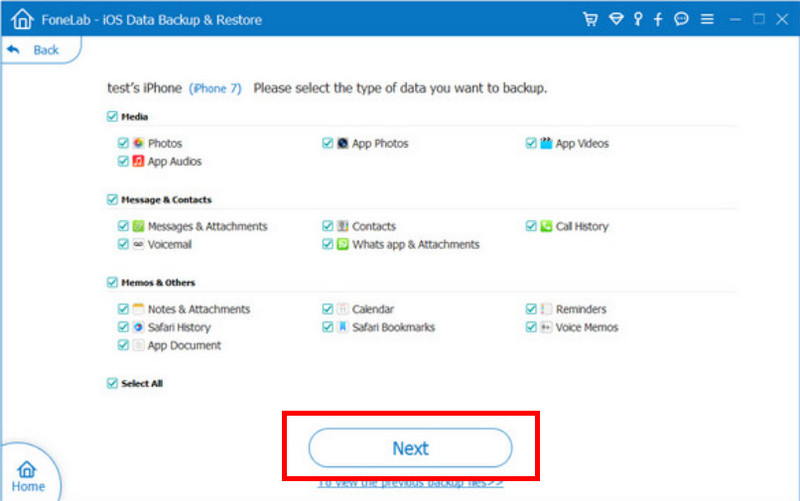
Udover at oprette en sikkerhedskopi, kan du også maksimere det fulde potentiale af iCloud på din iPhone for at undgå konflikter med et billede. På denne måde opretter du en backup-fotosynkronisering til skyserveren i stedet for at gemme dem i den fysiske driver, hvilket sparer plads og sikrer filer sikkert. Desuden, hvis du har til hensigt at nulstille din iPhone, kan du stadig hente de slettede billeder fra din telefon, når den er synkroniseret med den. For at vide, hvordan du synkroniserer billeder til iCloud og senere kan du hent billeder fra iCloud, kan du følge nedenstående trin.
Synkronisering af billeder på iCloud virker ikke? Nå, der er tilfælde, hvor iCloud kan blive defekt. Vi foreslår, at du bruger en alternativ måde at gemme og bevare billeder på, som iCloud gør. Adskillige cloud-tjenester er tilgængelige på din iPhone, især når iCloud-lagring er færdig, og du ikke ønsker at opgradere. Google Drive, Dropbox, Amazon Drive, Box, Sync.com og flere er populære muligheder for dem, der ønsker at overføre deres billeder til serveren.
Hvordan kan jeg gendanne permanent slettede billeder fra min iPhone efter 30 dage?
Hvis du er gået glip af 30-dages vinduet til at gendanne billeder fra mappen Nyligt slettet på din iPhone, kan du udforske tredjeparts gendannelsesløsninger. Disse applikationer, såsom Aiseesoft FoneLab iOS Data Recovery, tilbyder en potentiel mulighed for at hente slettede billeder, der ikke længere er tilgængelige via standardmetoder.
Er slettede filer væk for altid på iPhone?
Når du sletter filer, er de muligvis ikke væk for evigt med det samme; for eksempel, når du sletter et billede eller en video, vil de blive overført til mappen Nyligt slettet i 30 dage. Tredjeparts gendannelsesapps eller sikkerhedskopier kan hjælpe dig med at gendanne det slettede indhold, der er gemt på din iPhone.
Sletter sletning af billeder fra iPhone fra iCloud?
Sletning af fotos fra Photos App betyder ikke nødvendigvis at slette dem fra iCloud, især når iCloud Photos er aktiveret.
Kan jeg gendanne bestemte billeder fra iTunes-sikkerhedskopi?
Ja, iTunes-sikkerhedskopi tilbyder dig en gendannelse af selektive eller specifikke data fra den sikkerhedskopi, du har oprettet; Men når du gendanner det, og det har gemt lignende data, vil det overskrive de aktuelle data med de sikkerhedskopierede data, du har gendannet.
Hvad er det bedste tidspunkt at gendanne slettede billeder på iPhone?
Med det samme! Jo længere du venter, jo sværere er det at gendanne din iPhones slettede eller mistede billeder. Hvis der ikke er gået 30 dage, skal du kontrollere dem i mappen Nyligt slettet. Alligevel foreslår vi, at du bruger Aiseesoft FoneLab iOS Data Recovery til at gendanne den med det samme.
Konklusion
Hvordan får jeg slettede billeder tilbage på min iPhone? Hvis du har oprettet en sikkerhedskopi på iCloud eller iTunes, kan du følge nedenstående trin for at hente dem til dit fysiske drev. Men hvis du har glemt at oprette en sikkerhedskopi, kan du prøve at bruge Aiseesoft FoneLab iOS Data Recovery til at gendanne alle de tabte og slettede mediefiler, der tidligere er gemt på din iPhone. Giv venligst denne artikel en 5-stjerne, hvis den hjælper dig.

Den bedste iPhone-gendannelsessoftware nogensinde, så brugerne sikkert kan gendanne mistede iPhone / iPad / iPod-data fra iOS-enhed, iTunes / iCloud-sikkerhedskopi.
100 % sikker. Ingen annoncer.
100 % sikker. Ingen annoncer.