Forkert klik på knappen "Gem ikke" efter QuickTime-optagelsen? Sådan gendannes ikke-gemt QuickTime-skærm eller lydoptagelse? Dette indlæg viser det bedste Mac Data Recovery for at hjælpe dig med at gendanne ikke-gemt QuickTime-optagelse med lethed.

100 % sikker. Ingen annoncer.
100 % sikker. Ingen annoncer.
Jeg klikk på knappen Gem ikke og mistede alle QuickTime-optagelser. Er det nogen måde at gendanne den ikke-gemte QuickTime-optagelse? Jeg ønsker bestemt ikke at optage det igen.
QuickTime styrtede pludselig, mens dens skærmoptagelser på min MacBook Air. Jeg er nødt til at afslutte det og åbne det igen for den videre optagelse. Sådan gendannes den ikke-gemte QuickTime-optagelse? Hvor QuickTime-optagelsen muligvis gemmes? Nogen hjælp?
QuickTime giver en praktisk måde at optage skærm og lyd på Mac. Under de fleste omstændigheder kan det tilbyde dig en stabil og glat optagelse. Mens optagelsen på Mac med QuickTime, kan du dog også møde nogle frustrerende sager. For eksempel kan du klikke på knappen Gem ikke for at stoppe optagelsen, eller QuickTime går ned, mens optagelsen. Hvad skulle du gøre?
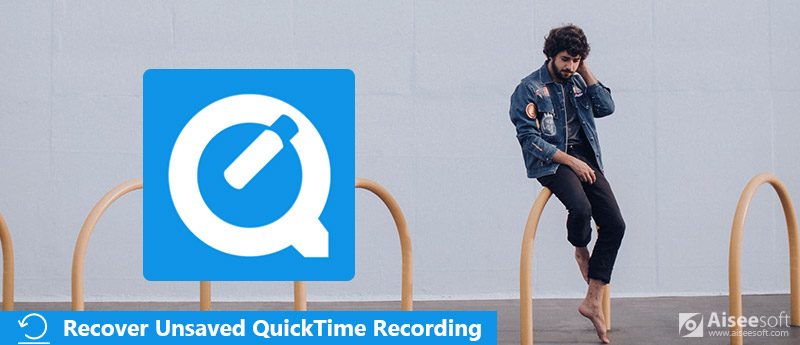
Gendan ubesvaret QuickTime-optagelse
Gå uden at sige det, gendanner ikke gemt QuickTime-optagelse er et hårdt job for mange Mac-brugere. Relativt set foretrækker du måske at gendanne en mistet fil i stedet for at gendanne ikke-gemt QuickTime-optagelse. Faktum er, at den ikke-gemte optagelse med QuickTime ikke er gået grundigt. Der er stadig mulige måder at få det tilbage på.
Gå ikke i panik, hvis du klikker på knappen Gem ikke for at stoppe QuickTime-optagelsen. Du kan prøve at lede efter den optagne fil på det sted, hvor QuickTime-skærmen og lydoptagelsen er gemt. Denne del viser sin standardbesparelsessti og den almindelige måde at finde den ikke-gemte QuickTime-optagelse.
Trin 1 Naviger til / Brugere / [dit brugernavn] /Library/Containers/com.apple.QuickTimePlayerX/Data/Library/Autosave Information på din Mac. Her får du stadig en chance for at finde den ikke-gemte video- eller lydoptagelse.
Trin 2 Find bundtet med navnet Unsaved QuickTime Player Document.qtpxcomposition. Højreklik på det, så finder du muligvis den ikke-gemte QuickTime-optagelse, du lige har mistet.
Læs mere: Sådan optages skærm eller lyd med QuickTime
Med den første metode finder du muligvis den ikke-gemte QuickTime-optagelse tilbage. Hvad hvis den ikke-gemte QuickTime-optagelse ikke kan gendannes der?
Her anbefaler vi den kraftfulde Mac Data Recovery til at hjælpe dig med nemt at gendanne mistede filer fra Mac. Du kan prøve lykken med det.

Downloads
100 % sikker. Ingen annoncer.
100 % sikker. Ingen annoncer.
Trin 1 Dobbeltklik på download-knappen ovenfor, og følg instruktionen for at installere denne Mac Data Recovery på din Mac. Start den til den gendannede QuickTime-optagelsesgenopretning. Når du åbner hovedgrænsefladen, skal du vælge funktionen "Mac Data Recovery" og derefter klikke på "Start".

Trin 2 Som du kan se, giver denne Mac Data Recovery dig mulighed for at gendanne alle ofte anvendte datatyper som billeder, videoer, lyd, dokumenter, e-mails og mere. I dette trin kan du kun vælge "Video" eller "Audio" og derefter vælge en bestemt harddisk, hvor optagelsen muligvis gemmes.

Klik på "Scan" for at udføre en hurtig scanning på din Mac. Denne gendannede QuickTime-optagelsesgendannelse giver også en "Deep Scan" -funktion, der garanterer, at du finder den ikke-gemte eller mistede QuickTime-optagelse.

Trin 3 Når scanningen er færdig, skal du klikke på specifik datatype i venstre panel og derefter kontrollere detaljer i det højre vindue. Du har tilladelse til at forhåndsvise detaljerne i hver enkelt data.
Trin 4 Vælg den ikke-gemte QuickTime-optagelse, du vil gendanne, og klik derefter på knappen "Gendan" for at gendanne den til din Mac.

Bemærk: Glem ikke at bruge Deep Scan-funktionen, hvis du ikke kan finde den ikke-gemte QuickTime-optagelse efter den første hurtige scanning.
Konklusion
Håber, at du let kan finde og gendanne ubesparede QuickTime-optagelser efter at have læst dette indlæg. Der tilbydes 2 enkle måder at sikre, at du får jobbet gjort. Den anbefalede Mac Data Recovery har også evnen til at gendanne andre data som billeder, dokumentfiler, e-mails og mere. Du kan gratis downloade det og prøve.
Hurtig tid
QuickTime Video Editor Gendan ubesvaret QuickTime-optagelse QuickTime Player til Windows Konverter QuickTime til AVI Brug QuickTime Slow Motion QuickTime-download QuickTime-skærmens lydoptagelse Konverter QuickTime til AVI Konverter QuickTime MOV til MP4 Konverter/eksportér QuickTime til MP4
Aiseesoft Data Recovery er den bedste datagendannelsessoftware til at gendanne slettede / mistede fotos, dokumenter, e-mails, lyd, videoer osv. Fra din pc / Mac.
100 % sikker. Ingen annoncer.
100 % sikker. Ingen annoncer.