Resumé: Hvad skal du gøre, hvis du mistede nogle vigtige filer på USB-lagerenheden på grund af fejlagtigt sletning, formatering eller virusangreb? Dette indlæg viser dig, hvordan du redder slettede / mistede data fra døde USB-flashdrev. Fortsæt med at læse for at finde den bedste løsning til at gendanne filer fra USB-drev.
Du har altid så mange meningsfulde filer at gemme.
I lighed med harddisk kan USB-drev være en god hjælper til at gemme alle typer data til dig. Sammen med USB-flashdrev og SD-kort bliver større og billigere, skal du bruges til at bære et USB-drev til at overføre og sikkerhedskopiere data.
Det bliver lettere at stole på meget mere af dine data til USB-drev.

Imidlertid er forskellige problemer, der kan forårsage dine USB-drevdata utilgængelige. Det skete for nogen af os. Her kommer spørgsmålet, hvordan man skal håndtere den døde USB-enhed?
Sammenlignet med den døde USB-lagerenhed, vil du bestemt bekymre dig mere om filerne inde. Bare rolig. Vi vil vise dig en enkel måde at gendanne filer fra USB-drevet, uanset om USB-flashdrevene er ødelagte, ukendte eller ikke kan opdages.

Først vil vi vise dig værktøjet, Gendannelse af USB-drev. Som det professionelle USB-drevs gendannelsessoftware kan det hjælpe dig med at gendanne filer fra USB-flashdrev med lethed. Enhver ofte anvendt datatype understøttes, såsom fotos, dokumenter, e-mails, lyd, videoer og mere. Det kan nemt håndtere forskellige USB-drevproblemer og tilbyde dig en enkel USB-drevgendannelsesproces. Hvad mere er, det kan gendanne slettede / mistede filer fra computer, harddisk, flashdrev, hukommelseskort, digitalt kamera osv.
Inden vi viser dig, hvordan du gendanner filer fra USB-lagerenhed, ville du bedre have mere om nogle almindelige problemer med USB-drev.
Det er et meget populært USB-drevproblem. Du undlader at afvise din USB-enhed, og Windows-meddelelser, der ikke kan stoppe enheden. På dette tidspunkt, hvis du kobler direkte fra lagerenheden, er det mere sandsynligt, at du får et ødelagt USB-drev. Og du vil ikke se det, før næste gang du bruger det.
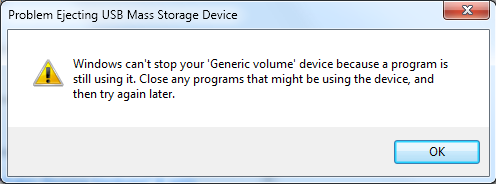
Sådan repareres USB-drevet
Trin 1 Sørg for, at der ikke sker nogen datakopiering / overførsel, og at ingen software bruger nogen data på USB-enheden.
Trin 2 Åbn Task Manager, og luk derefter USB-drev og relaterede opgaver. (Se task managers til Mac)
Det er meget almindeligt, at du tilslutter dit USB-drev, og der sker ikke noget. Mange grunde kan føre til denne situation. F.eks. Problem med USB-kompatibilitet, USB-linje, BIOS-indstilling og andre problemer.
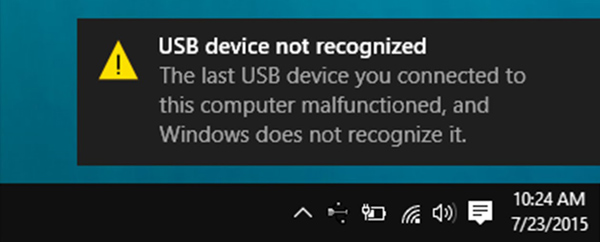
Sådan løses problemet med USB-drevet, der ikke fungerer
Trin 1 Prøv USB-drevlinjen på en anden computer.
Trin 2 Sørg for, at bundkortet og systemet er kompatible.
Trin 3 Sørg for, at USB er aktiveret i BIOS og operativsystem.
Du kan også møde den situation, at du ikke kan gå ind i det aftagelige USB-drev. Windows beder om, at du skal formatere USB-enheden.
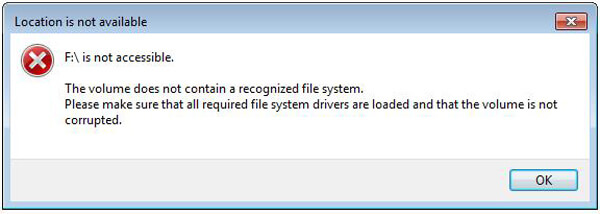
Sådan rettes USB-drevet ikke tilgængeligt
I dette tilfælde kan du ikke få adgang til data, der er gemt på USB-lagerenheden. Du har ikke lov til at udføre nogen handling på det. Du har intet andet valg end at formatere USB-drevet til yderligere brug. Den anbefalede USB Drive Recovery vil helt sikkert hjælpe dig med at gendanne alle filer efter formateringen.
Når du vil gendanne USB-drev og redde dine værdifulde data, kan du stole på den magtfulde Gendannelse af USB-drev. Som anbefalingen tidligere kan det let gendanne USB-drev. Bare følg de næste trin for at få alle dine mistede data tilbage.
Trin 1 Kør USB-drevgendannelse
Download, installer og kør denne kraftfulde USB-lagerenhedsgenvindingssoftware på din computer. Tilslut dit USB-drev med computeren, og klik på opdateringsikonet.

Trin 2 Vælg datatype og USB-drev
I dette trin skal du vælge datatype og placering. Her skal du vælge din USB-enhed.
Trin 3 Scan slettede / mistede filer
Dette USB-filgendannelsesværktøj tilbyder to scanningsmåder, "Quick Scan" og "Deep Scan". Først kan du vælge "Hurtig scanning" for at prøve at finde dine Word-data.

Trin 4 Gendan USB-drevdata
Efter scanning vises alle de mistede filer i grænsefladen. For hurtigt at finde de data, du vil gendanne, kan du bruge funktionen "Filter". Klik på Gendan-knap, når du har valgt alle de filer, du vil gendanne fra denne USB-lagerenhed. Efter et stykke tid gendannes alle de valgte data.

Vi taler primært om, hvordan du gendanner USB-drev i denne artikel. Vi viser dig nogle almindelige USB-drevproblemer, du muligvis får adgang til, og grundlæggende løsninger. Derudover introducerer vi dig et brugervenligt datagendannelsesværktøj til at hjælpe dig med at gendanne filer fra døde USB-drev. Hvis du stadig har spørgsmål, kan du give os en besked.