Hvis du har en PDF-fil, der indeholder grafik og billeder, ville den være meget stor i størrelse og ikke let at overføre med så stor størrelse. Du kan undre dig, om du kan reducere PDF-filstørrelsen og beholde den originale kvalitet på samme tid. Her tilbyder vi dig flere metoder til at reducere PDF-filstørrelsen under forskellige forhold med lethed.
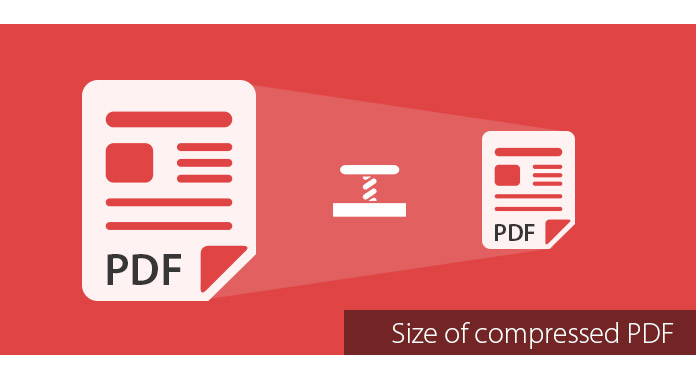
Der er masser af online PDF-kompressorer, som kan hjælpe dig med at optimere din PDF-størrelse for maksimal PDF-kvalitet. Bare tag et sted for eksempel for at kontrollere de lette trin til færdiggørelse af komprimeringen.
Trin 1 Åbn en browser og gå til www.ilovepdf.com/compress_pdf. Du kan klikke på Vælg PDF-filknap øverst på denne side eller bare drop PDF direkte til denne side.
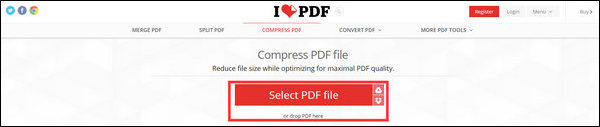
Trin 2 Vælg det komprimeringsniveau, du gerne vil krympe PDF-størrelsen med Ekstrem komprimering (Mindre kvalitet, høj komprimering), Anbefalet komprimering (God kvalitet, god komprimering) eller Mindre komprimering (Høj kvalitet, mindre komprimering). Klik derefter på KOMPRESS PDF knappen for at starte komprimering.
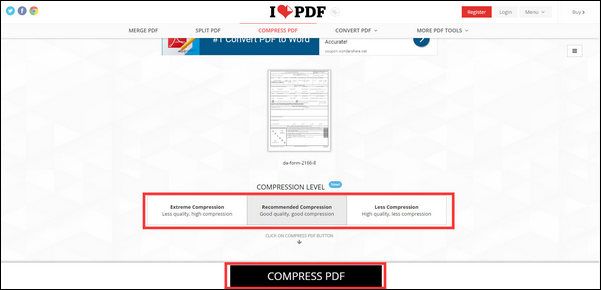
Trin 3 Vent bare et par sekunder, den komprimerede PDF blev direkte downloadet til din computer fra siden og viser dig de reducerende oplysninger som at PDF vægter 69% af den originale fil: fra 21 KB til 15 KB. Hvis den komprimerede PDF ikke downloades automatisk, kan du også trykke på knappen Download komprimeret PDF øverst på siden.

Tips: Her er mange andre online PDF-kompressorer, du kan vælge at reducere PDF-filstørrelsen som nedenfor:
Dette er en meget nem måde at reducere en PDF-filstørrelse på. Du skal bare åbne PDF-filen med Adobe Reader.
Trin 1 Klik Print på den File (Felt) menu.
Trin 2 Vælg Adobe PDF i Print Window, og klik på OK .
Trin 3 En PDF-fil i mindre størrelse genereres ved hjælp af en sådan metode.
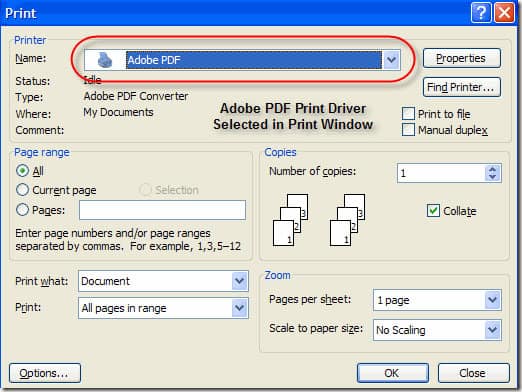
Generelt set ville denne metode være arbejde i det meste af tiden. For eksempel kan det hjælpe dig med at skrumpe en 20 MB PDF-fil ned til 3 MB ved hjælp af udskrivningsfunktionen. Du kan bruge en sådan metode på din Windows- eller Mac-computer gratis.
Hvis du har Adobe Acrobat Pro, kan du bruge PDF Optimizer-funktionen i dens avancerede menu til at reducere PDF-størrelsen.
Trin 1 Klik på PDF Optimizer på downloadlisten med Avanceret menu og klik Audit plads brug knappen øverst til højre for at få en detaljeret liste over hver komponent i PDF-filen, og hvor meget plads den bruger.
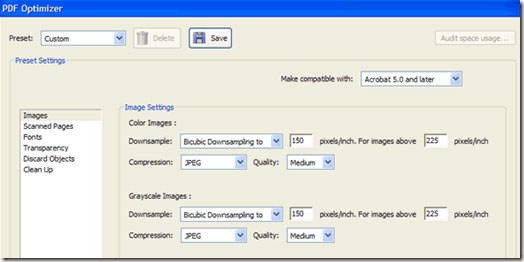
Trin 2 Du kan se Audit Space Usage-vinduet for at kontrollere, hvor meget plads hver komponent i PDF-filen bruger. Der er seks forskellige ting til at gøre PDF mindre: optimer eller nedskalér billeder, genkonfigurer scannede sider, juster skrifter, juster justering, kasser objekter og rydd i PDF-filen.
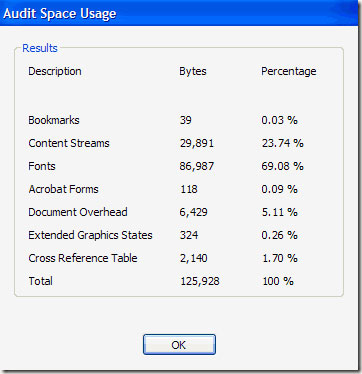
Trin 3 Du kan nedskalerer og komprimere billederne med Billedindstillinger for at spare plads. Du kan bruge Scannede sider mulighed for en masse scannede sider ved at glide fra Lille størrelse til High Quality efter dit behov.
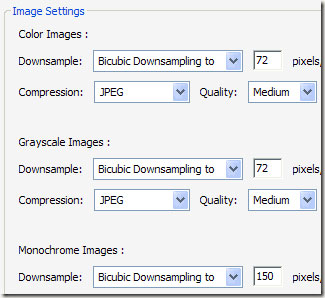
Desuden kan du slippe af med alt det ekstra skrammel, som tags, flade formfelter osv. Med Kasser genstande og kasser kommentarer, dokumentoplysninger, metadata, objektdata, filvedhæftede filer, data fra andre applikationer og mere med Kasser brugerdata. Desuden kan du komprimere hele filen og optimere PDF til hurtig webvisning med Clean Up fane.
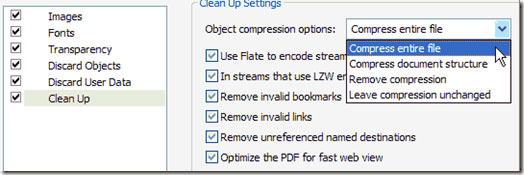
Hvis du bruger Mac OX S, kan du bruge den indbyggede Preview til let at reducere PDF-størrelsen.
Trin 1 Åbn din PDF i Preview, og klik derefter på File (Felt) på værktøjslinjen Eksempel og vælg eksport.
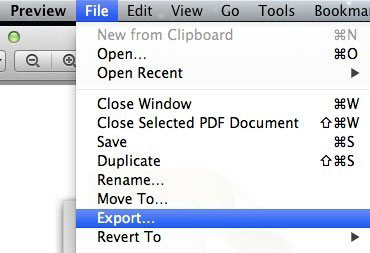
Trin 2 Her finder du et pop op-vindue og vælg Reducer filstørrelse på den Kvartsfilter dropdown liste.
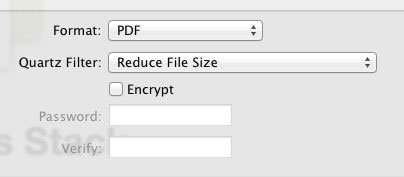
Trin 3 Klik Gem og du har en komprimeret PDF.
Trin 4 (Valgfrit) Du kan åbne ColorSync-værktøjet og klikke på filtre og klik derefter på Reducer filstørrelse for at optimere billeder i høj opløsning i din PDF-fil. Du kan fjerne alle værdier fra Billedprøvetagning og indtast a Løsning værdi, du gerne vil skifte til. Du kan også lege med Billedkomprimering at finde de komprimeringseffekter, du har brug for.
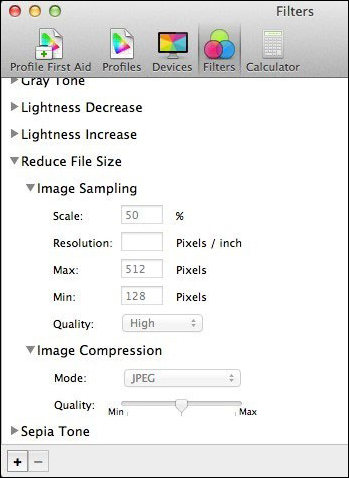
Med ovenstående fire metoder er det nemt for dig at reducere din PDF-størrelse gratis. Hvis du vil redigere din PDF, før du komprimerer den som at slette nogle billeder eller ændre nogle afsnit, kan du også konverter denne PDF til Office-format først som konvertering af PDF til Word, Excel, PowerPoint og derefter udskrive den til PDF igen, kan det også hjælpe dig med at reducere PDF-størrelsen med redigeret PDF. Brug bare en professionel PDF konverter for at afslutte konverteringen.