Når du købte en ny iPhone, kan du sælge den gamle eller give den venner. Det er godt nødvendigt at slette dit Apple ID på den gamle iPhone. Din Apple ID er måske forbundet med nogle vigtige konti. For at beskytte dit privatliv skal du fjern Apple ID fra den gamle iPhone eller iPad. Bare rolig. I dette indlæg kan du tjekke 4 hurtige metoder til at slippe af med det.
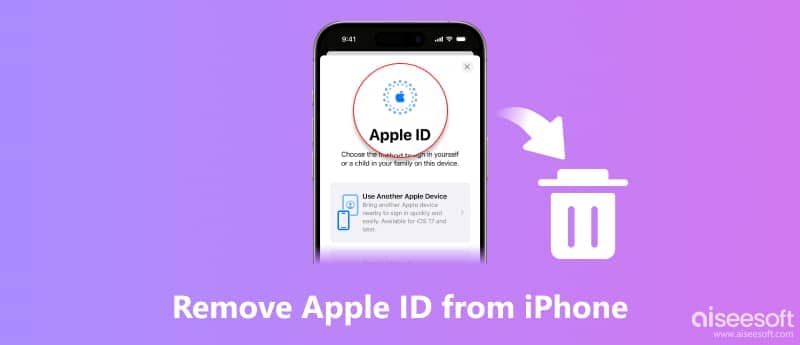
Med Apple ID kan du få adgang til Apple Store, Apple Music, iMessage, iCloud, FaceTime osv. Når du har glemt dit Apple ID eller din adgangskode, kan du prøve en iPhone Unlocker for at slette dit Apple ID fra en gammel iPhone/iPad. iPhone Unlocker er et fantastisk værktøj til at omgå iPhone- og iPad-adgangskoder, hvis din enhed er låst, deaktiveret, eller skærmen er gået ned. Før du fjerner Apple ID med det, skal du huske at deaktivere Find My, ellers vil det slette alle dine data.

Downloads
100 % sikker. Ingen annoncer.
100 % sikker. Ingen annoncer.
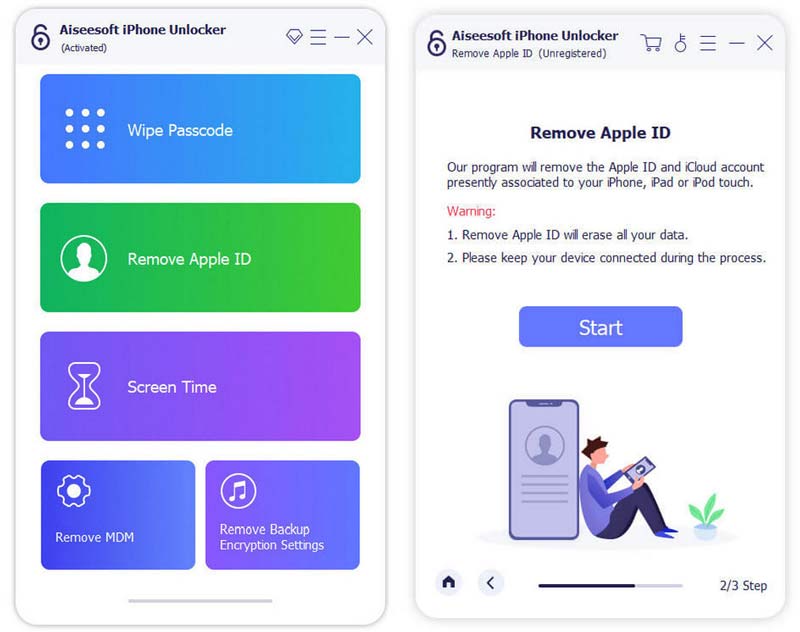
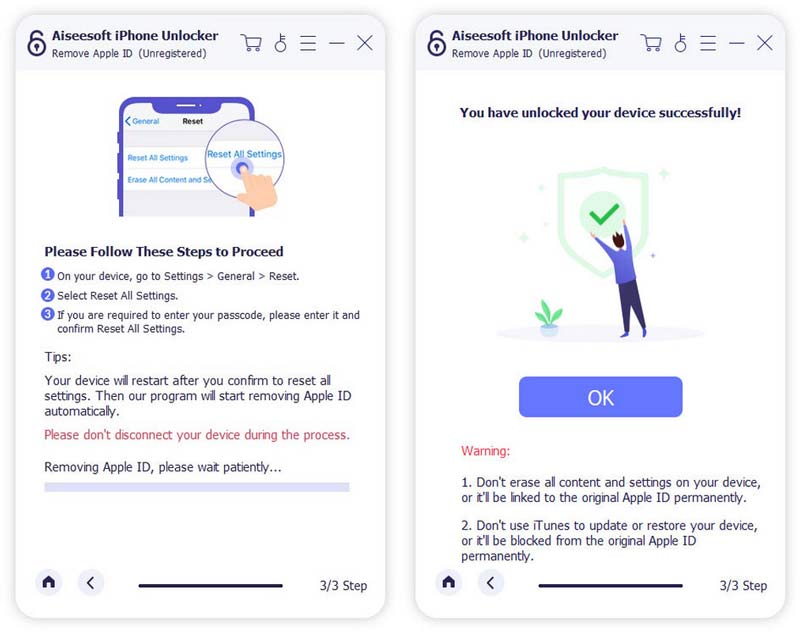
Bemærk: Brug venligst vores produkt til lovligt formål. Vi anbefaler ikke, at du fjerner Apple ID fra den stjålne iPhone 11.
En anden måde at fjerne dit Apple ID uden en adgangskode er gennem appen iPhone Indstillinger. Her er enkle trin, du kan følge. Du kan også bruge denne metode til at fjerne Apple-id'et på din iPad.
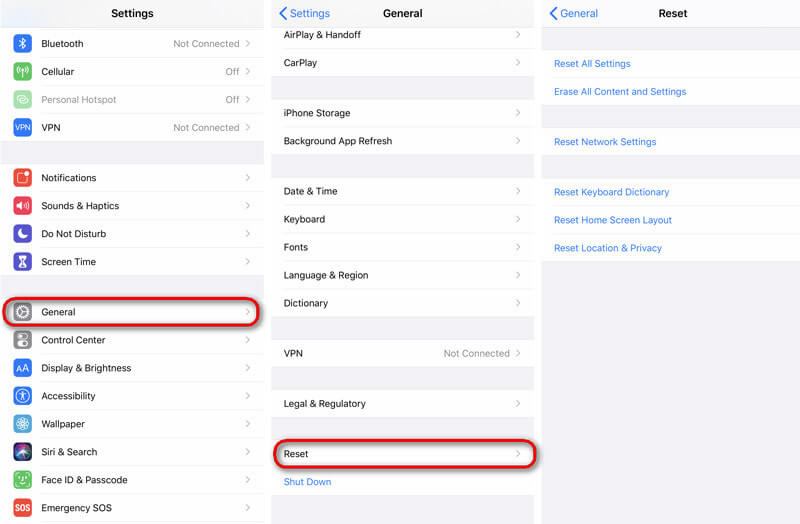
Som du ved, er din Apple ID knyttet til App Store. Hvad hvis Apple ID ikke længere bruges eller forkert. Eller det Apple ID, du brugte, er fra den forrige ejer. Når du køber en app, bruger du hans Apple ID. Du kan godt logge ud det forrige Apple ID og logge ind det rigtige Apple ID.
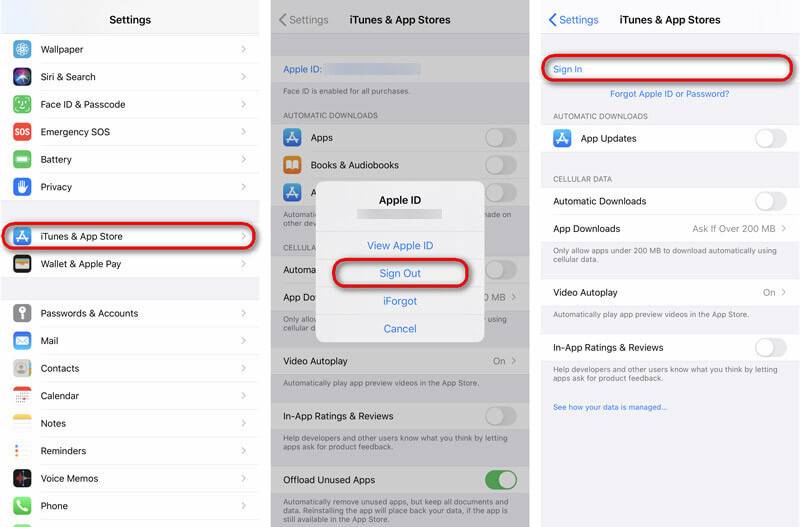
Hvis du vil fjerne det tidligere Apple ID fra din iPhone eller iPad, kan du besøge iCloud.com. Her er en simpel guide til at fjerne en andens Apple ID fra din iPhone eller iPad.
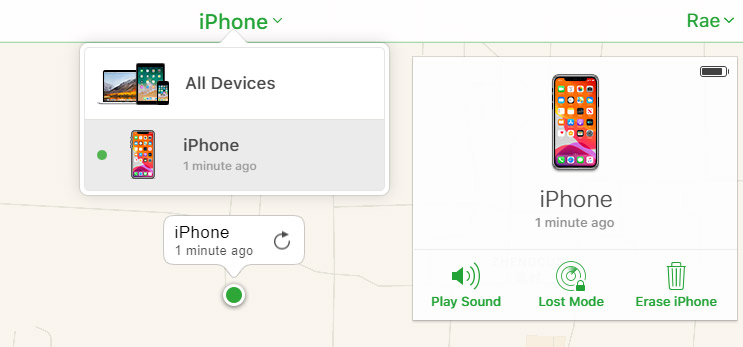
Derefter fjernes dit Apple ID fra din iPhone. Hvis nogle vigtige data går tabt, må du hellere sikkerhedskopiere iPhone først med iOS Data Backup & Restore.
Hvad er nøjagtigt et Apple ID?
Et Apple ID er det universelle konto-ID, som du kan logge på tjenester som iTunes, Apple Store, iCloud, Apple Music osv. Det er universelt for alle dine iOS-enheder, hvad enten det er iPhone, iPad, iPod eller MacBook.
Hvordan fjerner enheden fra Apple ID på iPhone?
Tryk på dit Apple-id i appen Indstillinger. Rul ned for at finde dine enheder, der bruger det samme Apple ID. Vælg derefter en enhed, du vil fjerne, og tryk på Fjern fra konto.
Sådan fjernes Apple ID fra en låst iPhone?
Med den kraftfulde Aiseesoft iPhone Unlocker kan du fjerne Apple ID, selvom du har glemt Apple ID eller adgangskode. Når du kører iPhone Unlocker på din computer, skal du vælge Fjern Apple ID-tilstand og klikke på Start-knappen for at fortsætte med at fjerne Apple ID.
Med ovenstående 4 hurtige løsninger, håber du kan få det tidligere Apple ID fjernet fra din iPhone. Du kan fjern Apple ID uden adgangskode via Indstillinger, App Store eller ved at bruge iCloud.com. Du kan også bruge den kraftfulde iPhone Unlocker til låse op din iPhone og fjern Apple ID, selvom du har glemt Apple ID eller adgangskode.
Lås iPhone / iPad op
Lås iPhone op uden adgangskode Lås op iCloud Locked iPhone Sådan låser du op for en handicappet iPhone Factory Unlock iPhone Lås iPad op uden adgangskode Fjern Apple ID fra iPhone Fjern Apple ID fra iPad Fjern adgangskode fra iPad
Hvis du fastgør iPhone-skærmen låst, kan du fjerne en adgangskodefunktion meget. Og du kan også rydde Apple ID eller skærmtidskodeord let.
100 % sikker. Ingen annoncer.
100 % sikker. Ingen annoncer.