Vil du hurtigt gøre din billedbaggrund gennemsigtig i Photoshop?
Adobe Photoshop er et billedredigeringsprogram med alle funktioner, der kan hjælpe dig med at redigere billeder i forskellige formater, justere billedeffekter og udføre mange andre redigeringshandlinger. Du kan bruge det til at fjerne baggrund fra billedet med lethed.
Dette indlæg vil give dig en detaljeret guide til hvordan man fjerner baggrund i Photoshop. Desuden anbefales et gratis online-baggrundsfjernerværktøj, så du nemt kan slette eller ændre din fotobaggrund.
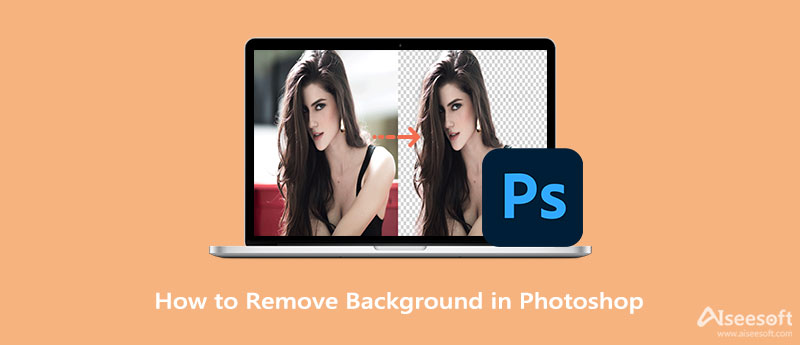
Adobe giver dig mulighed for gratis at bruge den nyeste Photoshop i 7 dage. I løbet af den 7-dages gratis prøveperiode kan du få adgang til og bruge alle dens funktioner til at redigere dine billedfiler. Du kan gratis downloade det fra det officielle Adobe-websted og derefter følge vejledningen nedenfor for at fjerne baggrund fra billeder.
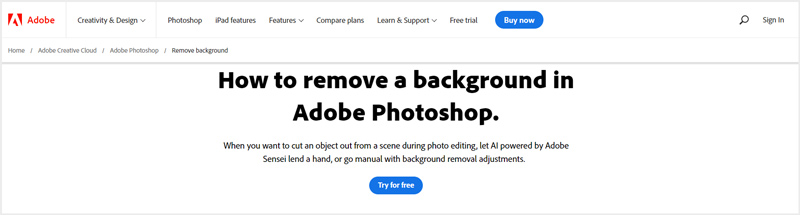
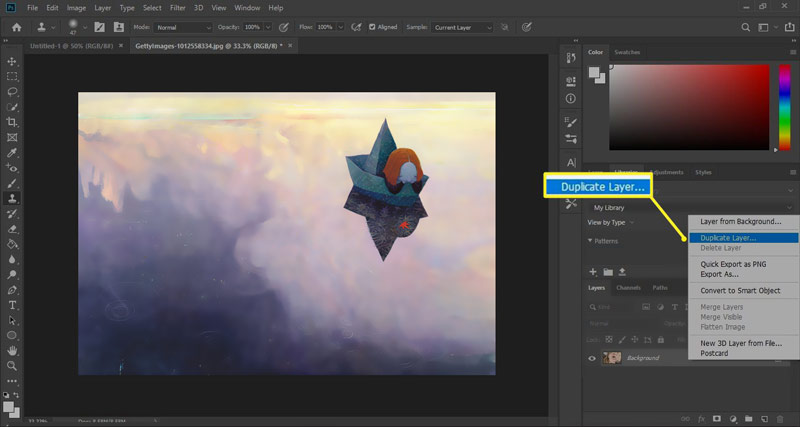
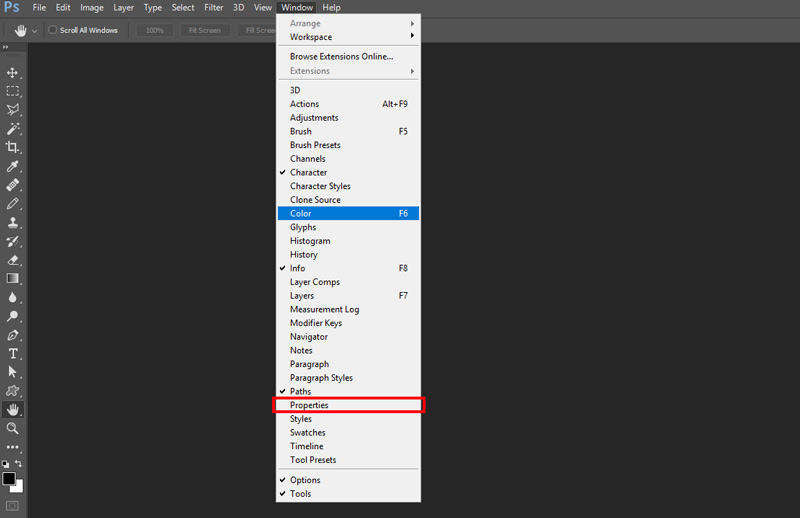
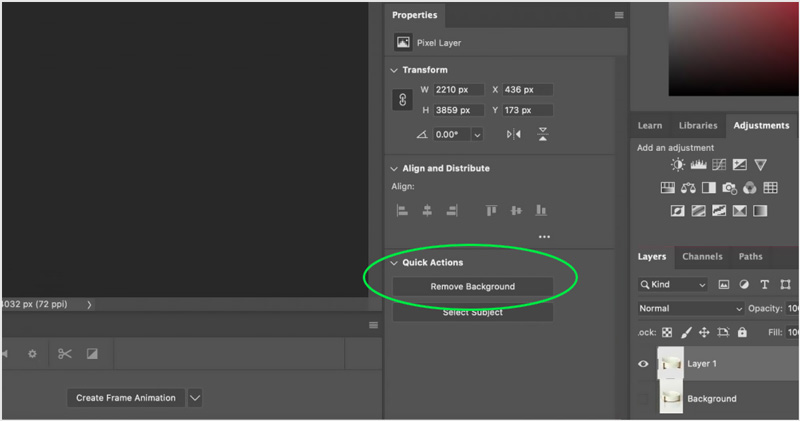
Du kan klikke på øjenikonet foran baggrundslaget for at gøre den aktuelle billedbaggrund gennemsigtig i Photoshop. Derefter kan du klikke File (Felt) menuen øverst, og brug derefter Gem som mulighed for at eksportere det redigerede billede til din computer. Hvis du vil gør baggrunden gennemsigtig, skal du vælge PNG som outputformat.
Udover metoden ovenfor giver Adobe Photoshop dig også mulighed for at vælge den uønskede baggrund ved hjælp af dets markeringsværktøj og derefter slette baggrunden. Denne del vil guide dig til at slippe af med baggrunden ved hjælp af Photoshop Hurtigt valg værktøj.
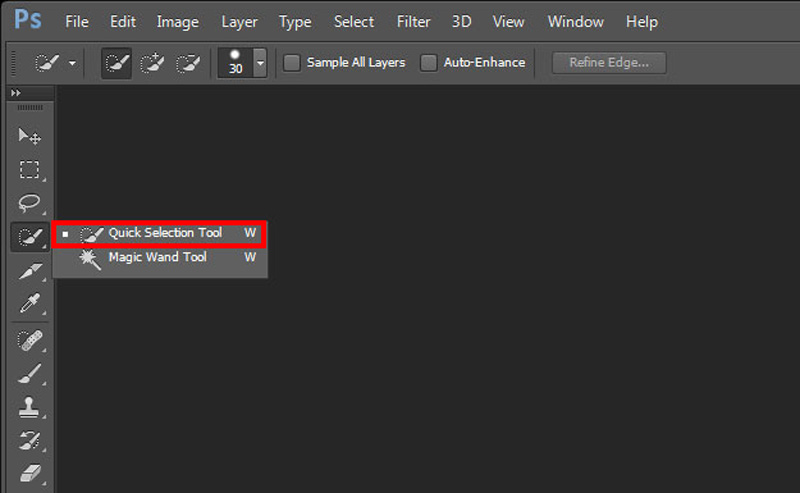
Under dette trin kan du også bruge markeringsværktøjet til at vælge det hovedobjekt, du vil beholde, højreklikke på det og derefter vælge Lag via kopi funktion for at oprette en kopi af den nyttige del. Derefter kan du kun eksportere dette lag til din computer og fjerne den uønskede baggrund.
Adobe Photoshop er for kraftfuldt til at fjerne baggrunden. Derudover bliver Photoshop efter den gratis prøveperiode et meget dyrt produkt. Så hvis du vil fjerne din fotobaggrund, kan du også prøve den populære Gratis baggrundsfjerner online. Det tilbyder en meget enkel måde at fjerne baggrund fra et billede med høj nøjagtighed. Du kan gratis bruge det på almindeligt anvendte webbrowsere som Chrome, Safari, Microsoft IE, Edge og Firefox.

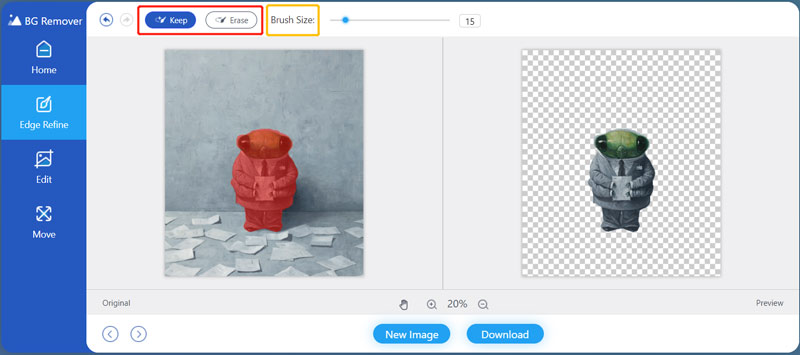
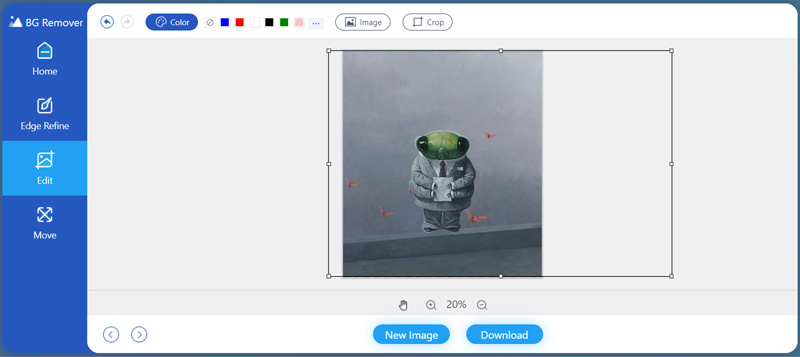
1. Hvordan adskiller man et billede fra dets baggrund ved hjælp af Photoshop?
Du kan bruge markeringsværktøjet eller tryllestavsværktøjet i Photoshop til at vælge billedbaggrunden, højreklikke på den og derefter vælge funktionen Layer Via Cut for nemt at adskille dit billede fra dets baggrund.
2. Hvordan ændrer jeg min fotobaggrund til hvid i Photoshop?
Med de første 2 metoder kan du lære, hvordan du fjerner baggrund fra billede ved hjælp af Adobe Photoshop. Når du har gjort det, kan du blot gemme den redigerede billedfil i JPG til ændre fotobaggrunden til hvid. Når du vælger billedbaggrunden, kan du også vælge at udfylde baggrunden direkte med hvid farve.
3. Kan jeg bruge Photoshop til at fjerne baggrund fra billede online?
Adobe tilbyder et gratis online baggrundsviskeværktøj kaldet Adobe Creative Cloud Express, der hjælper dig med at fjerne baggrunden direkte fra fotos i en webbrowser. Det giver dig mulighed for automatisk at slette baggrunden. Du kan gå til dets officielle websted, uploade din billedfil og derefter oprette en gennemsigtig udskæringsbaggrund til dit billede.
Konklusion
Efter at have læst dette indlæg, kan du lære hvordan man fjerner baggrunden i Photoshop trin for trin. Der tilbydes 3 nemme metoder til at fjerne eller ændre din fotobaggrund. Du kan bruge din foretrukne til at slippe af med den uønskede baggrund fra billedet.

Video Converter Ultimate er fremragende videokonverter, editor og forstærker til at konvertere, forbedre og redigere videoer og musik i 1000 formater og mere.
100 % sikker. Ingen annoncer.
100 % sikker. Ingen annoncer.