Du vil ofte få de anbefalede download-prompter eller nogle Mac-oprydningsvinduer på en Mac. For eksempel bliver du bedt om at installere Mac Adware Cleaner for at beskytte din Mac mod malware, adware og andre sikkerhedstrusler. Eller du ser en Advanced Mac Cleaner-popup vises på din Mac-skærm og minder dig om at rydde op i Mac-data.
Disse potentielt uønskede programmer tilbyder ingen reel beskyttelse, datarensningsservice eller ydeevneforbedring til din Mac. Så Mac-oprydningsvinduerne er ret irriterende. I betragtning af det deler dette indlæg effektive løsninger til at hjælpe dig fjern Mac Cleaner popup.
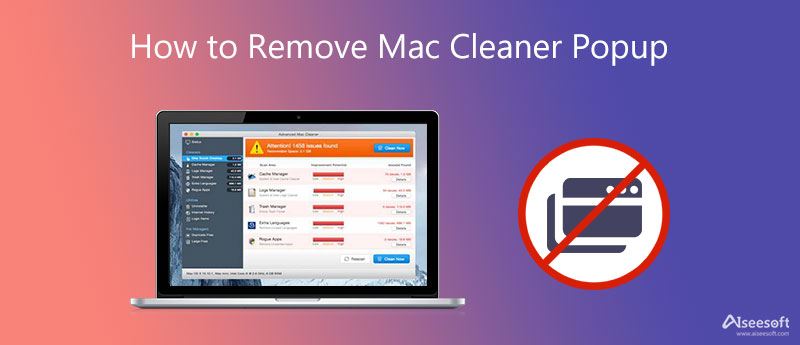
I forskellige tilfælde kan du ved en fejl få installeret Mac Ads Cleaner, Advanced Mac Cleaner eller et andet potentielt uønsket program på din Mac. Lige siden da får du ofte Mac-oprydder popups. Her i denne del vil vi gerne guide dig til at slippe af med disse prompter.
Klik på knappen Finder ikonet i Dock for at åbne et nyt Finder-vindue. Klik på den øverste Go-menu, og vælg derefter Utilities-indstillingen. Nu kan du komme ind Activity Monitor, find appen, og tving den til at afslutte.
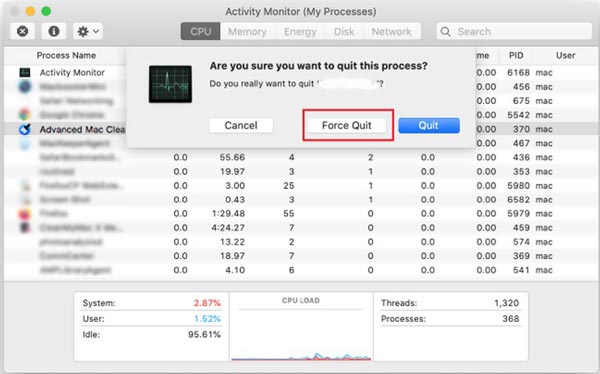
Hvis du søger efter en pålidelig Mac-renser uden popups eller fjerner irriterende popups fra de potentielt uønskede programmer, kan du stole på Aiseesoft Mac Cleaner. Den bærer alle de nødvendige Mac-datarensnings- og administrationsfunktioner, du har brug for. Desuden har den en specifik afinstallationsfunktion, der hjælper dig med nemt at fjerne applikationer inklusive dine fejlinstallerede.

161,522 Downloads
Aiseesoft Mac Cleaner – Bedste kortrens til Mac
100 % sikker. Ingen annoncer.



1. Hvordan kan jeg undgå Advanced Mac Cleaner?
Du bør kontrollere og beholde standardsikkerhedsindstillingerne for download af programmer på Mac. Sørg for, at du kun downloader en app fra App Store eller en betroet udvikler.
2. Hvor kan jeg fjerne uønskede enhedsprofiler på min Mac?
For at få adgang til dine profiler på en Mac skal du klikke på den øverste Apple-menu og derefter vælge indstillingen Systemindstillinger. Når du går ind i vinduet Systemindstillinger, kan du rulle ned til den sidste række for at finde indstillingen Profiler. Du kan klikke på den for at administrere de uønskede enhedsprofiler.
3. Har Mac et indbygget rengøringsværktøj?
Apple har designet mange nyttige datastyrings- og renseværktøjer i macOS for at hjælpe brugere med bedre at administrere Mac-lagerplads. Du kan klikke på Apple-logoet i øverste venstre hjørne, vælge indstillingen Om denne Mac, klikke på fanen Lager og derefter på knappen Administrer. Nu kan du stole på anbefalingerne for at optimere din Mac-plads.
Konklusion
Dette indlæg fortæller 2 effektive løsninger til at hjælpe dig fjern Mac-oprydder popups. Du kan bruge din foretrukne metode til at slippe af med disse irriterende prompter.

Blu-ray-afspiller er en kraftfuld afspiller, der kan afspille Blu-ray-disk, Blu-ray-mappe, DVD-disk / mappe / ISO-fil, der fungerer som almindelig medieafspiller til alle HD / SD-videofiler.
100 % sikker. Ingen annoncer.
100 % sikker. Ingen annoncer.