Når du bruger billeder i en PowerPoint-præsentation, vil du måske gerne fjerne billedbaggrunden for bedre at passe til dit behov. For eksempel vil du gerne gør en billedbaggrund gennemsigtig i PowerPoint for at fremhæve emnet eller for at fjerne distraherende detaljer. Dette indlæg vil guide dig til at fjerne baggrunden fra billeder i PowerPoint trin for trin.
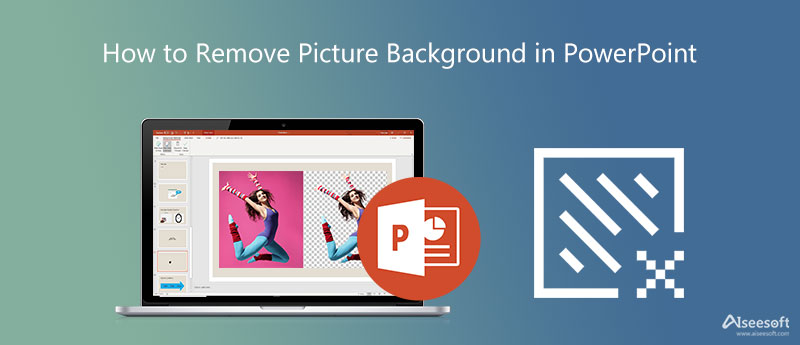
PowerPoint tilbyder mange indbyggede funktioner, der hjælper dig med at redigere billeder direkte i det. Når du skal fjerne en billedbaggrund, kan du bruge dens funktion til fjernelse af baggrund. Denne del vil vise dig, hvordan du gør en billedbaggrund gennemsigtig i PowerPoint.

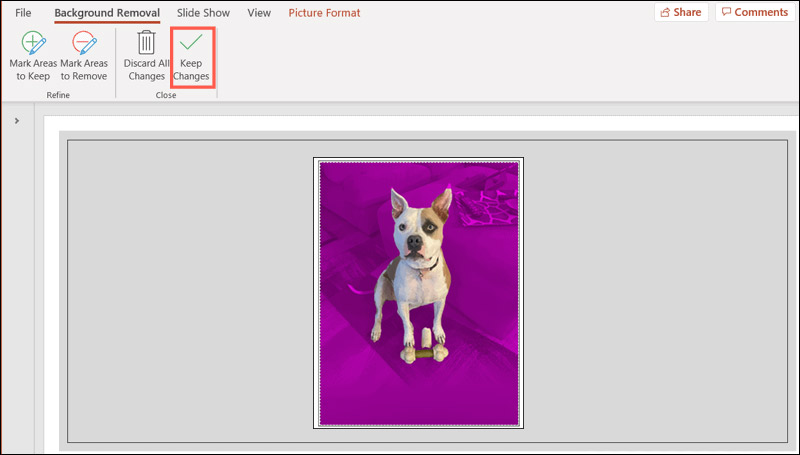
Hvis du kan lide at gemme dette baggrundsfjernede billede separat, kan du højreklikke på det i PowerPoint og derefter vælge indstillingen Gem som billede. Endelig kan du gør billedbaggrunden gennemsigtig med PowerPoint.
Udover direkte at fjerne billedbaggrund i PowerPoint, kan du også vælge at gøre en billedbaggrund gennemsigtig og derefter indsætte den i din PowerPoint-præsentation, især når du ikke er tilfreds med dens indbyggede baggrundsfjernelsesresultat.
Her anbefaler vi på det kraftigste den nemme at bruge Gratis baggrundsfjerner online for dig at gennemskue dine billedfiler. Det understøtter i høj grad alle populære billedformater, herunder JPG, JPEG, PNG og mere. Du kan bruge det på en almindeligt brugt webbrowser som Google Chrome, Mac Safari, Microsoft IE, Yahoo eller Firefox.

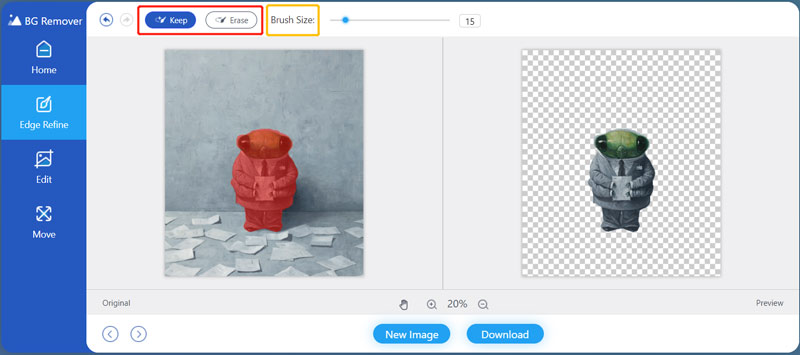
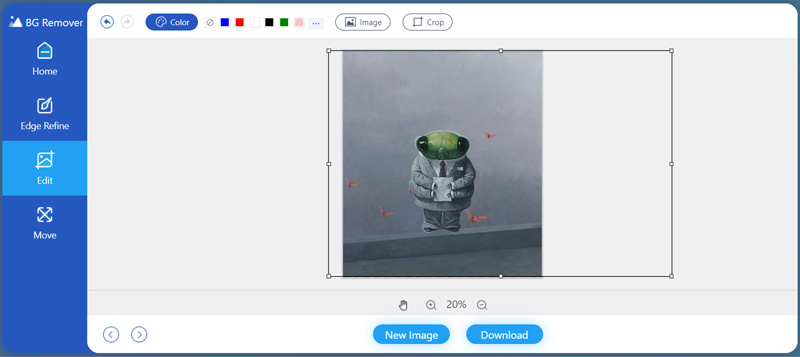
. Hvordan kan jeg ændre en hvid baggrund for et billede i PowerPoint?
Når du vil fjerne hvid baggrund fra et billede i PowerPoint og ændre dets farve, kan du klikke på billedet, vælge fanen Billedformat og derefter åbne rullemenuerne i Farve. Nu kan du bruge værktøjet Indstil gennemsigtig farve til nemt at ændre billedets baggrundsfarve.
2. Hvordan tilføjer man et billede i Microsoft PowerPoint?
For at indsætte et billede til dit PowerPoint-dias, kan du klikke på fanen Indsæt, vælge indstillingen Billeder fra gruppen Billeder og derefter klikke på Denne enhed eller Onlinebilleder under Indsæt billede fra. Når du har valgt et passende billede, kan du blot klikke på knappen Indsæt for at bekræfte din handling.
3. Hvordan beskærer man billedbaggrunden med PowerPoint?
Når du skal beskære et billede i PowerPoint og fjerne uønsket baggrund, kan du klikke på fanen Billedformat på båndet og derefter finde funktionen Beskær i gruppen Størrelse. Du kan klikke på Beskær og derefter frit trække håndtaget over billedet for at beskære.
Konklusion
Dette indlæg tales primært om hvordan man fjerner billedbaggrund i PowerPoint. Når du vil slippe af med baggrunden for et billede i PowerPoint, kan du følge metoden ovenfor for at gøre det. Du kan også prøve det anbefalede Gratis baggrundsfjerner online og brug den til at gøre en billedbaggrund gennemsigtig.
Billedbaggrundsfjerner
App til at sløre baggrunden App til at fjerne objekt fra foto Baggrundsskifter Baggrundsfortegnelse removebg anmeldelse Automatisk baggrundsfjerner GIF-baggrundsfjerner
Video Converter Ultimate er fremragende videokonverter, editor og forstærker til at konvertere, forbedre og redigere videoer og musik i 1000 formater og mere.
100 % sikker. Ingen annoncer.
100 % sikker. Ingen annoncer.