Jeg finder, at min iPhone 5 har tendens til at aftage. Engang lukker appen pludselig ned. Hvad sker der med min telefon? Kan jeg bare nulstille iPhone 5-indstillinger til fabrikken uden datatab? Hvad nulstiller alle indstillinger?
Hvis du støder på den samme situation som Andrews, kan du overveje at nulstille alle indstillinger iPhone i tilfælde af fejl eller fejl. Vil du nulstille indstillingerne for iPhone X / 8/7/6/5/4 / 4S / 5 / 5s / 5c? Bare fortsæt med at læse for at finde, hvordan du nulstiller alle iPhone-indstillinger.
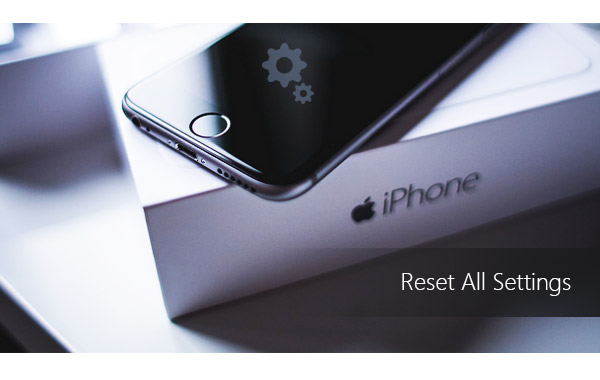
Nulstil alle indstillinger iPhone
I den første del af dette indlæg viser vi dig, hvordan du nulstiller alle indstillinger til iPhone. Desuden vil vi give dig en enkel introduktion til, hvad der nulstiller alle indstillinger.
Bemærk: Alle ordene her fortæller hovedsageligt trinnene til at nulstille en iPhone. Hvis din enhed er computeren, skal du lære detaljerne her nulstil Dell-computeren.
Gå til "Indstillinger"> "Generelt". Rul ned på skærmen til bunden og tryk på "Nulstil".
Fra iOS-enhedsindstillinger kan du finde flere nulstillingsindstillinger, herunder "Nulstil alle indstillinger", "Slet alt indhold og indstillinger", "Nulstil netværksindstillinger", "Nulstil tastaturordbog", "Nulstil startskærmlayout" og "Nulstil placering og privatliv". Hvad gør Reset All Settings gøre?
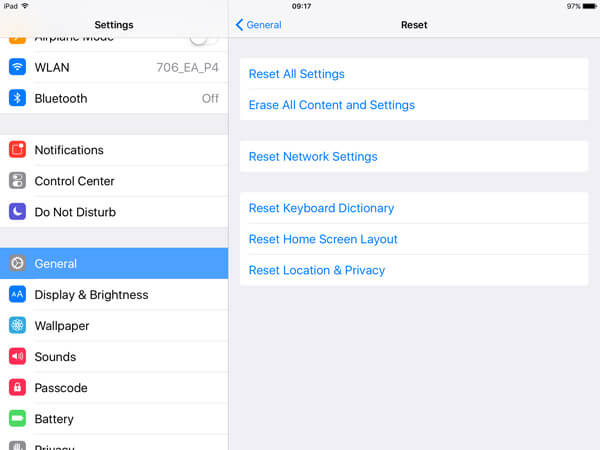
Hvis du vælger "Nulstil alle indstillinger", nulstilles nogle af dine iPhone-indstillinger til fabriksindstillingerne i stedet for en fuldstændig fjernelse af indstillingerne. Derefter genstarter din iPhone. "Nulstil alle indstillinger" sletter dine præferencer for lyd, generelt, Bluetooth, lysstyrke og tapet, WLAN-netværk, underretninger, fortrolighed og så videre. Når du er klar til at nulstille alle dine iPhone-indstillinger, sender Apple dig advarselsmeddelelser to gange for at sikre dig, om du virkelig vil slette de tidligere præferencer eller ikke.
"Nulstil alle indstillinger" giver dig ikke mulighed for at miste dine iPhone-data eller medier, men det er bedre Lav en sikkerhedskopi af din enhed i tilfælde af at du klikker på den forkerte mulighed. Bestemt, du ønsker ikke at miste vigtige kontakter, beskeder, fotos, videoer, dokumenter og så videre.
For at hjælpe dig med at sikkerhedskopiere dine værdsatte iPhone-data til PC / Mac, her introducerer vi dig oprigtigt det kraftfulde iOS Overførsel. iOS Transfer er et fremragende program, der hjælper dig med at overføre alle dine iPhone-filer til computeren og lade dig sikkerhedskopiere iPhone-tekstmeddelelser, fotos, musik, kontakter, videoer osv. Først kan du gratis downloade og installere det på din computer.
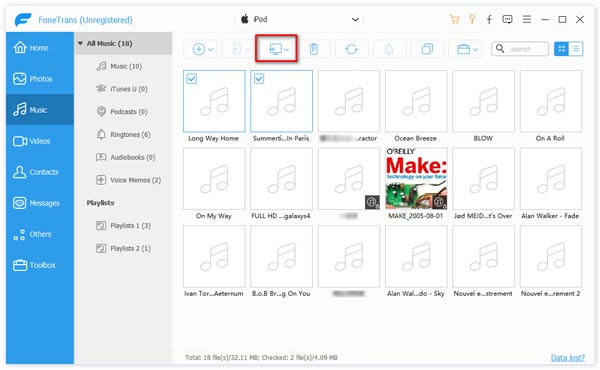
Trin 1Download og installer denne fremragende iOS-dataoverførsel på din computer. Tilslut din iPhone til den med USB-kabel.
Trin 2Vælg filer, du vil overføre og tage backup af. Du har lov til at kontrollere de detaljerede oplysninger om hver enkelt data.
Trin 3Klik på "Eksporter til" på menulinjen, og vælg derefter "Eksporter til pc (Mac)" for at eksportere iPhone-data til computeren til sikkerhedskopiering.
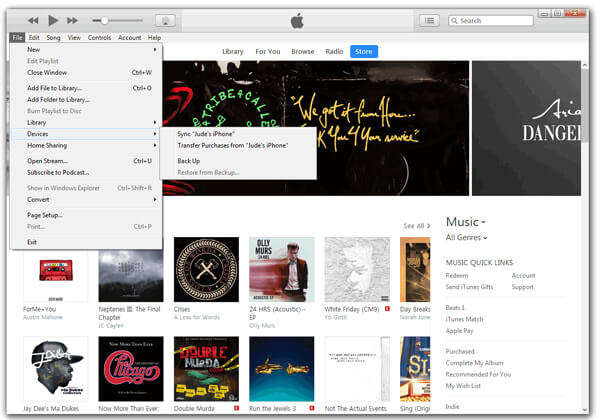
Start den nyeste version af iTunes på Windows PC eller Mac, og tilslut din iPhone med computeren. I iTunes skal du klikke på "File"> "Enheder"> "Backup". Hvis du vil oprette krypteret iPhone-sikkerhedskopi til din computer, skal du udskrive din adgangskode. Når du har oprettet iTunes-sikkerhedskopi, kan yuo se mediefilerne fra iTunes-sikkerhedskopi placering.

iCloud har mulighed for at lade dine iPhone-data automatisk synkroniseres med iCloud, så længe der er en Wi-Fi-forbindelse med din enhed. Tilslut din iPhone ved at vælge et WLAN-netværk, tryk på "Indstillinger"> "iCloud"> "Sikkerhedskopier nu".
iPhone Data Recovery er et multifunktionelt værktøj til gendannelse af iOS-data, som du kan gendanne både aktuelle og slettede data til fra enheden, iTunes-sikkerhedskopi såvel som iCloud-sikkerhedskopi.
Til iPhone X, iPhone 8 Plus, iPhone 8, iPhone 7, iPhone 7 Plus, iPhone 6s, iPhone 6s Plus, iPhone 6, iPhone 6 Plus, iPhone 5s, iPhone 5c, iPhone 5, iPhone 4S, iPad Air, iPad mini 2 , iPad 4, iPad mini, Den nye iPad, iPad 2, iPod touch 6, iPod touch 5
Trin 1Start programmet, og tilslut din iPhone via et USB-kabel.
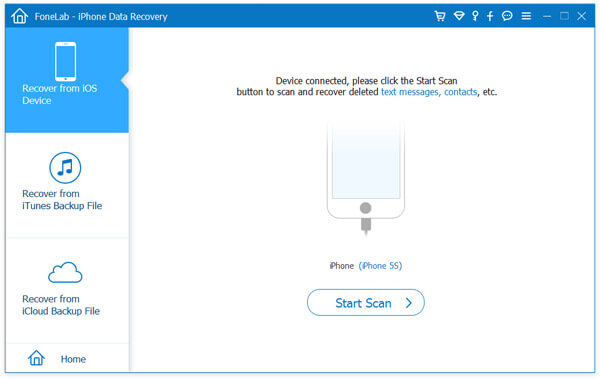
Trin 2Klik på "Start scanning" -knappen for at begynde at scanne dine iPhone-data.
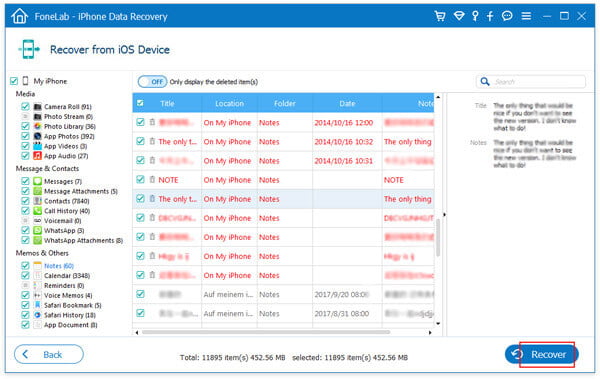
Trin 3Klik på en tilgængelig kategori fra venstre kolonne, og vælg de data, du vil gendanne. Klik på "Gendan" -knappen for at genoptage dine iPhone-filer.
For iPhone 4, iPhone 3GS, iPad 1 og iPod touch 4
For iPhone 4 / 3GS, iPad 1 og iPod touch 4 giver iPhone Data Recovery standardtilstand og avanceret tilstand. Du kan bruge den avancerede tilstand, hvis du glemmer adgangskoden eller støder på systemfejl. Men et punkt, du skal vide, er, at sidstnævnte tilstand er mere tidskrævende end den førstnævnte.
Trin 1Tilslut din iPhone med computeren. Du kan valgfrit vælge standardtilstand eller avanceret tilstand til at scanne din iPhone.
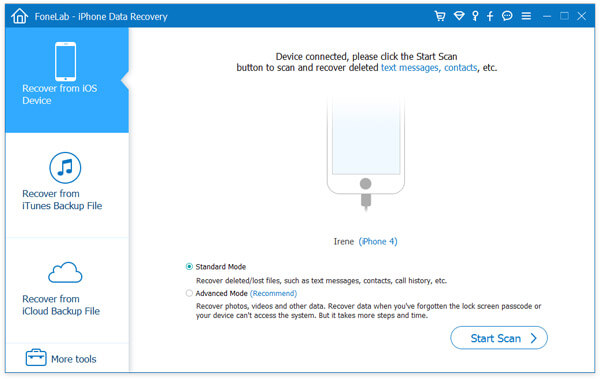
Trin 2Klik på knappen "Start scanning". I avanceret tilstand skal du downloade et plug-in for at få enheden scannet.

Trin 3Efter scanning skal du vælge en filkategori fra venstre og markere den specifikke fil, du vil genoptage. Klik på "Gendan" -knappen for at gendanne iPhone-filer.
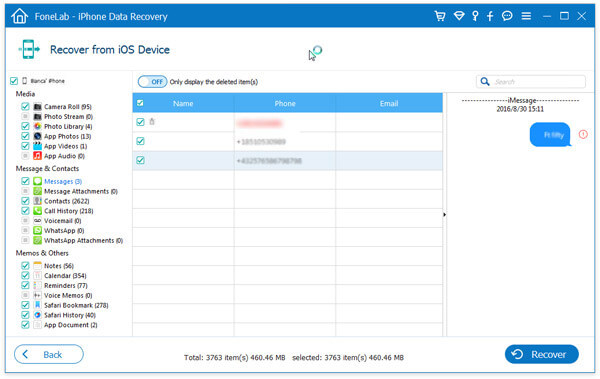
iPhone Data Recovery giver dig også mulighed for at gendanne iPhone-filer fra iTunes backup.
Trin 1Kør programmet, og vælg tilstanden "Gendan fra iTunes Backup File" fra venstre. Alle tilgængelige iTunes-sikkerhedskopier, der er angivet, kan du vælge en passende iTunes-sikkerhedskopi og derefter klikke på "Start Scan" -knappen.
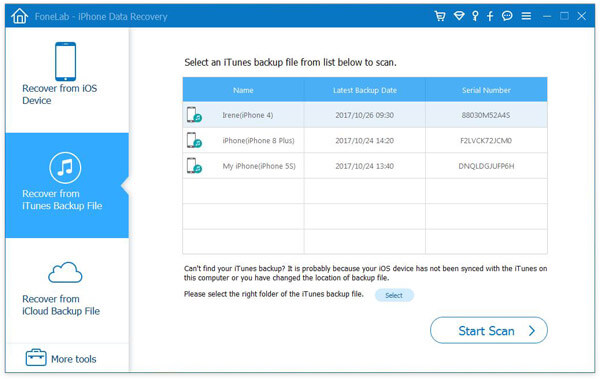
Trin 2Programmet vil hurtigt scanne sikkerhedskopifilen. Scanningsresultatet viser de slettede og aktuelle data, der er kendetegnet i farve sort og rød. Vælg det, du vil gendanne, og klik på "Gendan" -knappen for at hente iPhone-filer fra iTunes-sikkerhedskopi.
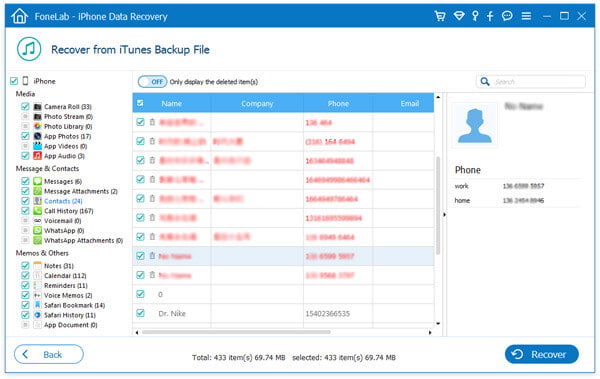
Du kan også gendanne iPhone-data fra iCloud-sikkerhedskopi med iPhone Data Recovery.
Trin 1Start programmet, og vælg tilstanden "Gendan fra iCloud Backup File". Log ind i iCloud med dit Apple ID og adgangskode.
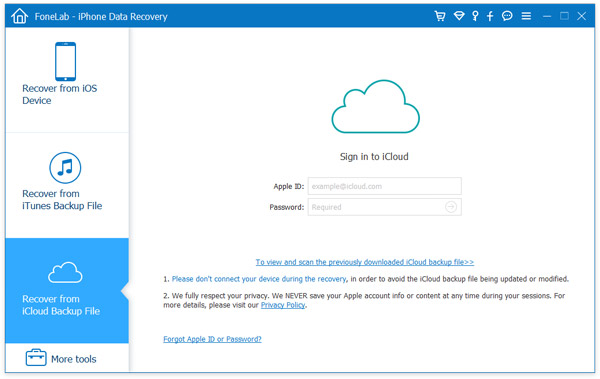
Trin 2Derefter vises al din tilgængelige sikkerhedskopi fra iCloud. Klik på "Download" knappen for at scanne iCloud backup-fil. Softwaren scanner automatisk sikkerhedskopien.

Trin 3Vælg hvad du vil genoptage og gendan derefter iPhone-filer fra iCloud-sikkerhedskopi.

I denne artikel viser vi dig hovedsageligt, hvad gør "Nulstil alle indstillinger", og hvordan du nulstiller alle indstillinger iPhone. Vi introducerer dig også med iOS Transfer og iPhone Data Recovery for at gendanne iPhone fra sikkerhedskopi. Håber du kan få nogle tip fra denne guide.