Du kan bruge Microsoft Word til at behandle ordet til præsentation, dokumentation, brev, opdateringer, rapporter osv. Selvom det er til tekst, kan det stadig håndtere det billede, du uploader her, for at tilføje en visuel repræsentation af alle data du inkluderet. Der er forskellige måder, du kan bruge til at uploade billederne her, men der kan opstå problemer, f.eks. størrelsen på det billede, du uploader. Her inkluderer vi en vejledning, fordele og ulemper, og et alternativ, du kan bruge til at ændre størrelsen på det billede, du vil bruge på det dokument, du bruger. Så for at lære dig hvordan man ændrer størrelsen på et billede i Word, vi anbefaler stærkt at læse hele artiklen for at vide mere.
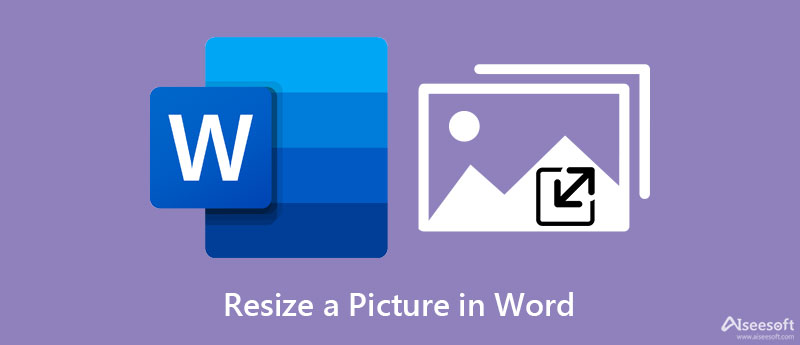
Når du har uploadet billedet til Word, kan du fortsætte til de trin, som vi inkluderer nedenfor for at ændre størrelsen på et billede i Word. Vi vil præsentere to måder at gøre det på; du kan vælge, hvad du synes er bedst efter at have læst dem.
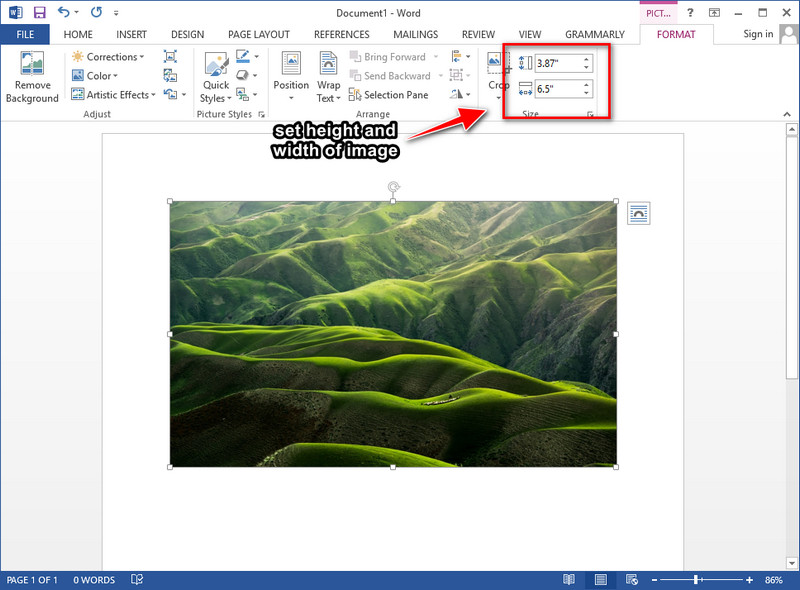
Efter at have uploadet billedet her, kan du se, at der vil være en fane for billedformat, der vises på din skærm. I øverste højre hjørne af det, vil du se målingen af det billede, du uploader her; ændre målingen på Højde og Bredde i henhold til dine præferencer. Når du har ændret det, vil ændringerne automatisk blive anvendt på det billede, du ændrer størrelse på her.
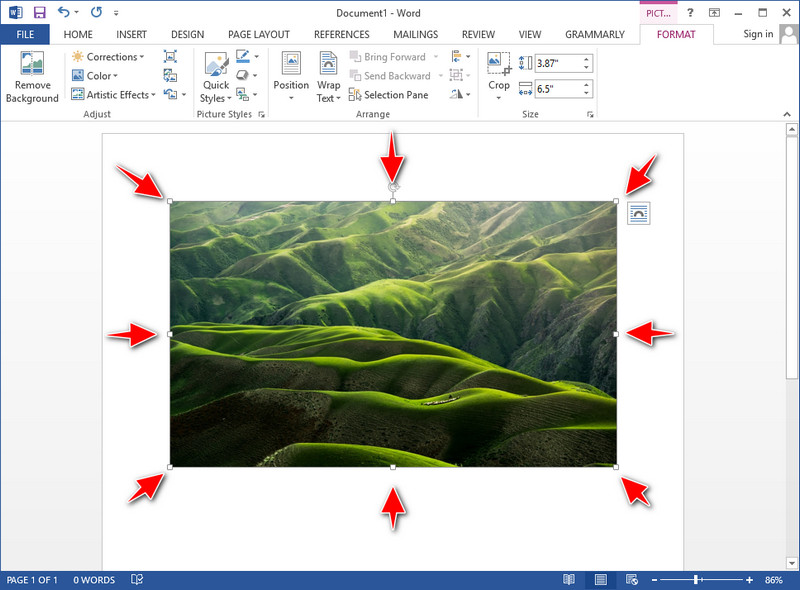
Nu hvor billedet er uploadet på word docs, kan du se, at prikker omgiver dit billede. Du kan trække hver prik frit i overensstemmelse med den billedstørrelse, du ønsker, for at strække billedet, der skal ændres.
Det ser ud til, at det er det bedste valg at ændre størrelsen på et billede, fordi du allerede kan uploade billedet med det dokument, du skrev i Microsoft Word. Men før vi fortsætter til konklusionen, lister vi fordelene og ulemperne ved at bruge Word som din billedresizer. Fortsæt venligst med at læse nedenfor, så det kan oplyse dig.
PROS
CONS
Det bedste værktøj, du skal bruge for at undgå at overstrække dit billede, er Aiseesoft Image Upscaler Online. Med det kan du effektivt ændre størrelsen på et billede i Word og tilføje det til dine dokumenter uden at bekymre dig om kvaliteten; det vil ikke gøre dit billede til et dårligt. Selvom værktøjet er gratis og online, understøtter det en AI-teknologi, der hjælper dig med at ændre størrelsen på det billede, du uploader her. Faktisk er AI-teknologien, den understøtter, overlegen, og ingen andre værktøjer understøtter den. Så hvis du vil bruge dette produkt til at ændre størrelsen på billedet, har du allerede ramt jackpotten. Følg vejledningen om at ændre størrelsen på billedet, vi tilføjede nedenfor, for at hjælpe dig med at gøre det nemt og effektivt.
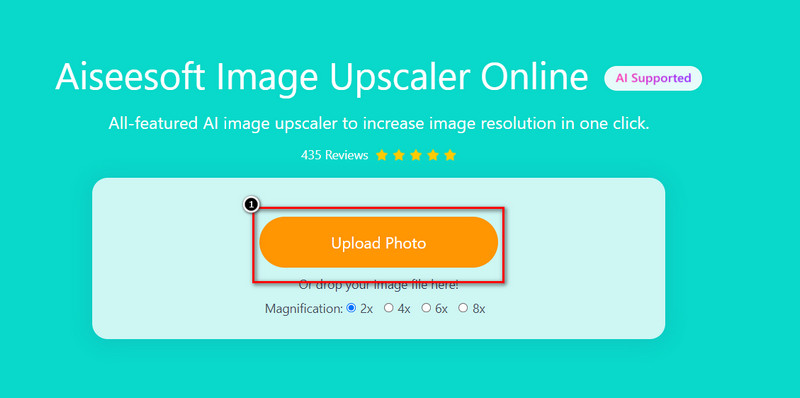
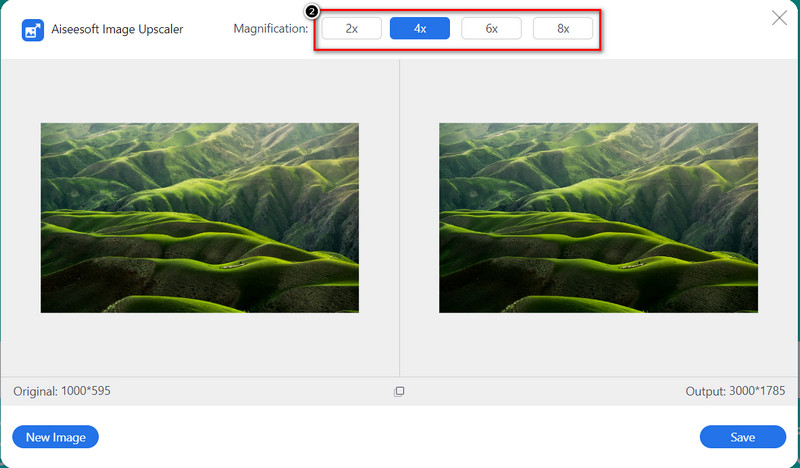
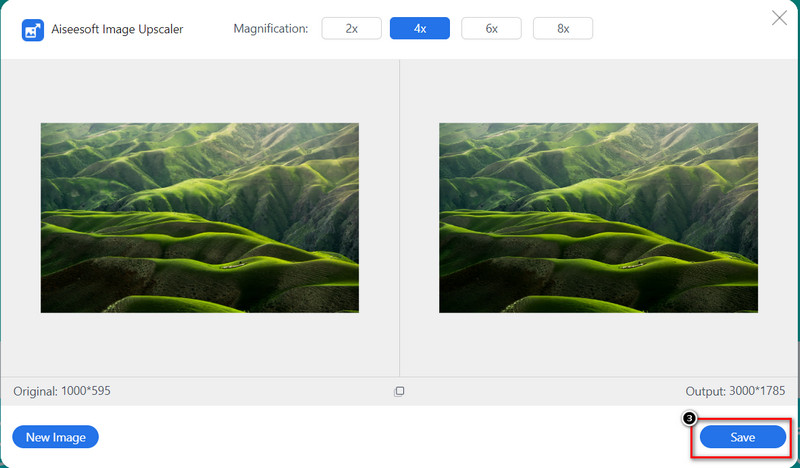
Kan Microsoft Word ændre størrelsen på alle billedformater?
Det kompatible format, du kan bruge på dine dokumenter, som Microsoft Words understøtter, er EMG, GIF, PNG, BMP, JPG eller JPEG, TIFF og WMF. Du kan ikke uploade andre formater her, medmindre de har samme udvidelse af dette billedformat som nævnt.
Kan jeg uploade billedet direkte online i Word?
Du kan søge billeder online på Word 2013 og nyere, hvis det billede, du ønsker, ikke er gemt på dit skrivebord. Åbn Word, klik på fanen Indsæt, og klik derefter på Onlinebilleder. På søgelinjen skal du skrive søgeordet og trykke på Enter på dit tastatur. Der vil være resultater, der vises på skærmen; du kan rulle ned for at se de andre tilgængelige resultater.
Hvordan kan jeg uploade et billede på Microsoft Word?
Åbn dokumentet, gå til fanen Indsæt og klik på Billeder. På din mappe, se efter det billede, du vil uploade, klik på det, og tryk derefter på Åbn. Billedet vil automatisk være synligt på dokumentet, når du har importeret det til dit dokument.
Har Microsoft Word en Mac-version?
Ja, den har en Mac-version til alle Mac-brugere, der ønsker at bruge denne tekstbehandlingssoftware på deres enhed. Du kan have fordelen ved at oprette dokumenter på Windows-versionen. Så hvis du vil downloade softwaren, kan du gå til Mac-butikken, søge i appen og derefter klikke på Hent for at downloade den gratis.
Konklusion
Utroligt nok kan du ændre størrelsen på billedet på Word, hvis billedet ikke passer til dine behov. Med den komplette tutorial og måder, kan du gøre det og afslutte det med tillid til at håndtere denne type opgave. Vi håber, at denne artikel giver dig de oplysninger, du skal vide om, hvordan du ændrer størrelsen på billedet. Og andre oplysninger, hvis Microsoft Word passer dig bedst med hensyn til størrelsesændring. Men hvis du tror, at Microsoft Word ikke er dit valg, så er det bedre at bruge den online opskalering, som Aiseesoft leverer til dig. Ingen grund til at bekymre sig om dens sikkerhed t, fordi den er sikker at bruge og sikret ved behandling. Så hvad synes du om denne artikel? Har vi hjulpet dig? Gik vi glip af nogle oplysninger? Du kan efterlade en kommentar nedenfor, og lad os diskutere de oplysninger, vi går glip af.
Skift billedopløsning
Forøg billedopløsning på iPhone Forøg billedopløsning Konverter billedopløsning fra lav til høj online Forøg billedopløsningen i Photoshop Forøg billedopløsning gratis online Få foto til at blive HD Skift billedopløsning på Android Opskaler billede til 4K
Video Converter Ultimate er fremragende videokonverter, editor og forstærker til at konvertere, forbedre og redigere videoer og musik i 1000 formater og mere.
100 % sikker. Ingen annoncer.
100 % sikker. Ingen annoncer.