Størrelsen på et billede er afgørende, især når du lægger dem op på et websted eller sender dem via e-mail. Det vil afgøre, hvor meget tid der skal bruges på at sende dine billeder. Hvis dine billeder er for store, kan du forvente, at processen tager evigheder, når du sender dem via e-mail. Det samme gælder, når du prøver at se billeder på en hjemmeside. Normalt tager billederne med en stor filstørrelse så lang tid at indlæse, hvilket er ubelejligt.
Derfor ønsker mange brugere at ændre størrelsen på deres billeder til mindre størrelser. Du tænker måske på Photoshop. Alligevel kommer dette program med en pris for at bruge dets fulde service. Hvis du foretrækker et gratis program, der fungerer som Photoshop, skal du ikke lede længere end GIMP. Vi vil demonstrere hvordan man ændrer størrelse på billeder uden at miste kvalitet i GIMP. Læs videre for at få de nødvendige oplysninger.

GIMP er det mest berømte open source-fotoredigeringsværktøj globalt. Det er propfyldt med en omfattende række funktioner til at ændre fotos i professionel kvalitet. Du kan her finde pensler, der kan tilpasses, lag af billeder og filtre til finjustering af billeder. Oven i det kommer det med billedforbedringsværktøjer til at forbedre fotos med mindre menneskelig indgriben. For ikke at nævne, programmet kan udvides, hvilket betyder, at brugere kan installere plugins til programmet, hvilket gør det mere funktionelt. På den anden side skal du følge proceduren nedenfor for at lære, hvordan GIMP ændrer størrelsen på billeder.
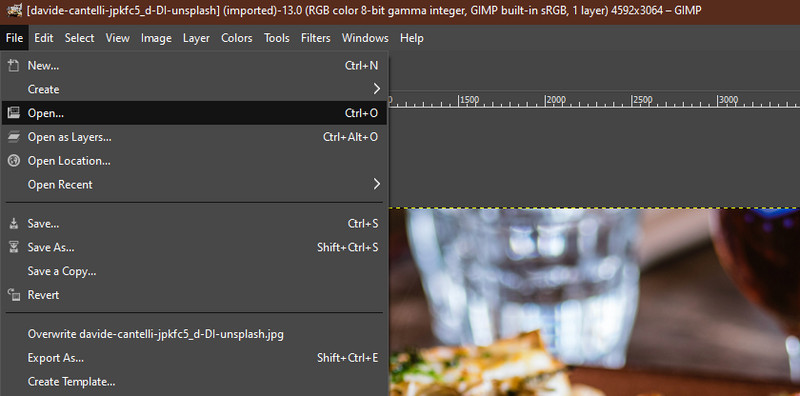
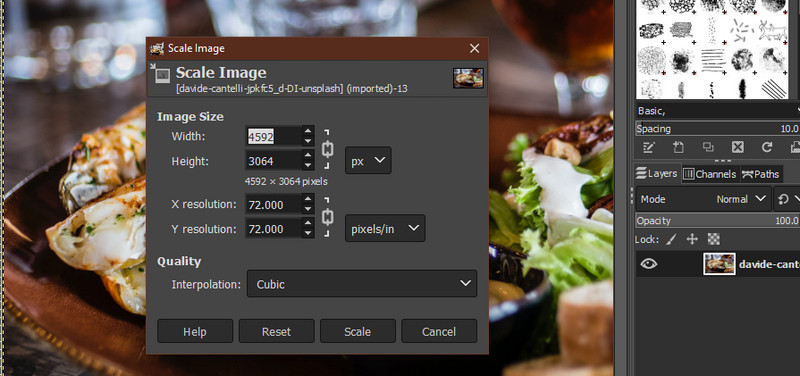
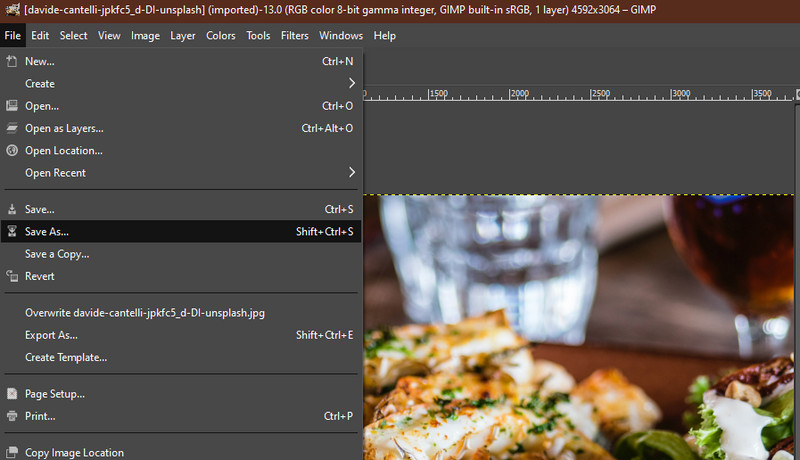
Hvis du ikke ønsker at gå på kompromis med din billedkvalitet, skal du reducere størrelsen på dit foto med Aiseesoft Image Compressor Online er din bedste mulighed. Det er muligt, fordi programmet er udstyret med AI-teknologi, der formindsker fotos, mens det bevarer kvaliteten. Desuden giver det dig mulighed for at begrænse flere billeder på én gang, fordi programmet understøtter batchbehandling. Faktisk kan du uploade og ændre størrelsen på op til 40 billeder på samme tid.
Hvad angår upload-kapaciteten, kan du trække dine billeder direkte til værktøjets grænseflade for din bekvemmelighed. Du kan også behandle ethvert billedformat ved hjælp af programmet uden problemer overhovedet. Ud over alle disse kan filstørrelsesreduktionen nå 80-90%. Her er trinene til at lære mere om, hvordan programmet fungerer, og bruge det som et alternativ til GIMP til at ændre størrelse på billeder.
Nøglefunktioner:
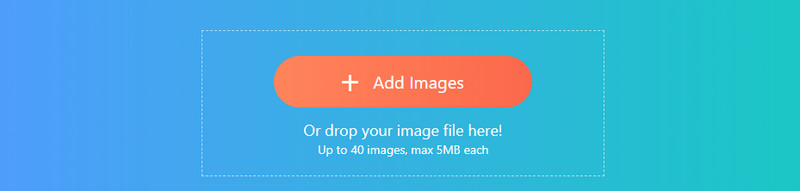

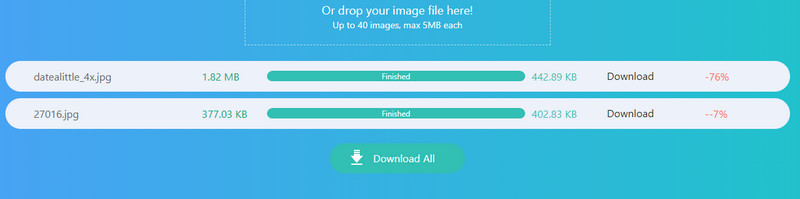
PhotoScape er et andet alternativ til GIMP. Ligeledes kommer den med en bred vifte af værktøjer og funktioner til redigering af billeder. Programmet tilbyder en billedfremviser, batch-redigering og en indbygget skærmbillede værktøj. Endnu vigtigere er det, at det er vært for en omfattende samling af filtre og effekter, du kan anvende for at forbedre og forbedre fotos. Programmet er dedikeret til begyndere på grund af dets enkle grænseflade, hvilket gør det nemt at navigere. Det er vigtigt, fordi ikke alle er eksperter i billedredigering. På den anden side er her, hvordan du ændrer størrelsen på billeder uden at miste kvalitet i GIMP-alternativet.
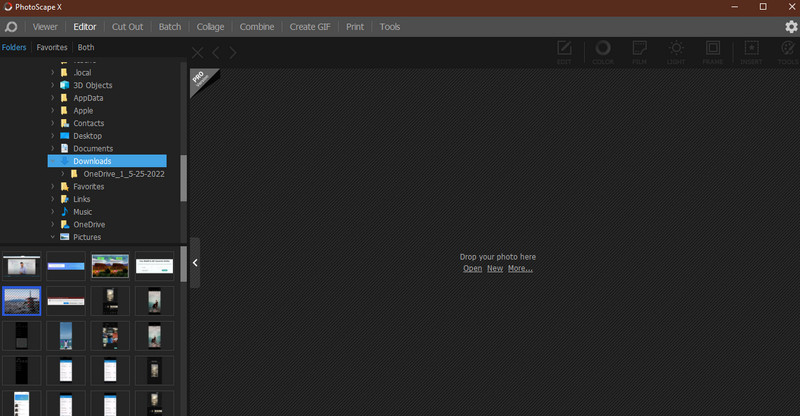
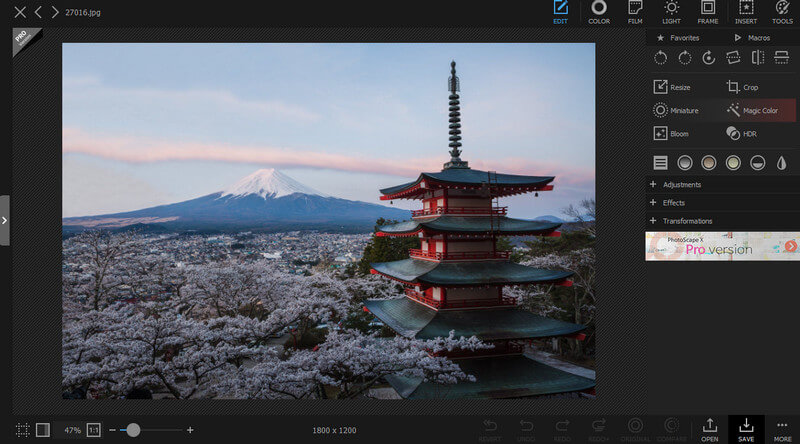
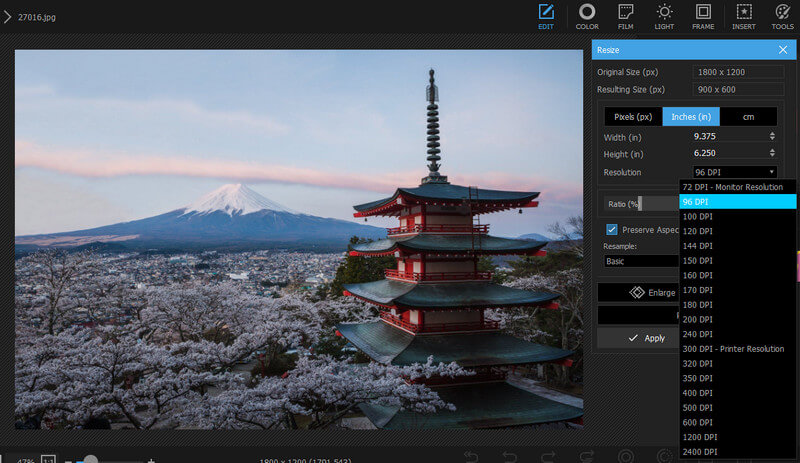
Hvordan reducerer jeg filstørrelsen på min Mac?
GIMP er kompatibel med Windows, Mac og Linux. Derfor kan du bruge GIMP til at ændre størrelsen på et billede på din Mac. På den anden side kommer Mac med et forhåndsvisningsværktøj og tilbyder en mulighed for at ændre størrelse. Programmet hedder Preview.
Har ændring af størrelse en effekt på filstørrelsen på billedet?
es. Når du formindsker et billedes størrelse, falder fotoets pixels også. Faldet er dog meget betydeligt. Det samme gælder, når du ændrer størrelsen til en stor filstørrelse. Antallet af pixels øges.
Kan jeg ændre størrelsen på billeder i en batch?
s. De fleste fotoresizere tilbyder massebehandling. Du kan bruge Aiseesoft Image Compressor Online til ændre størrelsen på fotos i batches uden at downloade noget. På den anden side kan PhotoScape håndtere flere billeder.
Konklusion
Vi overvejer ikke filstørrelsen nogle gange, men den spiller en integreret rolle, når du lægger billeder online eller sender dem via e-mail. Derfor er det vigtigt at have en fotoresizer, som GIMP, ved hånden. På den note forberedte vi en GIMP for at ændre størrelsen på billedet tutorial for at hjælpe dig med at betjene værktøjet godt. Men hvis du ønsker at bruge fremragende alternativer, kan du vælge sidstnævnte løsninger.
Billede Kompressor
GIF -kompressor PNG Størrelsesreduktion Billede MB til KB -konverter Fotostørrelsesreduktion Image Shrinker Forestil dig anmeldelse SVG kompressor TinyPNG anmeldelse Snapchat-filterstørrelse Twitter billedstørrelse JPG kompressor
Video Converter Ultimate er fremragende videokonverter, editor og forstærker til at konvertere, forbedre og redigere videoer og musik i 1000 formater og mere.
100 % sikker. Ingen annoncer.
100 % sikker. Ingen annoncer.