Der er mange grunde til, at folk muligvis har brug for at ændre størrelsen på en video. Når man for eksempel deler på Instagram eller Facebook, har sociale netværk begrænsningerne for skærmstørrelse, især de mobilbaserede sociale medier. Desuden er størrelse på videooptagelser en god måde at fjerne de uønskede dele og fremhæve emnet i din video.
Det er dog stadig en udfordring for gennemsnitlige mennesker at ændre størrelsen på en video online på din Windows eller Mac korrekt. Og at gøre det på en forkert måde vil fuldstændigt skade dine mesterværker. Mere vigtigt er, at nogle øjeblikke, der er optaget i videoen, aldrig vil ske igen. Derfor viser vi dig, hvordan du ændrer størrelse på video uden kvalitetstab i denne tutorial.
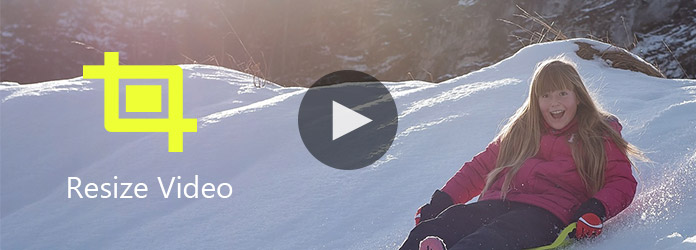
Resize Video
Hvis du søger efter den nemmeste måde at ændre størrelsen på video på, er Aiseesoft Video Editor et godt valg. Dets vigtigste funktioner inkluderer:
1. Ændr størrelse på videooptagelser med et trin.
2. Tapfri redigering af videoer, såsom beskæring, rotation, klip og mere.
3. Forbedr og optimer videokvaliteten ved hjælp af avanceret algoritme.
4. Polske videoer med omfattende videoeffekter, vandmærke, tekst og lydværktøjer.
5. Støt alle video- og lydformater, herunder 4K-videoer.
6. Transkode videoer til bærbare enheder eller sociale medier.
7. Kompatibel med Windows 10 / 8 / 7 / XP og Mac OS.
Kort sagt, denne videoeditor er i stand til at strømline videoens størrelse.
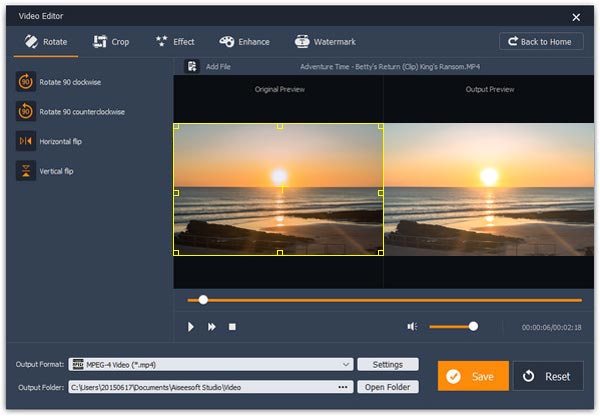
Trin 1 Installer det bedste videoformatformål på din computer
Download og installer Aiseesoft video editor til din pc. Der er en dedikeret version til Mac. Åbn videoredigeringsprogrammet, og klik på "Beskær" på hjemmeflade.
Trin 2 Ændre størrelse på videooptagelser let
Når du går ind i videoafgrødervinduet, skal du klikke på "Tilføj fil" for at importere den video, du vil ændre størrelsen. Klik på videoen, og træk kontrolpunkterne på markøren for at omslutte ønskede dele, det ikke-valgte område fjernes automatisk. Du kan se en forhåndsvisning af resultatet i det rigtige "Output Preview" -område. Og venstre sidepanel viser dig til "Afgrøde arealstørrelse" i realtid.
Trin 3 Gem den ændrede video
Når du er beskåret, skal du klikke på knappen "Indstillinger" i bunden for at åbne vinduet Profilindstillinger. Her kan du justere opløsningen for at ændre størrelsen på video yderligere. Klik til sidst på "Gem" -knappen for at gemme den mindre video på din computer.
Hvis du bruger en Mac-computer, har du muligvis iMovie på din computer. Denne videoeditor understøtter også størrelse til størrelse.
Trin 1 Åbn videoen for at ændre størrelsen i dit iMovie-projekt. Klik på knappen "Beskær" på værktøjslinjen for at aktivere beskæringsværktøjet.
Trin 2 Når du ser den "grøn markering", skal du trække fire vinkler for at justere beskæringsområdet. Det grønne kors viser dig altid til midten af beskåret video.
Trin 3 Klik på knappen "Afspil" i øverste højre hjørne for at få vist resultatet af resultatet, og tryk derefter på "Udført" for at gemme ændringerne.
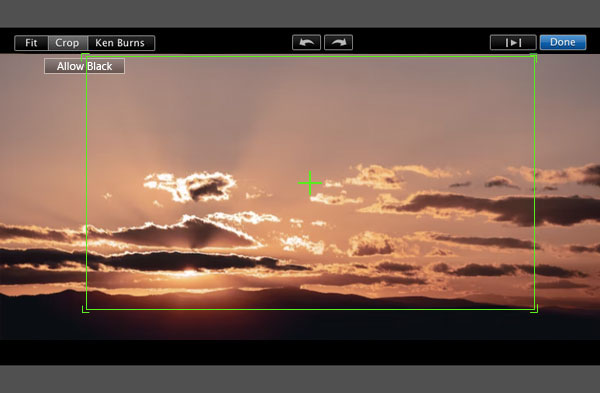
Online-videoredigeringsprogrammer bliver mere og mere populære, når internet penetration vokser kontinuerligt. Der er mange online videoapps, der har muligheden for at ændre størrelse på video, såsom Video Toolbox.
Trin 1 Besøg www.videotoolbox.com i enhver browser, og log på din konto. Klik på "Filhåndtering" på venstre sidepanel for at åbne dit videobibliotek. Du kan uploade en video fra din computer eller URL til ændring af størrelse eller beskæring af en video i videobibliotek.
Tip: Denne online videoeditor giver dig mulighed for at uploade en videofil op til 500MB. Hvis du ikke er sikker, kan du gennemse siden "CODECS AND FILE FORMATS" for at se, om dit videoformat understøttes.
Trin 2 Marker videoen for at ændre størrelsen, og vælg "Beskær video" i rullemenuen for at gå for at fortsætte. Når beskæringsvideo-siden blev åbnet, skal du klikke på et startpunkt og trække kanten for at omslutte de ønskede dele.
Tip: Du kan bruge det forudindstillede forhold i rullemenuen til at kontrollere markeringsrammen.
Trin 3 Når det er gjort, skal du klikke på "CROP" for at slette de uønskede dele og gemme resultatet i dit videobibliotek eller downloade det til din computer.

Når du er beskåret, skal du klikke på knappen "Indstillinger" i bunden for at åbne vinduet Profilindstillinger. Her kan du justere opløsningen for at ændre størrelsen på video yderligere. Klik til sidst på "Gem" -knappen for at gemme den mindre video på din computer.
VLC Media Player er en all-featured multimedieafspiller. Det understøtter en bredere vifte af medieformater og integrerer et antal videoredigeringsværktøjer, såsom størrelse på størrelse med video. Desuden er størrelsen på en video med VLC ikke så kompliceret som dig. Selv almindelige mennesker kunne få det hurtigt.
Trin 1 Start VLC, gå til menuen "Vis" på øverste bånd, og vælg "Avancerede kontroller". Nu kan du se flere tilgængelige værktøjer i bunden af afspilleren.
Trin 2 Åbn den video, du vil ændre størrelsen, og brug knappen mærket "AB" til at markere start- og slutpunktet for at beskære ud fra videoen.
Trin 3 Klik på knappen "Optag" markeret med rød prik for at optage videoen. Når det er gjort, gemmes den beskårne video automatisk i dit videobibliotek på computeren.
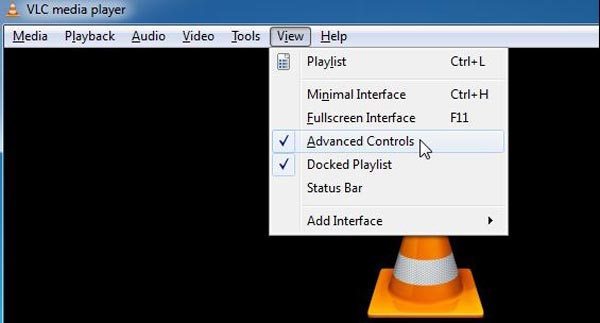
Adobe Premiere er en professionel videoredigerer. Mange filmstudier og mediefirmaer bruger det til at oprette programmer. Ændring af størrelse på video er kun en grundlæggende funktion i Adobe Premiere.
Trin 1 Start den professionelle videoredigerer, og opret et nyt projekt. Åbn videoen for at ændre størrelsen i det nye projekt, og sæt den derefter på tidslinjen.
Trin 2 Vælg det videoklip, du vil ændre størrelsen på tidslinjen, og klik på fanen "Effekter" i vinduet ved siden af tidslinjen. Gå derefter til "Video Effects"> "Transform"> "Crop", du vil se beskæringsindstillingerne, herunder "Left", "Top", "Right" og "Bottom".
Trin 3 Når du vælger beskæringsværktøjet, vises den røde markør på videooptagelserne. Og du kan justere værdien til hver parameter baseret på markeringens placering. Når alle parametre er indtastet med de rigtige værdier, beskæres videoen automatisk. Endelig kan du eksportere den ændrede størrelse til din computer.
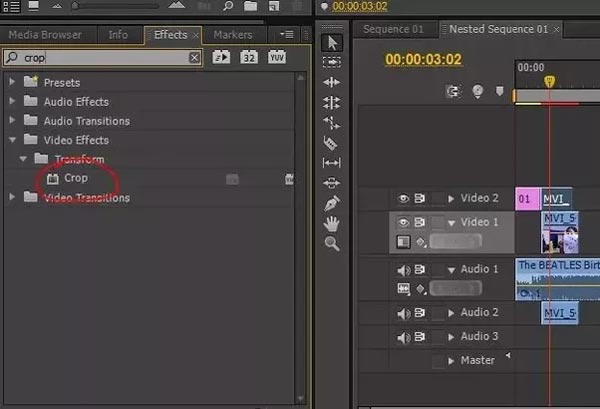
Baseret på selvstudiet ovenfor kan du muligvis forstå, hvordan du ændrer størrelse på video på Windows og Mac. Der er mange videoredaktører, der har mulighed for at ændre størrelsen på video, men kun et par støtter tabløs redigering. Hvis du er en professionel, kan du bruge Adobe Premiere til at beskære en video på din computer. Og for teknisk kyndige er VLC Media Player en god partner til at beskære videoer. Hvis du foretrækker at ændre størrelse på video med online videoeditor, kan du prøve Video Toolbox. Og for Mac-brugere er iMovie et simpelt værktøj til at beskære en video. Blandt de populære videoredigerere er Aiseesoft Video Editor imponerende på grund af høj kvalitet.