Bemærk
Google One etableres for at erstatte Google Drive i næsten fremtid. Hvis du har interesser, kan du lære mere om det på Google.
Af en eller anden grund kan du slette dine data eller miste din telefon lejlighedsvis. Der kan eksistere nogle dyrebare fotos, videoer, kontakter eller nogle andre filer, du vil hente.
Hvad kan du i den situation gøre?
Heldigvis vil det være rigtig let, hvis du på forhånd har sikkerhedskopieret din Android-telefon på Google Drev.
I denne artikel introducerer vi dig konkrete måder at gendanne dine Android-telefondata fra Google backup frit.
Bemærk
Google One etableres for at erstatte Google Drive i næsten fremtid. Hvis du har interesser, kan du lære mere om det på Google.

Gendan Android-telefondata fra Google Backup
Google Drev er en service, der kan sikkerhedskopiere dine Android-telefondata på Googles online-server. Med en Google-konto kan du tage backup af dine Android-telefondata og gendanne din telefon-sikkerhedskopi fra Google.
Nedenfor er trin til, hvordan du sikkerhedskopierer din Android-telefon med Google-drev.
For det første skal du bekræfte, at din sikkerhedskopi af din Android-telefon kører.
Trin 1 Åbn 'Indstillinger' fra startskærmen eller appskuffen på din telefon. Naviger til 'Sikkerhedskopiering og nulstilling'. Vælg derefter 'Sikkerhedskopier mine data'.
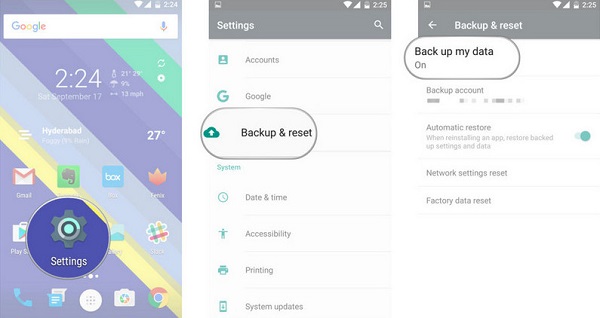
Trin 2 Skift 'Sikkerhedskopier mine data' til Til. Vælg 'Tilbage' for at gå tilbage til 'Sikkerhedskopiering og nulstilling'. Kontroller, at din Google-konto er tilknyttet en Backup-konto. Skift 'Automatisk gendannelse' til Til for at gendanne indstillinger og data, når du installerer en app.
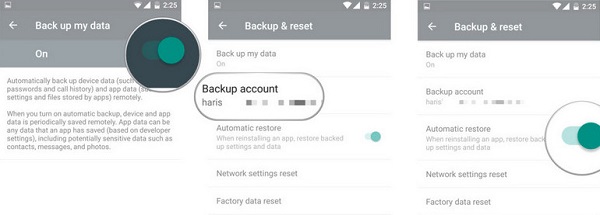
Kun to enkle trin, og du kan sikkerhedskopiere din Android-telefon let. Det er en af måderne at sikkerhedskopiere Android-telefon til Google-sikkerhedskopi på. For flere måder skal du bare besøge: Sådan sikkerhedskopieres telefonen med Google.
Du kan sikkerhedskopiere apps, opkaldshistorie, enhedsindstillinger, kontakter, kalender, SMS, fotos og videoer til Google Drev.
Når du har mistet din telefon eller slettet nogle data ved en fejltagelse, kan du frit hente dem fra Google-sikkerhedskopi.
Vi viser dig specifikke metoder til at gendanne dine Android-telefondata øjeblikkeligt.
Vil du tage sikkerhedskopi af specifikke data uden at tage sikkerhedskopi af andre unødvendige ting?
Nogle gange kan du slette dine fotos, kontakter, videoer eller andre filer lejlighedsvis, og du vil gendanne dem til din originale Android-telefon. Her viser vi trinnene.
Trin 1 Aktivér WiFi-forbindelse på din telefon.
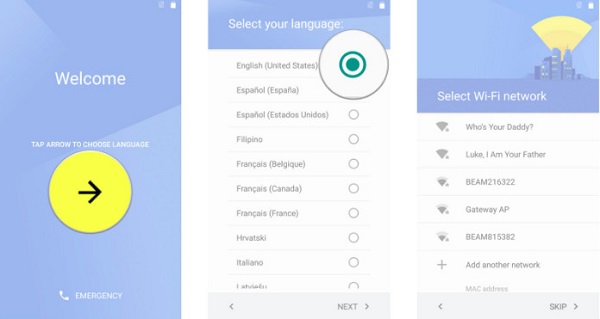
Trin 2 Tryk på 'System'> 'Google'> Vælg den indstilling, du vil gendanne.
Trin 3 Klik på 'Gendan'.
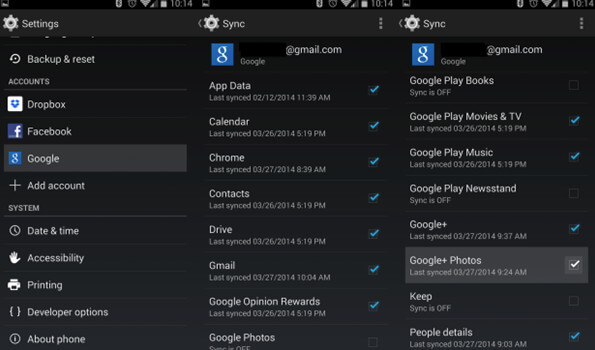
På denne måde er du i stand til at gendanne alle dine sikkerhedskopieringsdata fra Google til din telefon.
Hvis du imidlertid vil gendanne data som appdata, kontakter osv., Vil du finde dem lidt anderledes.
Gendan appdata fra Google-sikkerhedskopi
Trin 1 Åbn din enheds indstillinger-app.
Trin 2 Tryk på 'System'> 'Backup'> 'App-data'.
Trin 3 Tænd for 'Automatisk gendannelse'.
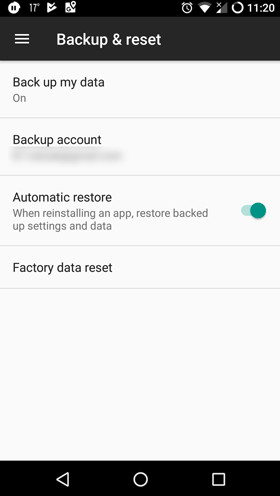
Gendan kontakter fra Google-sikkerhedskopi
Trin 1 Vælg 'Indstillinger' på enheden.
Trin 2 Rul til 'Konti'.
Trin 3 Vælg 'Google' for at finde din Gmail-adresse, og vælg den og bekræft, at "Synkroniser kontakter" er markeret.
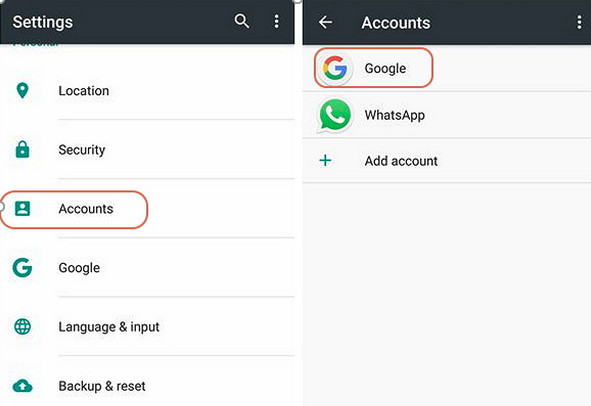
Når du køber en ny telefon og ikke ønsker at miste alle dine data som fotos eller kontakter på din gamle telefon, kan du hente Android-sikkerhedskopi til din nye telefon via Google Drev-sikkerhedskopi. Nedenfor er instruktionen.
Trin 1 Aktivér WiFi-forbindelse på din nye telefon.
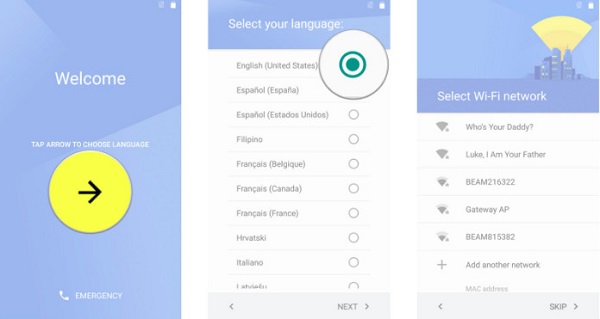
Trin 2 Tilføj Google-konto ind i din nye telefon.
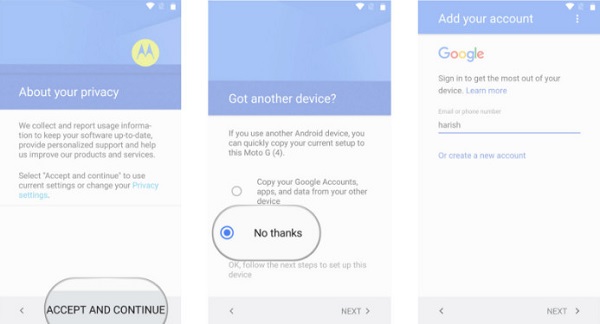
Trin 3 Vælg den sikkerhedskopi, du vil gendanne, ved at klikke på listen over sikkerhedskopier. Klik derefter på 'Gendan' for at synkronisere sikkerhedskopien fra Google-drevet til din nye telefon.
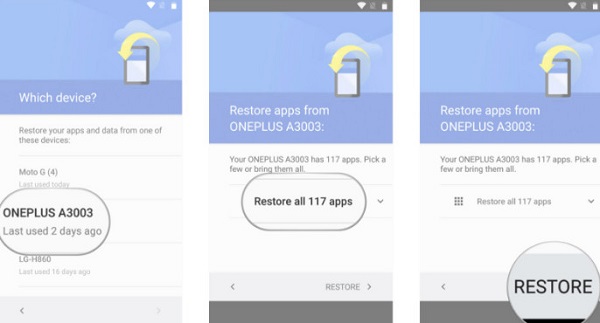
Du skal vente et par minutter, når Google gendanner data til Android-telefonen. Efter gendannelse kan dine data på gammel telefon normalt bruges på ny telefon.
Trin 1 Åbn Google Drev i din computers webbrowser. Gå til https://drive.google.com/. Log ind på din Google-konto.
Trin 2 Klik på 'Backup' for at vælge filer, du vil gendanne.
Trin 3 Klik på billedet med tre punkter i øverste højre hjørne af siden> 'Download' for at downloade Google-sikkerhedskopien til din computer.
Her kan du også se de data, du sikkerhedskopierede på din computer direkte før download.
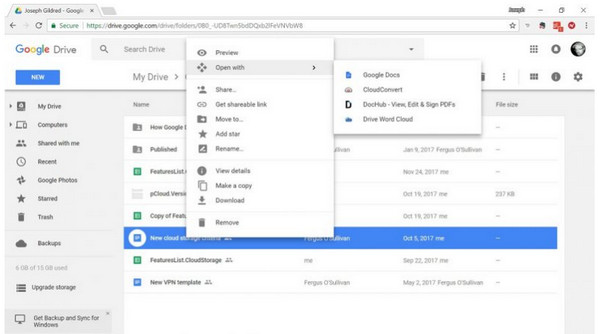
Fra tre metoder ovenfor kan Google Drev gendanne din Android-telefon på lette og praktiske måder.
Google Drive har imidlertid også sine egne ulemper.
På grund af de specielle indstillinger på Android-telefonen kan du sikkerhedskopiere dele af dine Android-data til din computer med USB-kablet.
Du skal bare tilslutte din Android-telefon til computeren og derefter åbne 'Denne pc' og åbne din telefonmappe. Android-telefonfiler kan overføres direkte til din computer.
Når du vil gendanne dine data, skal du bare slutte din telefon til computeren og kopiere dine sikkerhedskopifiler.
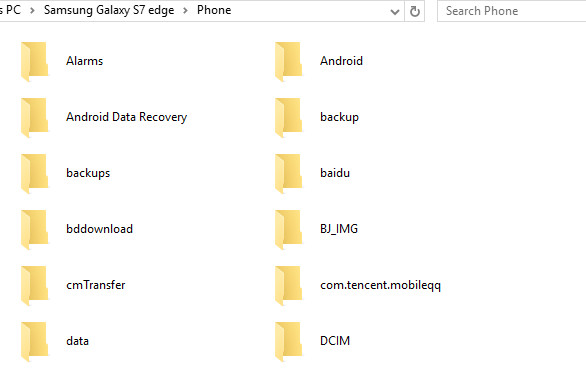
Men med denne metode kan kun musik, fotos og videoer kopieres. Telefondata som kontakt, meddelelser og andet vigtigt dokument kan ikke synkroniseres.
Så her viser vi dig et andet alternativ til Google Drive, Aiseesoft Android Data Backup & Gendan, for at hjælpe dig med at tage backup af Android-telefon og gendanne filerne fuldstændigt og grundigt.
Som en professionel sikkerhedskopierings- og gendannelsessoftware kan Aiseesoft Android Data Backup & Restore sikkerhedskopiere og gendanne næsten alle typer filer på din Android-telefon.
Her viser vi dig de konkrete trin.
Trin 1 Start Android Data Backup & Restore, og vælg derefter indstillingen 'Android Data Backup & Restore'.
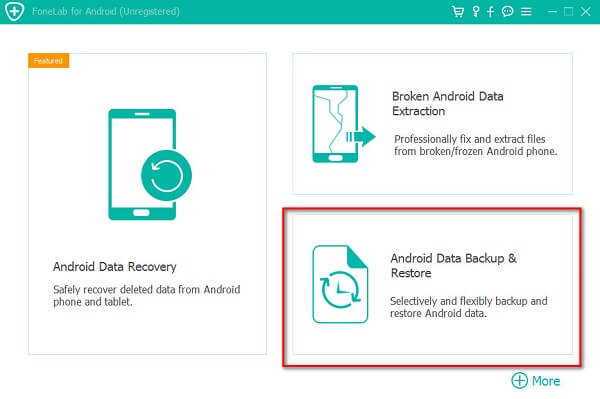
Trin 2 Tilslut din Android-enhed til computeren med USB-kabel.
Trin 3 Vælg 'Enhedsdata-sikkerhedskopi' eller 'One-click Backup' for at tage backup af dine Android-filer.
Bemærk
Enhedsdata-sikkerhedskopi betyder, at du kan vælge datatype for at lave en sikkerhedskopi, mens et-klik-sikkerhedskopi giver dig mulighed for at tage backup af alle data på én gang uden at opsamle specifikke data.
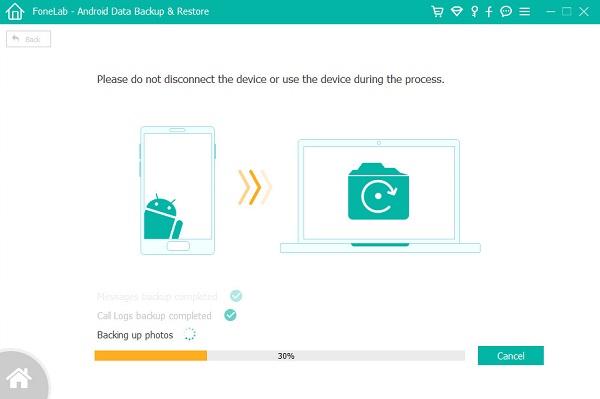
Trin 4 Hvis du vil gendanne alle dine data, kan du vende tilbage til hovedgrænsefladen og vælge 'One-click Restore'. Hvis du vil vælge nogle bestemte data, kan du klikke på "Enhedsdatagendannelse" i henhold til dit behov.
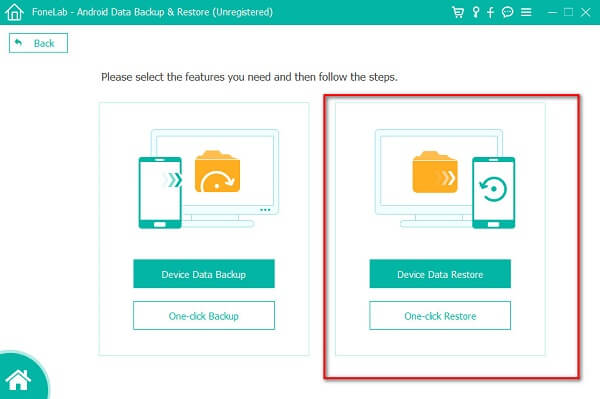
Trin 5 Vælg den passende backup til gendanne dine Android-kontakter, Beskeder, Videoer, Lyd osv., blandt backuplisten.
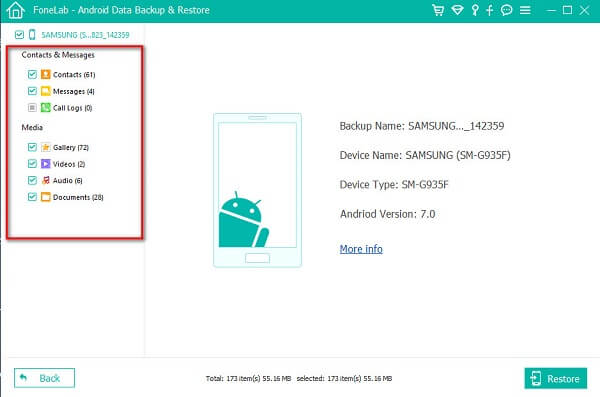
I denne artikel har vi introduceret dig metoderne til at gendanne Android-telefon fra Google-sikkerhedskopi. Med disse metoder kan du nemt gendanne dine Android-telefondata til den originale telefon eller den nye telefon uanset tab af e-data til sletning eller telefonskifte. Hvis Google-sikkerhedskopi ikke fungerer godt for dig, kan du også få dens alternativer til at oprette og gendanne sikkerhedskopiering via USB-kabel eller apps fra tredjepart.
Har du forstået dem? Almindeligt nedenfor.