Tip
Hvis du ikke kan finde den mistede fil, skal du klikke på Dyb scanning knappen i øverste højre hjørne for at udføre en dyb scanning til din harddisk.
Apple har introduceret mange nyttige funktioner i iOS, såsom iTunes og iCloud backup. For Mac er Time Machine et værktøj til sikkerhedskopiering og forhindring af datatab. Det er nyttigt i mange situationer. Når du for eksempel sletter en vigtig fil, er Time Machine i stand til at bringe din fil tilbage. Når som helst en MacBook går ned eller fryses, har den kapacitet til at gendanne dit Mac-system. Hvis du beslutter at opgradere din gamle Mac til den nyeste model, kan Time Machine desuden overføre din Mac-sikkerhedskopi til den nye maskine hurtigt. Derfor vil vi tale om hvordan man gendanner fra Time Machine.
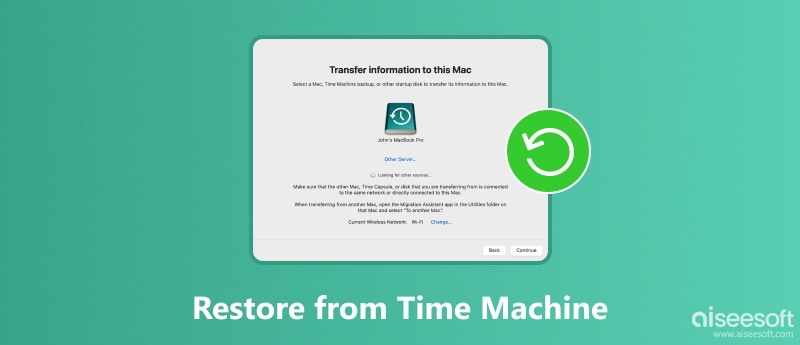
Gendan fra Time Machine
Time Machine er ikke kun i stand til at gendanne mistede filer fra sikkerhedskopien, men kan også gendanne hele systemet, hvilket betyder, at alle dine eksisterende filer erstattes med sikkerhedskopien.
Det er fordelen, og i mellemtiden er ulempen. Så du havde det bedre backup Mac før gendannelse.
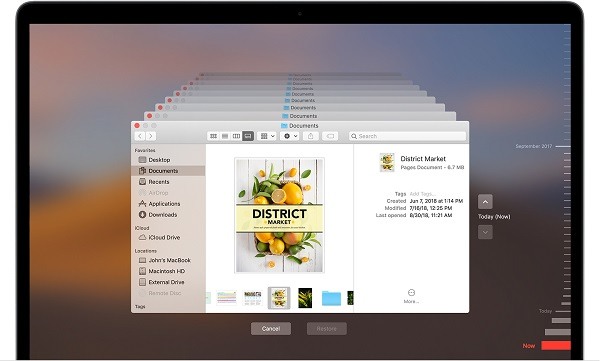
Trin 1 Sørg for, at din Time Machine-backupdisk er tilsluttet og tændt.
Trin 2 Åbn et vindue, og find hvor du oprindeligt lagrede den mistede fil, og åbn enhver version af filen.
Trin 3 Fra Time Machine-menuen skal du vælge Indtast Time Machine.
Trin 4 Der er flere måder at finde den mistede fil på:
Trin 5 Når du har fundet den mistede fil, skal du klikke på Gendan-knappen for at gendanne filen fra Time Machine.
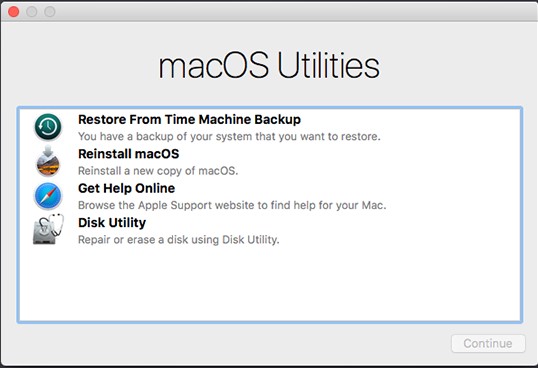
Trin 1 Efter at have tilsluttet Time Machine-backupdrevet til din computer, skal du genstarte din Mac og trykke på Kommando + R taster på samme tid for at gå ind i gendannelsestilstand.
Trin 2 Indtil Mac OS X Hjælpeprogrammer skærmen dukker op, vælg Gendan fra Time Machine Backup og tryk på Fortsæt. .
Trin 3 Vælg derefter en sikkerhedskopi i henhold til sikkerhedskopieringstiden, og klik på Fortsæt. for at starte gendannelse fra Time Machine-sikkerhedskopi.
Trin 4 Vent til Time Machine afslutter processen. Derefter genstarter din Mac i den gendannede tilstand.
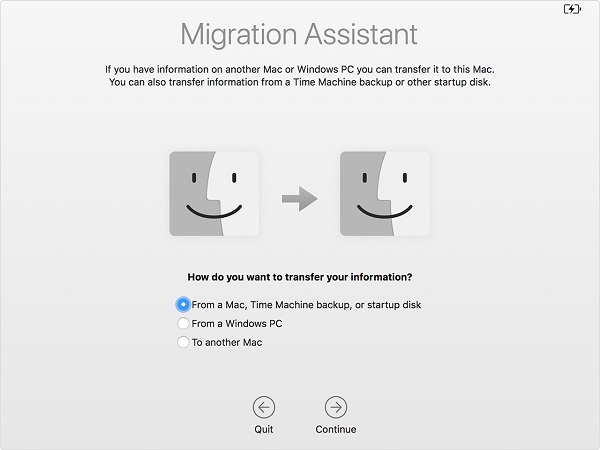
Time Machine er også en nyttig filoverførsel, når du opgraderer til en ny Mac-computer. Det migrerer alle dine filer, indstillinger og præferencer fra en gammel Mac til en ny.
Trin 1 Sæt backup-drevet i din gamle maskine, åbn System Preferences, hit tid Machine og så Backup nu at lave en sikkerhedskopi.
Trin 2 Når det er gjort, skal du fjerne backup-drevet fra den gamle enhed og tilslutte det til den nye Mac. Tænd derefter for den nye enhed.
Trin 3 Åbn Migrationsassistent ved at trykke på Mellemrum + Cmd taster, klik Fortsæt. og vælg derefter Fra en Mac, Time Machine Backup or opstartdisk.
Trin 4 Hit Fortsæt. og vælg den seneste sikkerhedskopi for at starte gendannelse fra Time Machine. (Carbon Copy Cloner er et godt værktøj til sikkerhedskopiering og gendannelse af data.)
Du kan gendanne en fil eller et helt system fra Time Machine, men forudsætningen er, at du har tændt Time Machine-sikkerhedskopi på din computer. En del af brugerne troede, at sikkerhedskopien ville tage det begrænsede lager. Er det betyder, at du ikke kan gendanne mistede filer uden Time Machine? Svaret er nej. Aiseesoft Mac Data Recovery kunne imødekomme dit behov.
Alt i alt er Mac Data Recovery den bedste måde at gendanne Mac uden Time Machine-sikkerhedskopier på.
Trin 1 Få det bedste alternativ til Time Machine
Download og installer Aiseesoft Mac Data Recovery på din Mac. Når du opdager, at nogle vigtige filer forsvandt, skal du starte datagendannelsessoftwaren. Vælg de datatyper, du vil gendanne i det første afsnit, og vælg derefter, hvor du gemmer de mistede filer under Harddiskdrev område.

Trin 2 Scan din harddisk for at se mistede filer
Klik på knappen Scan knappen for at begynde at lede efter mistede filer på din harddisk. Når det er færdigt, føres du til eksempelvinduet. Du kan søge efter den mistede fil med Søg Bar eller find dem fra Type liste or Baneliste. Gå f.eks til for at gendanne et PNG-foto Billede -> PNG fra Type liste på venstre side, og så kan du se på miniaturebillederne på billederne og finde den ønskede fil.
Tip
Hvis du ikke kan finde den mistede fil, skal du klikke på Dyb scanning knappen i øverste højre hjørne for at udføre en dyb scanning til din harddisk.

Trin 3 Gendan filer uden Time Machine
Sørg for at vælge alle mistede filer, og klik på Recover -knappen for at starte de mistede data på Mac uden Time Machine-sikkerhedskopieringer. I henhold til vores test tager det kun et par minutter at gendanne hundreder af dokumenter fra en computer, men det kan afhænge af din hardware og mængden af gendannelse af data.
Bemærk
Mac Data Recovery gendanner de mistede filer til et andet drev for at forhindre datatab, hvis dit drev er ødelagt eller beskadiget.

Denne artikel delte flere måder at gendanne fra Time Machine. Først og fremmest er det i stand til at gendanne mistede filer og dokumenter på din Mac-computer. Desuden kan du bruge Time Machine til at gendanne Mac-system, indstillinger og præferencer, hver gang din computer går ned. Hvis du beslutter at opgradere til en ny Mac, er Time Machine-sikkerhedskopi også en bekvem måde at overføre data fra den gamle enhed. Selv hvis du ikke opsatte Time Machine-sikkerhedskopi, kunne Aiseesoft Mac Data Recovery hjælpe dig med at få mistede filer tilbage fra din harddisk.