Der er flere grunde til, at folk gerne vil gendanne iPad fra en iCloud-sikkerhedskopifil, herunder gendanne slettede eller mistede iPad-filer, overføre nogle vigtige data fra en gammel iPad til en ny osv. Sådan gendannes iPad fra iCloud? Der er hovedsageligt to måder. Du kan vælge at gendanne iPad fra iCloud ved at nulstille iPad tidligere, eller gendanne iPad fra iCloud uden nulstilling. Dette indlæg viser begge måder i detaljer, og du kan tage en endelig beslutning bagefter.

Når du skal formatere iPad til fabriksindstillinger eller få en ny iPad, fungerer denne metode. Først vil vi gerne henvise til, hvordan du nulstiller iPad, hvis du har behov for det.
Trin 1 Lås din iPad op og gå til Indstillinger ca.
Trin 2 Trykke på Generelt.
Trin 3 Trykke på Nulstil.
Trin 4 Vælg den anden mulighed, Slet alt indhold og indstillinger.

Trin 5 Bekræft til slet iPad.
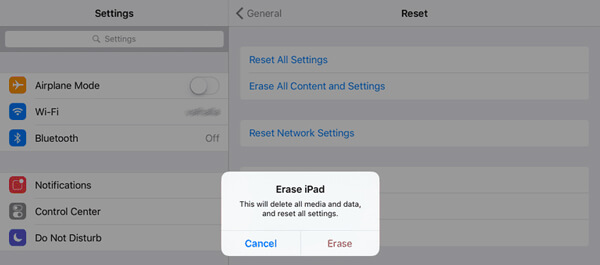
Når du får en ny iPad-enhed, eller bare nulstiller iPad-indhold og -indstillinger, skal du se dens installationsskærm. Følg instruktionerne på skærmen.
Trin 1 Efter nogle opsætningstrin på skærmen kommer du til "App & data " skærmen, skal du se flere muligheder for gendannelse af data.
Trin 2 Tryk på den første mulighed, Gendan fra iCloud Backup.
Trin 3 Log ind til iCloud med dit Apple ID og dets adgangskode.
Trin 4 Vælg en iCloud-sikkerhedskopi. Du kan beslutte den mest relevante i henhold til sikkerhedskopieringstid og -størrelse. Hvis der er en meddelelse om, at en ny iOS-version er nødvendig for at downloade og installere, skal du følge trinene for at gå videre.
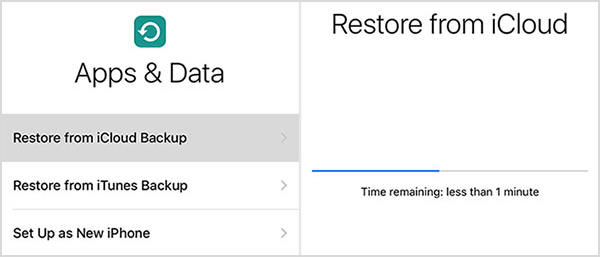
Trin 5 Log ind på din Apple ID for at gendanne dine apps og købe. Du kan også trykke på Spring over dette trin for at fortsætte med det næste trin.
Trin 6 Vent til restaureringsprocessen er afsluttet. Hvis iCloud-backup-størrelsen er for større, har den brug for mere tid. Hold din iPad tilsluttet i et stabilt WiFi-netværk, eller du skal tilslutte den igen for at fortsætte processen.
Det er det. Når kerneelementet er gendannet til iPad, kan du nyde din iPad. Det andet indhold vil fortsat gendanne fra iCloud-sikkerhedskopi i længere tid, så længe enheden opretter forbindelse til WiFi-netværket.
I denne del viser vi dig det bedste værktøj, så du kan gendanne iPad selektivt eller helt fra iCloud-sikkerhedskopi uden nogen nulstilling. Den professionelle iPad Data Recovery er hvad du har brug for. Du kan gratis downloade programmet og følge trinnene for at gendanne din iPad fra iCloud.
Trin 1 Åbn iPad Data Recovery og tilslut iPad
Installer og start iPad-gendannelsessoftware på din pc eller Mac. Tilslut din iPad til computeren med et kabel, der fulgte med. Programmet registrerer automatisk din ipad og viser dets grundlæggende information i grænsefladen.
Trin 2 Vælg gendannelsestilstand, og log ind på iCloud
Vælg den tredje gendannelsestilstand, Gendan fra iCloud-sikkerhedskopi. Du skal logge ind på iCloud med dit Apple ID og adgangskode og lade iPad Data Recovery få adgang til alle dine iCloud backup-filer.

Efter underskrivelsen kan du se 2 måder at scanne og gendanne slettede data fra iCloud: Vælg den datatype, du vil gendanne fra iCloud, og vælg at scanne fra iCloud Backup.

Trin 3 Download iCloud backup fil
Hvis du scanner fra iCloud Backup, kan du få adgang til alle tilgængelige iCloud-backupfiler, der er anført i hovedgrænsefladen. Vælg en iCloud-sikkerhedskopi til iPad i henhold til sikkerhedstidspunktet og størrelsen. Klik derefter på dens Hent .

Trin 4 Vælg filtype til gendannelse
Du kan vælge at selektiv gendanne iPad-data, inklusive kontakter, SMS-beskeder, videoer, fotos, noter, WhatsApp-meddelelser og vedhæftede filer, opkaldshistorik og så videre.

Trin 5 Gendan iPad fra iCloud
Alle de slettede og eksisterende data klassificeres i kategorier efter scanningsprocessen. Du kan nu se slettede og eksisterende filer, adskilt adskilt i rød farve og sort farve. Vælg de iPad-filer, du vil gendanne, og angiv en sti til at gemme dem. Klik til sidst på Recover knap for at gendanne iPad fra iCloud-sikkerhedskopi.

For mere information om iPad Data Recovery, kan du se videoen:
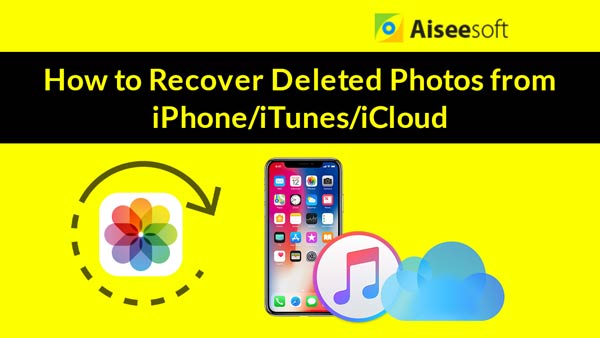

I denne artikel viser vi dig hovedsageligt, hvordan du gendanner iPad fra iCloud på to måder. Du kan vælge at gendanne iPad-data fra iCloud efter nulstilling af enheden, eller gendanne iPad fra iCloud-sikkerhedskopi med iPad Data Recovery. Hvis du har en bedre idé, er du velkommen til at fortælle os.