Gendannelse af iPad til dens oprindelige fabriksindstillinger eller fra en tidligere sikkerhedskopi, kan hjælpe med at løse forskellige problemer, såsom træg ydeevne, softwarefejl, eller når du forbereder enheden til videresalg. Dette indlæg deler tre forskellige metoder til at gendanne en iPad: ved hjælp af iTunes, iOS Data Backup & Restore og iCloud.
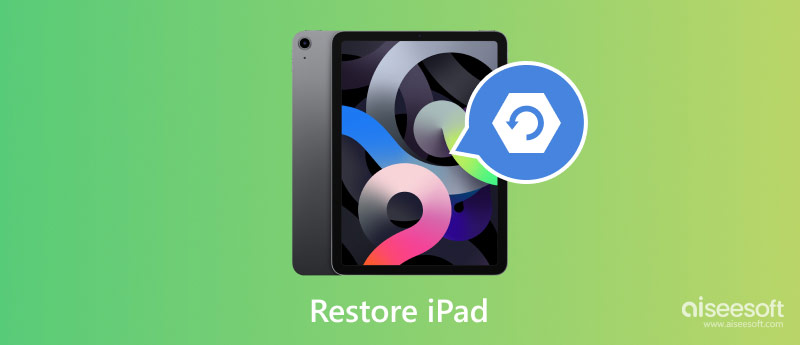
Hvis din iPad oplever softwareproblemer eller ydeevneproblemer, eller du blot ønsker at slette alle data og starte på en frisk, er det en pålidelig løsning at gendanne den til fabriksindstillingerne. Denne proces hjælper med at fjerne alle personlige data, indstillinger og apps, hvilket giver din iPad en frisk start. Denne del vil guide dig til at gendanne din iPad til fabriksindstillingerne ved hjælp af iTunes.
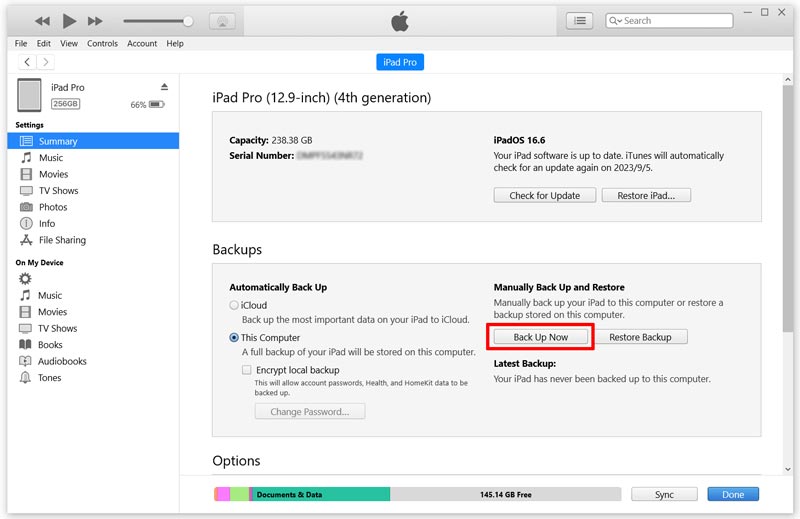
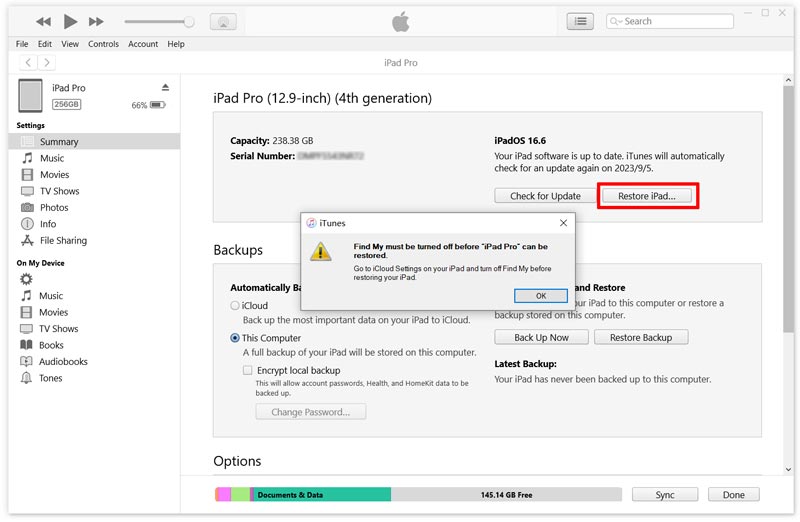
iTunes installerer den seneste iOS-version og gendanner din iPad til fabriksindstillingerne. Når gendannelsen er færdig, genstarter iPad'en og viser Hello-skærmen, hvilket indikerer, at den er blevet gendannet til fabriksindstillingerne.
Når det kommer til at gendanne en iPad, tænker de fleste umiddelbart på at bruge iTunes. Der er dog en alternativ metode, der er lige så effektiv og problemfri. Nogle gange kan det være mere praktisk at gendanne en iPad uden at bruge iTunes. Aiseesoft iOS-sikkerhedskopiering og gendannelse er et pålideligt alternativ til dette formål.

Downloads
100 % sikker. Ingen annoncer.
100 % sikker. Ingen annoncer.

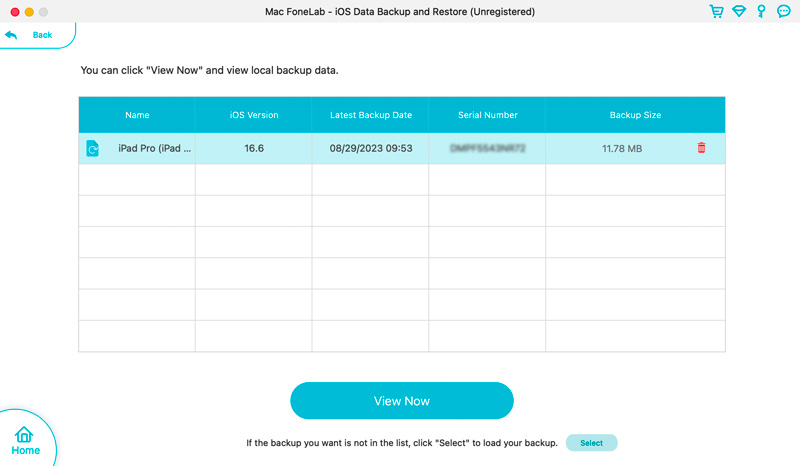
Klik på datatypen for at kontrollere relaterede filer. Vælg alle iPad-data, du vil gendanne, og klik på Gendan til enhed or Gendan til pc .
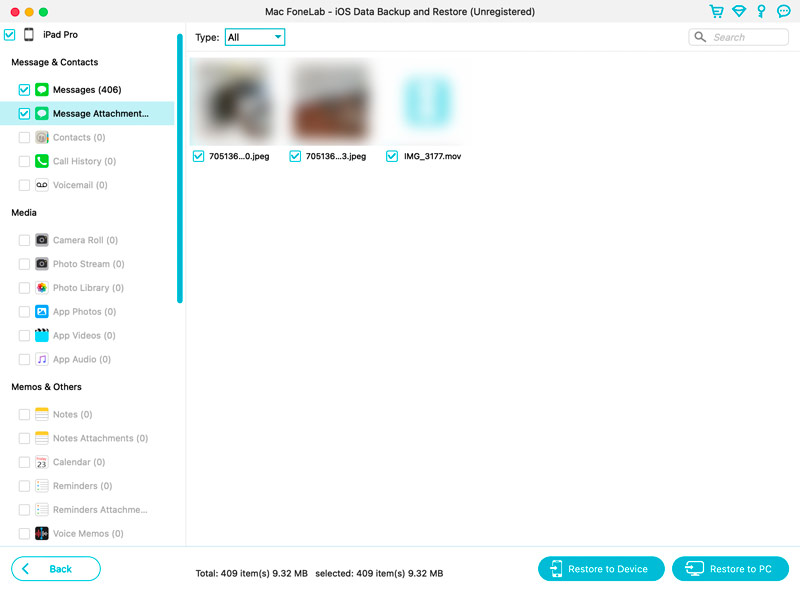
Apple leverer en pålidelig backup-løsning gennem iCloud, så du nemt kan gendanne din iPad og hente dine data. Gendannelse af en iPad fra en iCloud backup er en effektiv løsning, hvis du tidligere har sikkerhedskopieret din enhed.
Før du gendanner din iPad fra iCloud, er det vigtigt at forberede din enhed ved at sikre, at den har en stabil internetforbindelse og er opladet tilstrækkeligt. Tilslut din iPad til en strømkilde for at undgå afbrydelser under gendannelsesprocessen. Sørg desuden for, at du har dit Apple-id og din adgangskode ved hånden, da du skal logge på for at få adgang til din iCloud-sikkerhedskopi.
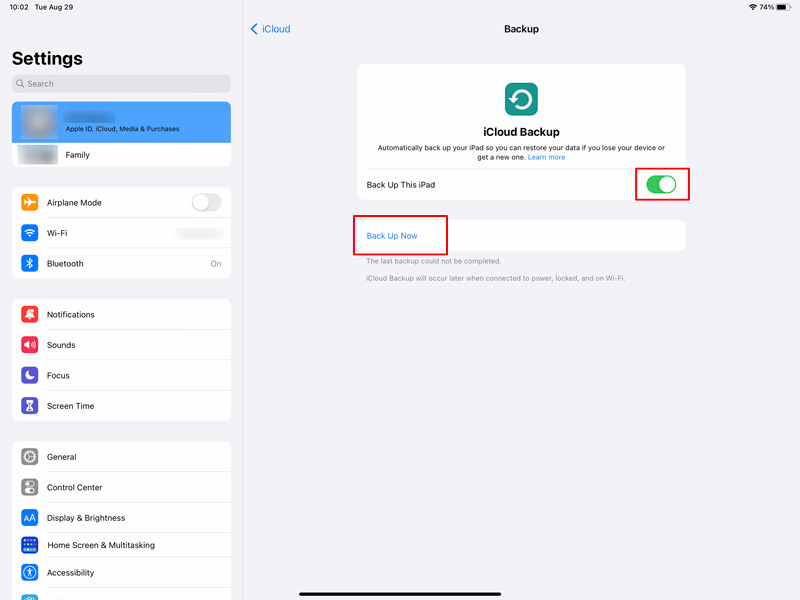
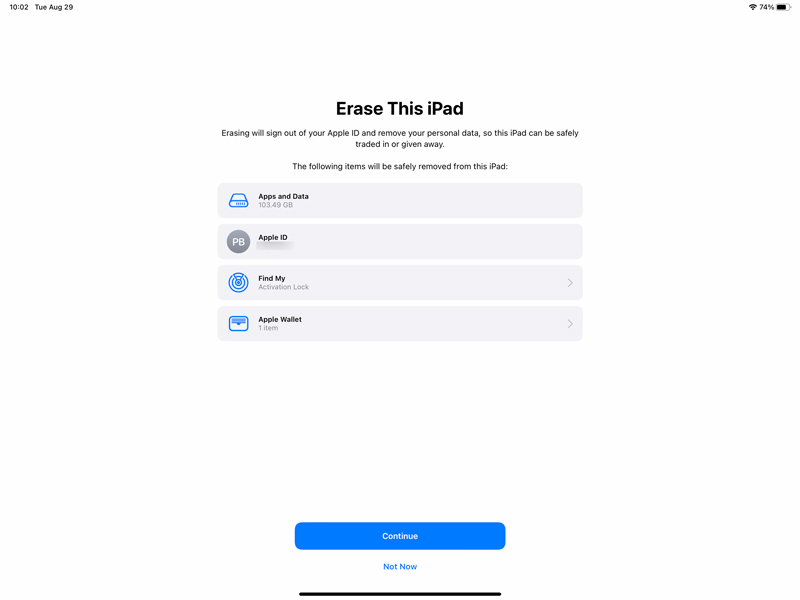
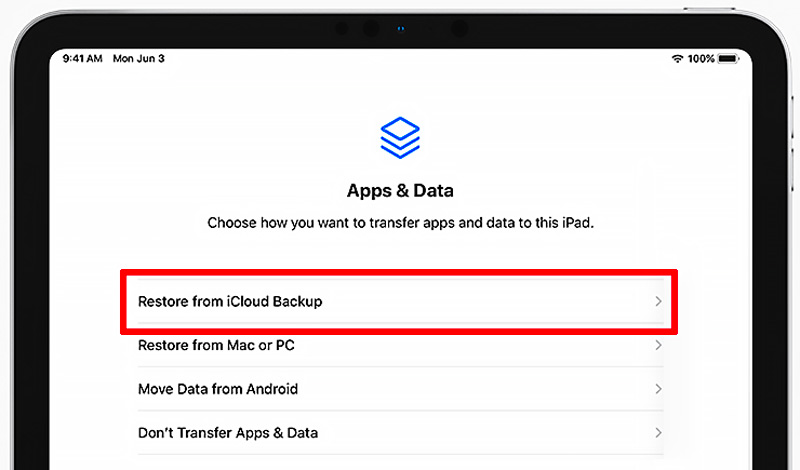
Efter at have gendannet din iPad fra iCloud, skal du muligvis gendownloade yderligere indhold, såsom apps, musik eller bøger. Åbn App Store eller andre relevante apps, og naviger til de respektive sektioner for at downloade dit tidligere købte eller downloadede indhold. iCloud vil automatisk gendanne billeder, kontakter, kalenderbegivenheder og andre Apple-specifikke data.
Hvordan gendanner jeg min iPad Pro til fabriksindstillingerne i gendannelsestilstand?
For at gendanne din iPad til fabriksindstillingerne ved hjælp af gendannelsestilstand skal du åbne iTunes og tilslutte din iPad. Tryk og hold knapper baseret på din iPad-model, indtil du ser gendannelsestilstandsskærmen. I iTunes bør du se en prompt, der beder dig om at gendanne eller opdatere din iPad. Klik på knappen Gendan. iTunes installerer den nødvendige software og gendanner din iPad til fabriksindstillingerne.
Hvordan nulstiller du din iPad til fabriksindstillingerne uden adgangskoden?
Tilslut din iPad til din computer, og åbn den seneste version af iTunes. Sæt din iPad i DFU-tilstand. Når din iPad er i DFU-tilstand, bør iTunes registrere den og vise en besked, der siger, at din enhed skal gendannes. Klik på Gendan for at starte iPad-gendannelsesprocessen. Dette vil slette alle data på din iPad og installere den nyeste version af iOS.
Hvor er knappen Gendan på iPad?
Du kan få adgang til knappen Gendan i iTunes og Finder, mens du slutter din iPad til en computer. Når din computer genkender enheden, kan du åbne iTunes eller Finder og klikke på Gendan iPad-knappen. Eller du kan tilslutte din iPad til iTunes og sætte den i gendannelsestilstand. iTunes vil bede dig om at gendanne Apple-enheden.
Konklusion
Gendannelse af din iPad kan hjælpe med at løse forskellige problemer og bringe det tilbage til sin fordums glans. I dette indlæg diskuterede vi tre metoder til at gendanne din iPad og gav nogle nyttige tips. Husk jævnligt at udføre sikkerhedskopier og hold dig opdateret med softwareopdateringer for at optimere din iPads ydeevne.
Gendan iPad / iPod
1.1 Gendan iPad
1.3 Gendan iPad til fabriksindstillinger
1.4 Gendan iPod
1.5 Gendan iOS

Dit bedste valg til at tage sikkerhedskopi af data fra iPhone / iPad / iPod til Windows / Mac og gendanne fra iOS-data-sikkerhedskopi til iOS-enhed / computer sikkert og effektivt.
100 % sikker. Ingen annoncer.
100 % sikker. Ingen annoncer.