Har du haft en vane at gendanne Mac mini til fabriksindstillingerne, hvis du vil sælge den? Eller vil du vælge at gendanne din Mac, når den kører meget langsomt, eller når du møder nogle ukendte problemer? Det anbefales meget, at du gendanner Mac mini til fabriksindstillingerne og geninstallerer et nyt og rent driftssystem, hvis du vil sælge det eller løse nogle systemproblemer. Apple leverer et program kaldet Time Machine til at hjælpe dig med at sikkerhedskopiere og gendanne din Mac. Men ved du, hvordan du gendanner Mac med Time Machine? Heldigvis i denne artikel introducerer vi måderne til, hvordan du sikkerhedskopierer og gendanner din Mac med Time Machine.

Hvis du vil gendanne Mac mini til fabriksindstillingerne for at løse nogle problemer og ikke vil miste nogen data, kan du vælge at sikkerhedskopiere din Mac, før du gendanner den. Time Machine giver dig funktionen til nemt at sikkerhedskopiere din Mac. Så du downloader ikke anden backup-software på din computer, og bruger bare Time Machine på din Mac og en ekstern harddisk til at afslutte din Mac-sikkerhedskopiering. Og hvad der følger er de detaljerede trin, du kan få til at sikkerhedskopiere din Mac med Time Machine.
Trin 1Tilslut ekstern harddisk til computeren
Først og fremmest skal du tilslutte en ekstern harddisk til din Mac. Og denne harddisk er din sikkerhedskopi til at gemme din Mac-sikkerhedskopi. Når du slutter en ekstern harddisk direkte til din Mac, bliver du muligvis spurgt, om du vil bruge drevet til at tage backup af Time Machine. Vælg Krypter sikkerhedskopieringsdisk (anbefales), og klik derefter på Brug som sikkerhedskopieringsdisk.
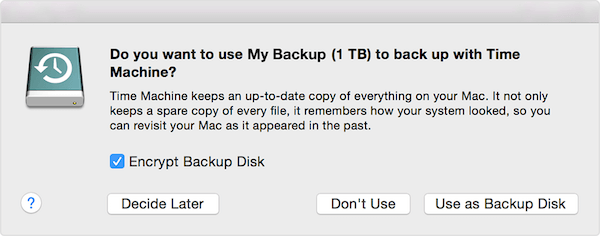
Trin 2Opsæt Time Machine
Hvis Time Machine ikke beder dig om at vælge en sikkerhedskopi, når du slutter drevet til din Mac, skal du selv konfigurere Time Machine på din MacBook. Klik på Apple-menuen, som er et sort Apple-logo i højre hjørne af dit vindue. Vælg derefter Systemindstillinger på den liste, den giver dig. Når du ser vinduet Systempræference, skal du finde og klikke på Time Machine> Select Backup Disk, Select Disk eller Tilføj eller fjerne Backup Disk. Vælg derefter en sikkerhedskopi på disken, vælg derefter Brug disk.
Hvis du vil indstille en anden disk, kan du gentage den samme proces. For eksempel kan du bruge en backup-disk, mens du er hjemme, og en anden backup-disk, mens du er på arbejde. Og begge de diske, du har konfigureret, kan bruges på din Mac.
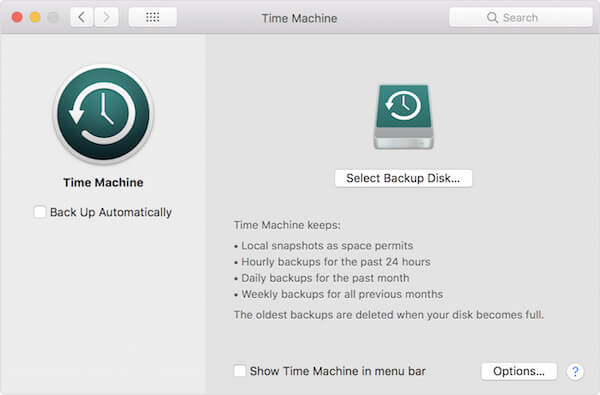
Trin 3Sikkerhedskopier din Mac
Når du har konfigureret Time Machine med succes på din Mac, foretager den automatisk sikkerhedskopiering pr. Time de sidste 24 timer, daglige sikkerhedskopier i den forløbne måned og ugentlige sikkerhedskopier i alle foregående måneder. Og når din backup-disk er fuld, sletter den de ældste sikkerhedskopier. Hvis du vil tage backup nu i stedet for at vente til det næste automatisk backup, skal du klikke på Backup Now fra menuen Time Machine.

Hvis det er første gang, du sikkerhedskopierer din Mac med Time Machine, kan det tage lang tid, afhængigt af hvor mange filer du har. Time Machine sikkerhedskopierer kun de filer, der er ændret siden den foregående, så dine fremtidige sikkerhedskopier vil være hurtigere end første gang. Og du kan bruge din Mac som normalt under sikkerhedskopieringsprocessen.
Når du har sikkerhedskopieret din Mac, kan du gendanne Mac mini til fabriksindstillingerne uden tab af data. Før du begynder at gendanne Mac mini til fabriksindstillingerne, skal du sørge for, at din Mac har en god netværksforbindelse, og at strømforsyningen er tilsluttet godt. Fordi processen med at gendanne Mac til fabriksindstillinger samt installation af macOS kræver et uafbrudt netværksmiljø og kan tage et par timer. Hvis du ikke kan love nok strøm, kan gendannelsesprocessen også blive afbrudt af strømsvigt. Og du kan følge de næste detaljerede trin for at afslutte processen med, hvordan du gendanner Mac.
Trin 1Genstart din Mac.
Klik på Apple Menu, som er Apple-logoet i det venstre hjørne af vinduet. Klik derefter på Genstart. Og når din Mac genstarter, skal du konstant trykke på Commend + R på samme tid på dit tastatur. Når du ser Apple-logoet vises i midten af din skærm, skal du frigøre de to taster.
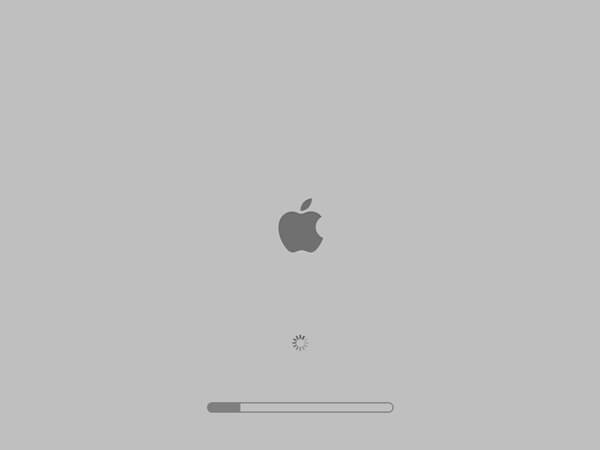
Trin 2Vælg Diskværktøj, der skal slettes.
Når du ser det åbne vindue i Mac OS X Utility, skal du vælge Disk Utility og derefter klikke på Fortsæt. Vælg derefter MacBooks primære drev i Diskværktøj, og klik på Slet. Når du har udført disse trin, kan du afslutte med at fuldføre navn, format og skema.
(1) Omdøb Disk Utilities som Macintosh HD.
(2) Vælg Mac OS Extended i rullemenuen i Format.
(3) I rullemenuen Skema skal du vælge GUID-partitionskort.
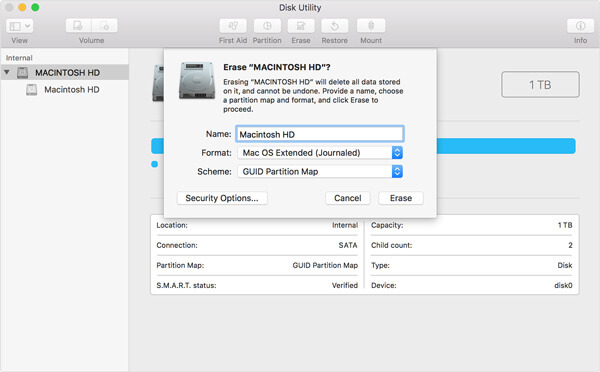
Trin 3Gendan Mac mini til fabriksindstillinger.
Nu kan du bekræfte at slette alt og fortsætte med at betjene i henhold til instruktionerne, det giver dig. Processen med at slette din Mac vil tage et par minutter, bare vent tålmodigt og afbryd ikke processen.
Trin 4Installer macOS.
Efter at have afsluttet gendannelse af Mac mini til fabriksindstillingerne, skal du lukke Diskværktøjer og vende tilbage til hjælpevinduet. Nu skal du gå til menuen Mac-hjælpeprogrammer og klikke på Geninstallér macOS-indstillingen for at installere macOS. Bekræft derefter din betjening i henhold til instruktionerne.
Så kan du følge denne side til gendanne dine Mac-data fra Time Machine-sikkerhedskopi.
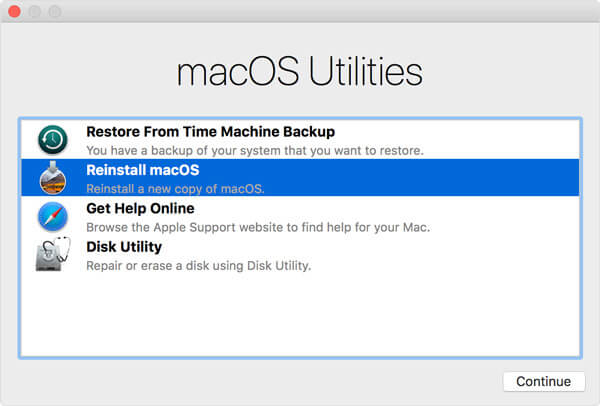
Du skal genstarte din Mac, når geninstallationen er afsluttet, og bekræfte, at din Mac er normal at bruge. Når du vil gendanne Mac mini til fabriksindstillinger, bliver du muligvis bedt om at indtaste Apple ID og adgangskode. Hvis du bare vil løse nogle problemer eller fremskynde systemet ved at gendanne, er det OK at gemme dit privatliv og dine data. Ellers anbefales det ikke at indtaste oplysningerne, hvis du vil sælge din Mac eller andet.
Inden du gendanner Mac mini til fabriksindstillingerne, tilrådes det at tage backup af din Mac. Og i denne artikel viser vi detaljerede måder til, hvordan du sikkerhedskopierer og gendanner din Mac med Time Machine. Hvad du skal gøre er bare at læse denne artikel og følge disse vejledninger. Håber du kan få noget nyttigt.