Resumé
Uanset om du ved et uheld har slettet alle e-mails på iPhone, eller mistet alle e-mails, fordi e-mail-kontoen blev slettet, kunne du finde løsningerne på denne side for nemt at hente de slettede e-mails på iPhone.
Resumé
Uanset om du ved et uheld har slettet alle e-mails på iPhone, eller mistet alle e-mails, fordi e-mail-kontoen blev slettet, kunne du finde løsningerne på denne side for nemt at hente de slettede e-mails på iPhone.
E-mail bliver vigtigere, når du handler med din partner eller kommunikerer med familier og venner et andet sted. Tendensen til at bruge e-mails til at sende og modtage på iPhone eller iPad er også mere og mere populær. Når den utilsigtede handling imidlertid kan føre til sletning af e-mails på iPhone, som:
"Mine e-mails er væk, fordi mit Mail-ikon på startskærmen forsvandt på min iPhone 7. Hvem kan hjælpe dig med at hente dem?"
"Mine e-mails fjernes fra min iPhone, efter at jeg har slettet en e-mail-konto. Er det muligt at gendanne de fjernede e-mails?"
"Jeg sletter en e-mail på iPhone, men kan ikke finde den i papirkurven. Hvad sker der?"
Uanset hvilke situationer, hvor dine e-mails er væk, kan du finde de tilsvarende løsninger i følgende afsnit.
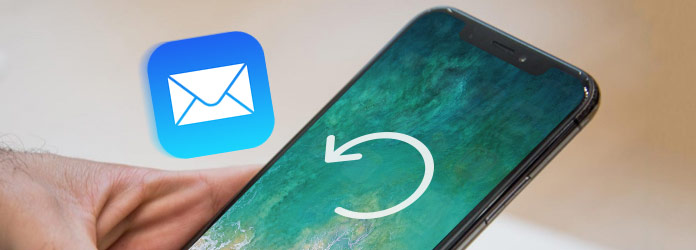
Hent slettede e-mails på iPhone
I den lange beskrivelse skulle du først springe denne del over.
Som aktie-app på iPhone, Mail, der er i stand til at slette den til iOS 10 og nyere. Så hvis du sletter Mail-ikonet på din iPhone, kan du stadig få det tilbage ved at downloade det igen fra App Store.
Bemærk
1. iOS 10 og senere brugere er i stand til at afinstallere de indbyggede apps fra startskærmen. Mere nøjagtigt er de tilsyneladende slettede apps bare skjult på din iPhone og afinstallerer det ikke permanent. 2. E-mails i Mail-appen slettes også som sletning af Mail-appen. Du skal kontrollere e-mails på serveren eller finde andre måder nedenfor for at hente dem i nedenstående løsninger.
Gå til App Store på din iPhone, skriv Mail i søgefeltet, og ikonet i blå baggrund og hvid konvolut er ikonbillede af Mail på din iPhone. Du skal bare downloade den igen for at bruge den på din iPhone.
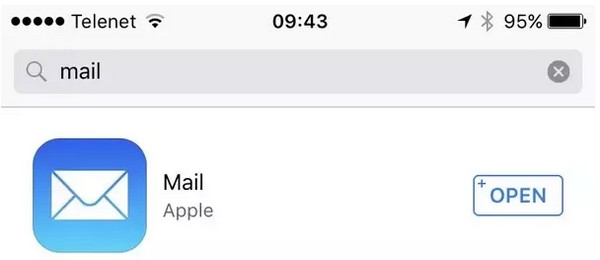
Ja, e-mails slettes sammen med kontoen.
Det er rigtigt, at alle optællingstyper inklusive IMAP, POP, Exchange og konti med sådanne automatiske indstillinger som Gamil, Outlook Mail på nettet, iCloud Mail osv. Vil slette meddelelserne, når e-mail-konti er slettet på din iPhone.
Desuden sletter iPhone eller iPad Mail alle e-mails og mapper, der er anført og oprettet under kontoen.
Men det er stadig muligt at hente de slettede e-mails fra følgende løsninger.
Nej.
For IMAP- og Exchange-konti ændres intet i serveren eller i noget andet e-mail-program, hvis du sletter e-mails-kontoen på iPhone.
Mail på iPhone stopper simpelthen adgang til beskeder og mapper på iPhone.
For POP-konto ændres heller ikke noget. Men husk, selvom iPhone kunne være det eneste sted, hvor e-mails er gemt. Det er tilfældet, når iPhone Mail er konfigureret til slet e-mails fra serveren efter download af dem, og den samme meddelelse er ikke blevet gemt andre steder før.
For de slettede e-mails skal du læse dem på din e-mail-kontoserver.
Fortryd funktion er den funktion, som Apple næppe offentliggør. Men det er en nyttig funktion, hvis du fortryder noget. Denne funktion har kun brug for dig for at ryste din iPhone, og der vises en dialog for at fortryde eller fortryde din indtastning eller sletning i Apples egne apps.
Så lad os vende tilbage til det originale scenarie:
Du sletter blot en vigtig e-mail ved en fejltagelse og giver bare din iPhone en mild, men fast ryste, og så får du vist en pop-up-meddelelse, tryk på Fortryd, og den slettede e-mail bliver gendannet.
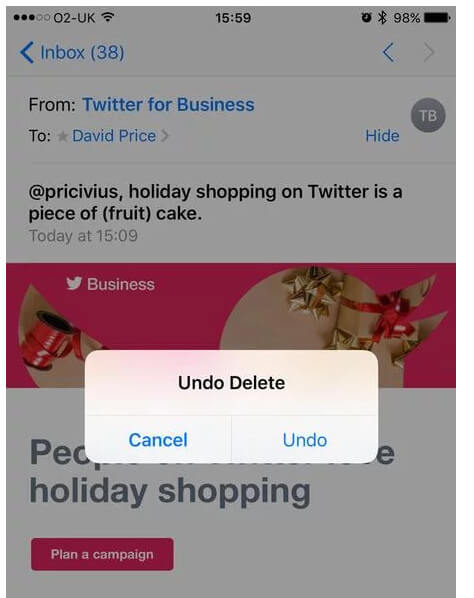
Fortryd hjælper dig med at gendanne e-mailen en efter en. Hvis du sletter nogle e-mails på forskellige tidspunkter, men du vil gendanne dem på én gang, kan Fortryd muligvis føle det svært at hjælpe dig.
Bare flyt den næste del for at få løsningen.
For den situation, der er nævnt i sidste del, skal du bare tjekke din e-mail-papirkurv. I papirkurven kan du finde den på e-mail-konto web.
Her kan du tage Gmail som eksempel.
E-mails med Gmail-konto slettet vil blive opbevaret, indtil du har slettet dem eller i yderligere 30 dage.
Trin 1 Log på din Gmail-konto i en browser. Klik på papirkurven i venstre side.
Trin 2 Find den meddelelse, du sletter, og klik på Flyt til indbakke for at hente de slettede Gmails.
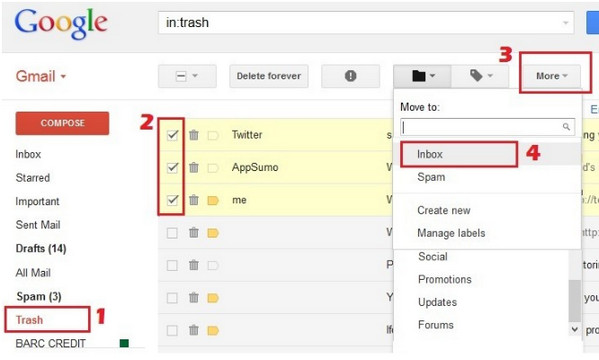
For iCloud-mail på iPhone skal du indstille tidspunktet for opbevaring af e-mails i papirkurven.
Bare på din iPhone skal du gå til Indstillinger> Dit iPhone-navn> iCloud> Mail> Avanceret> Vælg dagen under SLETTE MEDDELELSER som aldrig, efter en dag, efter en uge og efter en måned.
Hvis du sletter e-mails over 30 dage, men du har arkiveret dine e-mails på iPhone før, så er du heldig at finde de slettede e-mails tilbage her.
Slettede e-mails går til Papirkurv, mens arkiverede e-mails går til All Mail Folder.
For at bruge denne funktion skal du sikre dig, at du har aktiveret arkivbeskeder (på iPhone skal du gå til Indstillinger> Mail, Kontakter, Kalendere> Gamil-konto).
Trin 1 Gå til app-appen, find kontoen i postkasserne, vælg den e-mail-konto, du vil hente de slettede e-mails.
Trin 2 Vælg All Email for at se alle de arkiverede meddelelser, vælg din e-mail fra listen og sæt den tilbage til det ønskede sted.
Eller du kan lære flere detaljer til find tilbage e-mails fra arkiverede e-mails.
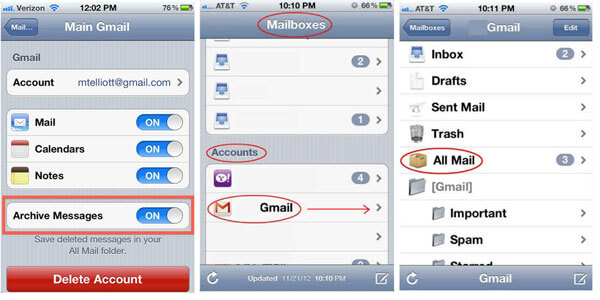
Ovenstående løsninger hjælper dig med at hente de slettede e-mails. Hvis du modtager mange vedhæftede filer såsom fotos, lydfil osv., Skal du gå til næste del. hvis du kan ikke modtage nogen e-mails på iPhone, skal du læse indlægget for at løse det.
Intet andet middel end tredjepartsværktøj hjælper dig med at gendanne de slettede e-mail-vedhæftede filer. iPhone Data Recovery giver dig en hånd.
Lad os nu fortsætte med trinnene nedenfor:
Trin 1 Download denne software, installer og kør den på din computer. Slut din iPhone til computeren med et USB-kabel. Klik på "Gendan fra iOS-enhed".

Trin 2 Klik på Start scanning for at scanne dine iPhone-data. Scanningstiden afhænger af dataene på din iPhone. Når scanningen er afsluttet, ser du grænsefladen angivet alle datatyper med numrene.
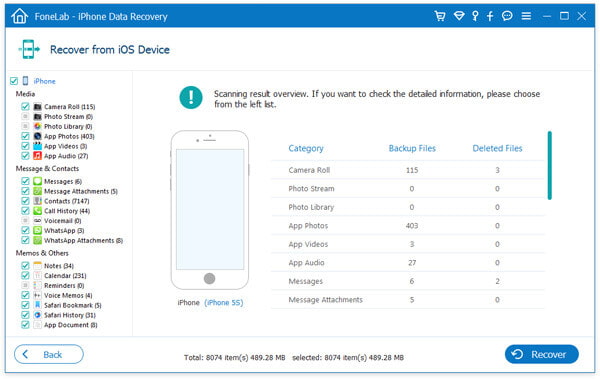
Trin 3 Klik på App Photos / Audio / Videos / Document for at se detaljerne. De røde farvemærkede data er de emner, der slettes. Marker og klik på Gendan for at gemme de slettede e-mail-vedhæftede filer på computeren.
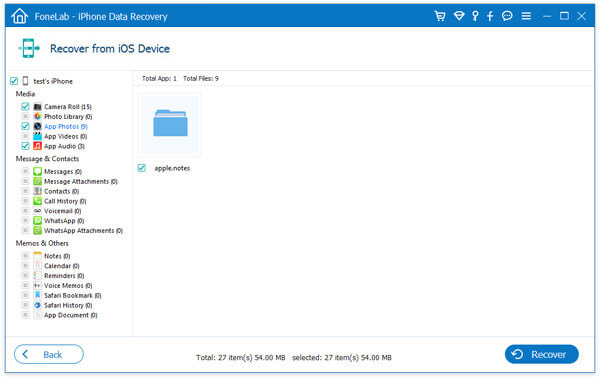
Her skal konklusionen gøres, at hentet e-mails, der kan hentes, kan være tilgængeligt, hvis du følger ovenstående løsninger. Sikkert, den bedste måde at undgå tab af data er backup e-mails ofte. Det giver dig også mulighed for at gendanne slettede e-mails fra iCloud backup eller iTunes backup.
Nu er det din tur til at efterlade dine kommentarer nedenfor.