Omvendt effekt er blevet udbredt brugt omkring filmfremstilling, hvilket giver en mere kunstnerisk eller komisk tone til filmen. Teknikken er dog ikke begrænset til fagfolk. For amatørvideoproducenter kan du nemt anvende omvendt eller spolende effekt vha iMovie. Derefter, hvordan man vender et videoklip i iMovie? Den følgende artikel giver dig en fuld instruktion. Da iMovie fungerer på mere end en platform, lærer du, hvordan man vender videoer ind i iMovie på Mac, iPad og iPhone.
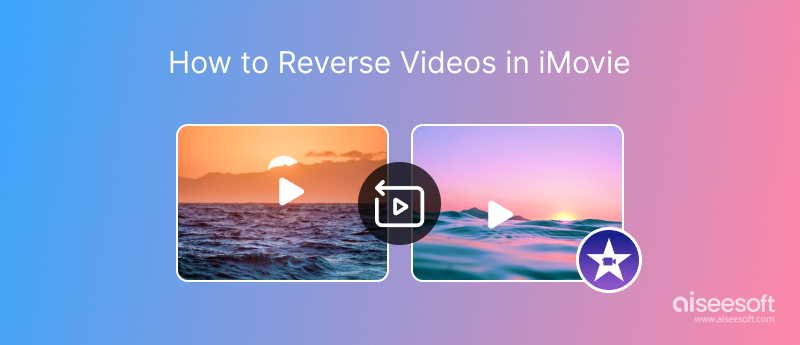
Her tager vi iMovie 10 som et eksempel for at vise dig, hvordan du reverserer videoer i iMovie. Bemærk, at for forskellige iMovie-versioner kan trinnene være lidt forskellige.
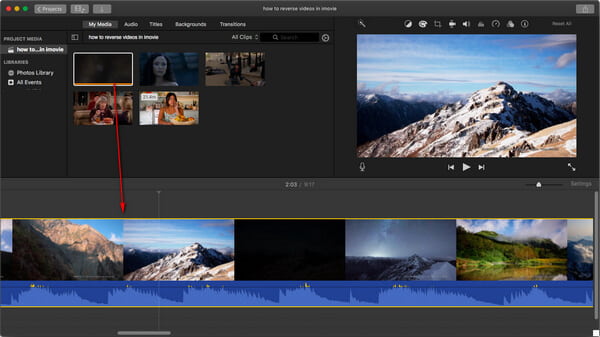
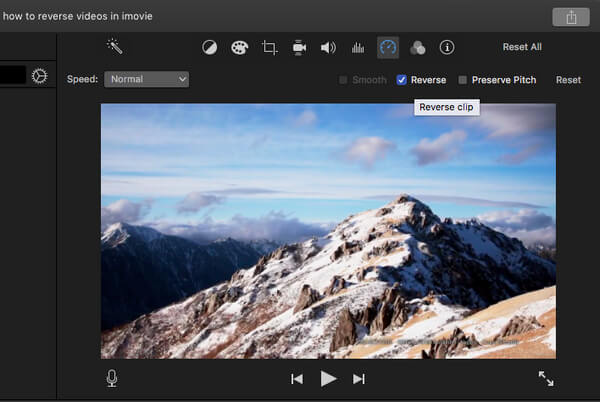
Nu kan du afspille et videoklip baglæns i iMovie. At vende et klip påvirker ikke dets varighed, hvis du vil ændre hastigheden på det omvendte klip, kan du også fremskynde eller bremse videoen som du vil.
Du kan se videovejledningen nedenunder:


Desværre tilbyder iMovie ikke dig omvendt funktion til at hjælpe dig afspil en video baglæns. Derfor har du sandsynligvis brug for en tredjepartsapp til at hjælpe dig. Her foreslår vi dig en populær app kaldet Reverse Cam. Det er det hurtigste og nemmeste værktøj til at vende videoer på iPhone / iPad.
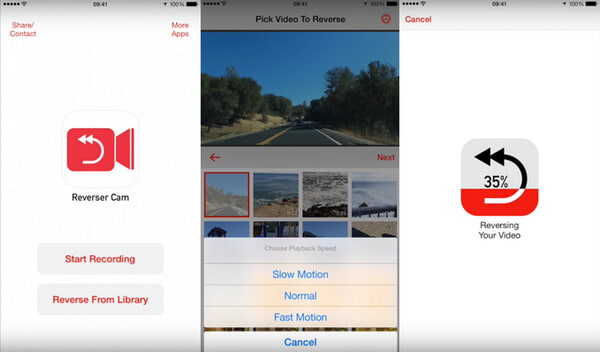
Når du har hentet videoen, kan du importere videoen til iMovie sammen med den originale for at få en tilbagespolingseffekt.
Mens iMovie-softwaren er en meget effektiv Video Editing Tool til Mac, kan grænsefladen være lidt forvirrende at prøve den omvendte effekt på en video for første gang. I mellemtiden fungerer det ikke for Windows-brugere. I et sådant tilfælde vil vi gerne anbefale dig en bedre videoredigerer, der hjælper dig med at opnå video-omvendt effekt.
Aiseesoft Video Converter Ultimate kan være det bedste alternativ til iMovie for Windows-brugere. Denne software kan hjælpe dig med at vende videoer hurtigt og nemt. Og du kan vælge varigheden af din video, når du vender den om med denne videoreverser til Windows-computere. Ydermere, som en multifunktionel videoredigerer, giver Aiseesoft Video Converter Ultimate dig også mulighed for at trimme, beskære, rotere, vende og komprimere dine videoer osv.

Downloads
Aiseesoft Video Converter Ultimate – Bedste Video Reverser
100 % sikker. Ingen annoncer.
100 % sikker. Ingen annoncer.

Kan KingMaster vende video?
Ja. Åbn KingMaster på din iOS- eller Android-enhed. Tryk på Tilføj-knappen for først at vælge billedformatet, og tryk på Media for at indlæse dit videoklip. I indstillingerne Redigering skal du vælge indstillingen Reverse for at vende videoen. Det kan tage ret lang tid, hvis du vender en lang video.
Hvordan reverserer du video på Snapchat?
Åbn Snapchat-appen på din mobiltelefon, og hold udløserknappen nede for at optage en video. Stryg for at finde den omvendte filtereffekt, og du kan se tre pile, der peger til venstre. Dette er videoomvendende virkning. Du kan få vist den omvendte effekt og gemme din Snapchat-video.
Hvordan vender du en QuickTime-video?
Åbn videoen i QuickTime-afspiller. Hold Shift-tasten nede, og dobbeltklik på billedet i starten af videoklippet. Derefter afspilles videoen baglæns.
Er der en alternativ iMovie-app til Android-enheder?
Ja. iMovie er en kraftfuld videoredigerer, men har ikke Android-versionen. Heldigvis er der mange iMovie-alternativer til Android, som Vid.Fun. Denne videoeditor har også mange almindeligt brugte videoredigeringsfunktioner, herunder trimning, beskæring, rotering, tilføjelse af filtre, ændring af videobaggrund osv.
Konklusion
I denne artikel har vi hovedsageligt vist dig, hvordan du gør det omvendte videoer i iMovie på Mac/iPhone/iPad. Har du stadig flere spørgsmål til at afspille baglæns videoer? Du er velkommen til at efterlade dine kommentarer nedenfor.
iMovie Rediger
1.1 Sådan tilføjes undertekster i iMovie 1.2 Tilføj musik i iMovie 1.3 iMovie-effekt 1.4 iMovie grøn skærm 1.5 iMovie-trailere 1.6 iMovie-billede i billede 1.7 iMovie Slowmotion 1.8 Sådan roteres video i iMovie 1.9 iMovie split skærm 1.10 Sådan tilføjes overgange i iMovie 1.11 iMovie Time Lapse 1.12 iMovie Stop Motion 1.13 iMovie split klip 1.14 Sådan beskæres videoer på iMovie 1.15 Sådan foretages en Voiceover på iMovie 1.16 iMovie-aspektforhold 1.17 Hvordan man spoler fremad i iMovie 1.18 Zoom ind / ud på iMovie 1.19 iMovie-stabilisering 1.20 iMovie Fade Audio 1.21 Sådan reverseres video i iMovie 1.22 Sådan deltager du i klip i iMovie 1.23 Trim Auido i iMovie
Video Converter Ultimate er fremragende videokonverter, editor og forstærker til at konvertere, forbedre og redigere videoer og musik i 1000 formater og mere.
100 % sikker. Ingen annoncer.
100 % sikker. Ingen annoncer.