
Er Nexus Root Toolkit i stand til at rodfæste min Nexus 5?
Nexus Root Toolkit er i stand til at rodfæste Nexus-enheder. Hvordan bruges Nexus Root Toolkit? Ved at rodfeste en Android-smartphone eller -tablet kan brugerne opnå en privilegeret kontrol over forskellige Android-undersystemer. Med andre ord, når du rodder din Android-enhed korrekt, er du i stand til at få mere tilgængelighed og gøre bedre brug af enheden. For eksempel kan du slette nogle indbyggede systemapps eller lukke nogle irriterende reklamer under gameplayet på Android. I denne artikel er vi meget opmærksomme på, hvordan du rodfæster Nexus 7/6/5 med Nexus Root Toolkit.
For de fleste brugere, der ønsker at rodfæste Nexus 7/6/5-telefoner, vil de gerne vælge Nexus Root Toolkit, et nyttigt rooting-valg, der både kan rodfæste din enhed og udføre andre funktioner, såsom at låse den op eller genlås den ud fra dine behov. Brugere kan lide dette værktøj, da denne software er meget enkel og effektiv at bruge. Det kan også selektivt tage backup af og gendanne din Nexus-telefon, alt efter dit behov.
Bare download Nexus Root Toolkit på din computer og tilslut din Nexus-telefon med computeren via et USB-kabel. Tillad USB-fejlfinding på din telefon. Vent på, at computeren installerer driverne, og lad USB debugging på din telefon. Følg vejledningen i næste del for at rodfæste din Nexus-telefon eller tablet.
Trin 1 Installer og åbn Nexus Root Toolkit. Vælg telefonmodeltype og Android-udgave. Hvis du ikke kender dem, skal du tjekke "Indstillinger"> "Om telefonen" for at lære mere.

Trin 2 I tilfælde af lækage af dine telefondata, er det bedre sikkerhedskopiere Android. Nexus Root Toolkit giver en "Backup" -knap, som du kan vælge.
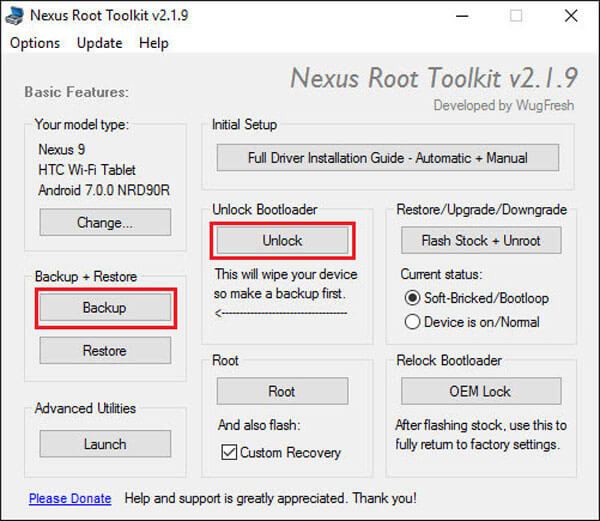
Trin 3 Klik på "Unlock" for at fortsætte rodfæstelsen. Lås op bootloader på din Nexus, hvis du bliver spurgt. Din enhed udfører en nulstilling af fabrikken.
Trin 4 Du skal vælge, om du vil aktivere CWM på din Nexus-enhed. Vælg blot "Blink ikke CWM" og klik på "Root" -knappen.
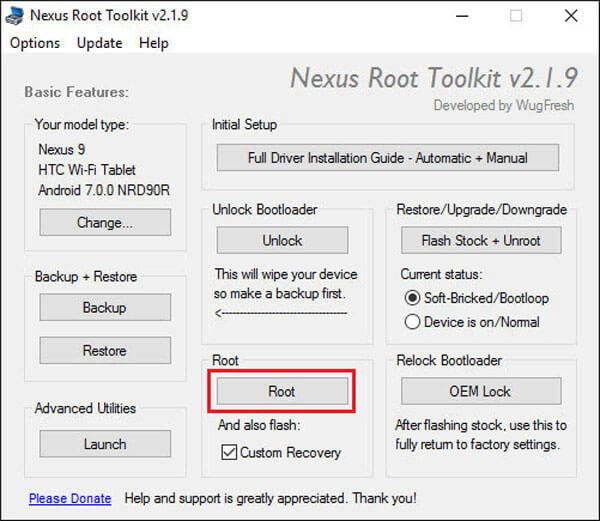
Trin 5 Start SuperSU-appen på din Nexus, og gør dig klar til at opdatere SU binær. Når den er færdig, skal du starte BusyBox-appen, og du bliver bedt om at give root-tilladelse. Bekræft det til en installation.
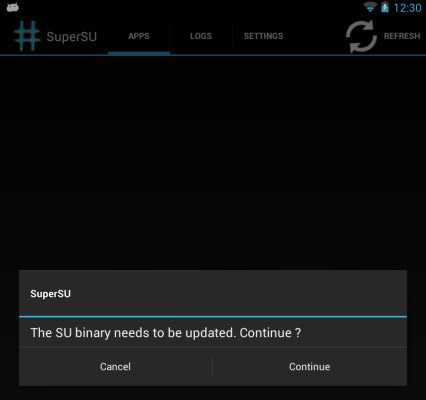
Nu har du formået at bruge Nexus Root Toolkit til at rodfæste Nexus-telefonen. Tjek din Nexus-enhed for at tjekke den ud.
Designet til at hjælpe Android-brugere med at sikkerhedskopiere / gendanne Android-filer, FoneLab til Android understøtter stærkt forskellige mærker af Android-telefoner og tablets, såsom Sony, Samsung, Motorola, HTC, HUAWEI og så videre. Bare med flere klik hjælper denne geniale software dig med at oprette en sikkerhedskopi eller gendanne Android-kontakter, fotos, beskeder og mere.
Trin 1 Tilslut Android-enhed til computeren
Start FoneLab til Android, og tilslut din Android-telefon eller tablet til computeren.

Trin 2 Tillad USB-fejlfinding
En pop-up-meddelelse beder dig om tillader USB-debugging. Hvis ikke, kan du manuelt udløse det.

For Android 2.3 og tidligere versioner: Tryk på "Indstillinger" -appen> "Programmer"> "Udvikling"> "USB-fejlfinding".
For Android 3.0 - 4.1: Naviger til "Indstillinger"> "Udviklerindstillinger"> "USB-fejlfinding".
For Android 4.2 og nyere versioner: Vælg "Indstillinger"> "Om telefon". Vælg "Byg nummer" flere gange, indtil meddelelsen om "Du er under udviklertilstand" vises. Gå tilbage til "Indstillinger"> "Udviklerindstillinger"> "USB-fejlfinding".
Trin 3 Vælg Android-filer, der skal sikkerhedskopiere
Du kommer ind i vinduet, hvor du har brug for at vælge filtyper, der skal sikkerhedskopiere, inklusive kontakter, beskeder, opkaldslogger, billeder, videoer, audios, dokumenter osv. Marker det, du har brug for, og tryk på "Næste" -knappen.

Trin 4 Forhåndsvis og gendan Android-filer
Inden for et øjeblik vil scanningen blive udført. Du kan forhåndsvise filerne før sikkerhedskopiering. Marker de ønskede filer. Når markeringen er udført, skal du klikke på knappen "Gendan" og vælge en endelig destinationsmappe. Inden for få sekunder finder du Android-filer, du vælger, gemmes på din computer.

Kan ikke gå glip af: Sådan rod Android


I denne artikel introducerer vi hovedsageligt Nexus Root Toolkit til rodfæstelse af Nexus-enhed. Derudover kan du prøve FoneLab til Android, vi anbefaler, hvis du vil sikkerhedskopiere eller gendanne Android-data.