"Jeg har et videoklip, der blev taget med en mobiltelefon, men det blev optaget i en 90 graders normal vinkel. Er det muligt at rotere en video i Windows Media Player?"
For nylig modtog vi flere spørgsmål om roterende videoer. I henhold til vores forskning er det mere sandsynligt, at folk tager videoer med deres smartphones i liggende tilstand, delvis fordi det er på linje med folks vaner.
Problemet er, at mange mennesker ikke kan finde en måde at let rotere videorammen på, ligesom de gør med billeder. Faktisk har Windows Media Player kapacitet til at rotere en video og gemme den i korrekt vinkel. Og i denne tutorial vil vi vise dig, hvordan du roterer en video i Windows Media Player og de alternative løsninger.

Roter en video i Windows Media Player
Windows Media Maker, der også kaldes WMM. Det er standardmedieredigeringsprogrammet til Windows-systemer. Microsoft udviklede WMM med det formål at hjælpe folk med at nyde og gøre brug af lyd, video og billeder på Windows-pc'er og Windows Mobile-enheder godt. Bortset fra at lave multimedie, har den også flere funktioner ud over blot videoafspilning, såsom rotation af en video i Windows Media Maker. Lad os nu komme og følge instruktionerne for at lave bedre videoer.
Trin 1 Download WMM fra Microsofts websted. Hvis du bruger Windows 10/8/7, skal du muligvis downloade det fra Microsofts websted gratis. I Vista og tidligere Windows var det forinstalleret. Installer det, en statuslinje viser igangværende proces, indtil denne proces er afsluttet. Find WWM fra skrivebordet, og start programmet.
Trin 2 Gå til fanen "Hjem" på øverste værktøjslinje, og klik på "Tilføj videoer og fotos", vælg derefter den fil, du vil redigere, og åbn den ved at dobbeltklikke på ikonet. På denne måde kan du importere videoen til at rotere i Windows Media Player. Eller du kan bare trække videoen fra dets oprindelige sted og slippe den på tidslinjen.
Tip: WMP understøtter ikke alle videoformater, du konverterer videoen, hvis den ikke er kompatibel.
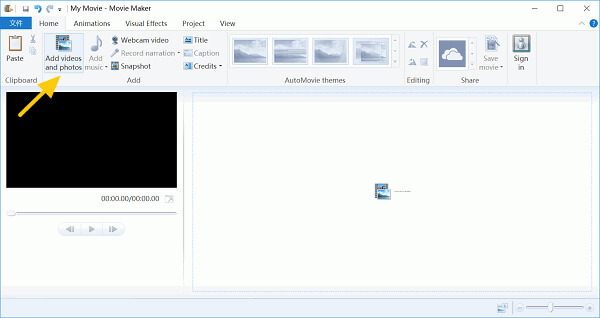
Trin 3 Når du har tilføjet videoen, kan du afspille den i flere sekunder for at finde ud af, hvordan du roterer din film. Klik på menuen "Værktøjer" og vælg afsnittet "Redigering". Du vil se et antal effekter i midten af skærmen, herunder "Rotate Left" og "Rotate Right", hvilket betyder, at du kan rotere videoen i 90 grader med uret eller mod uret. Foretag justeringerne til din video.
Tip: Du kan også klikke på knappen "Roter" to gange for at rotere videoen 180 grader.
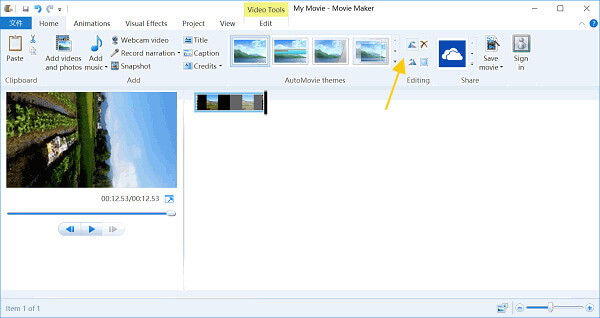
Trin 4 Se videoen på Windows Movie Maker for at sikre dig, at du har opnået en ønskelig effekt. Hvis du er tilfreds med resultatet, skal du klikke på menuen "fil", udfolde menuen "Gem film" og vælge en målenhed. WMM transkoder og gemmer den roterede video til afspilning på computer, iPhone, Android-telefon, YouTube eller Facebook automatisk og i anden videokvalitet.
Tip: Hvis du ikke er tilfreds med resultatet, kan du gøre det igen og gemme din video i andre indstillinger.
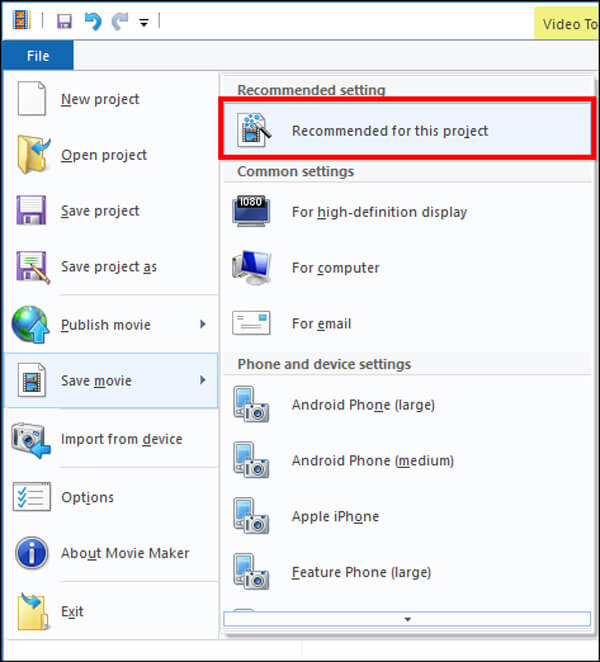
Der er mange mennesker, der foretrækker onlineværktøjer frem for at rotere en video med Windows Media Player. Det giver mening, når man overvejer at online videoredigerere er mere praktiske. Med online video-redaktører behøver du ikke installere noget på din computer, hvilket er tidsbesparende og trinforenklet. Hvis du ikke er interesseret i begrænsningerne i onlineværktøjer, såsom filstørrelse, er det en god måde at rotere en video på. Her bruger vi Aconvert som eksempel.
Trin 1 Sæt www.aconvert.com i adresselinjen i din browser, og tryk på "Enter" -tasten for at åbne startsiden. Vælg "Video" på venstre sidebjælke, og klik derefter på "Roter" på øverste bånd, du vil blive ført til videorotationssiden.
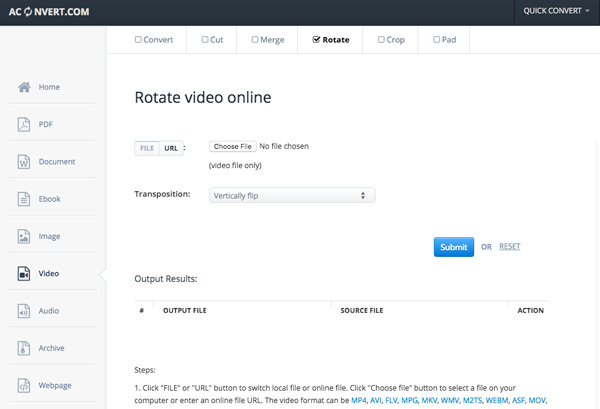
Trin 2 Hvis du vil rotere en video fra din computer, skal du trykke på knappen "Filer" og derefter trykke på "Gennemse" -knappen for at uploade den video, du vil rotere. Eller hvis din kilde kommer fra onlinewebstedet, kan du vælge "URL" -knappen og placere adressen på den.
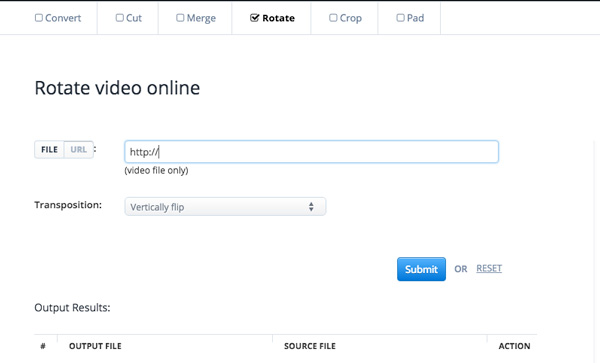
Trin 3 Vælg de effekter, du ønsker, fra rullemenuen "transport", som er den form, du vil konvertere. Her er videotransporterne, du kan vælge den effekt, du ønsker.
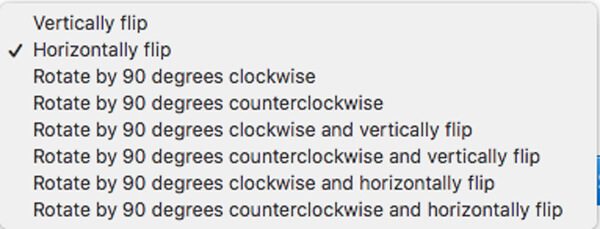
Trin 4 Til sidst skal du klikke på knappen "Send" og vente på, at processen er afsluttet. Hvis der er noget galt, kan du klikke på "nulstilling" og udføre processen igen. Aconvert understøtter rotation af en videofil op til 200 MB. Videoformatet kan være MP4, AVI, FLV, MPG, MKV, WMV og flere andre formater.
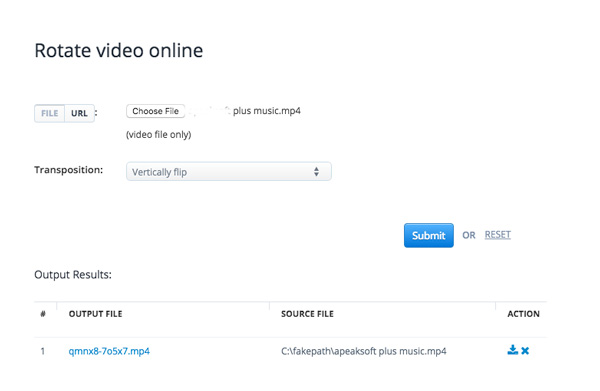
Trin 5 Find outputfilerne i afsnittet "Outputresultater". Derefter kan du klikke på ikonet "Download" for at gemme den roterede video på din computer eller overføre til bærbare enheder med QR-koden.
Ligesom WMP er VLC Media Player også en alsidig multimediaspiller. Det er et gratis open source-videospil, som kan downloades fra webstedet. Og VLC er mere populært, da det er kompatibelt med en bredere vifte af videoformater uden at påvirke dens afspilning gennem andre afspillere. Plus, VLC er også en videoeditor, der er i stand til at rotere en video uden Windows Media Player.
Trin 1 Download og installer VLC Media Player på din computer fra dets officielle websted (http://www.videolan.org/). Start VLC, højreklik på din video og åbn den i form af VLC eller bare træk og slip den video, du gerne vil rotere, i medieafspilleren.
Trin 2 Find det øverste bånd, og du kan se menuen "Værktøjer". Vælg indstillingen "Effekter og filtre" fra den. Når vinduet "justeringer og effekter" dukker op, skal du gå til fanen "Videoeffekter". Vælg fanen "Geometri" under fanen "Videoeffekter".
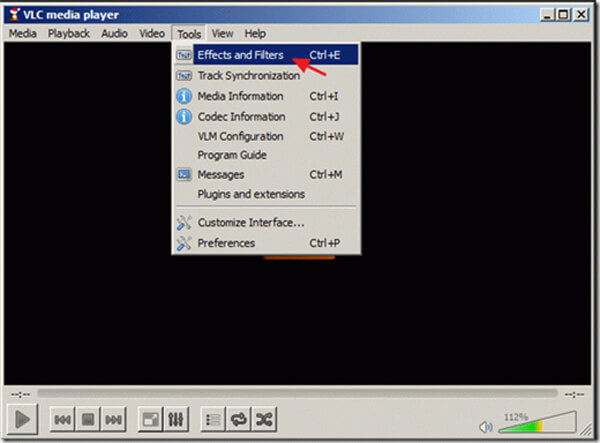
Trin 3 I "Geometri" er der to måder at rotere videoen på. Klik først på "Transform" og så kan du vælge den ønskede effekt. Du kan rotere og vende på forskellige måder og vinkler, som du gør online. Her er også den nye funktion, det vil sige at transponere eller til at transponere. Den anden måde for dig at vælge den vinkel, du ønsker, er at klikke på knappen "rotere" nedenfor og foretage justeringer i bestemt vinkel og retning.
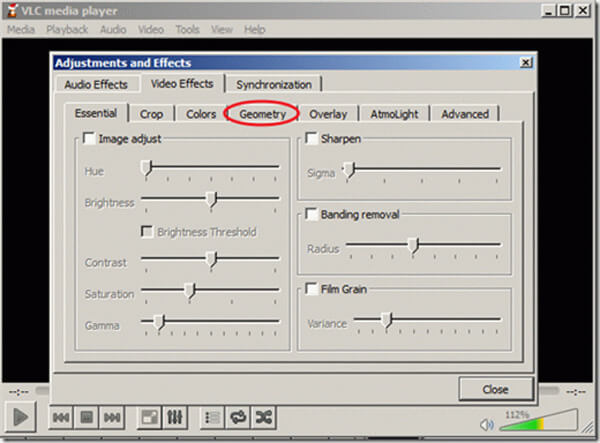
Trin 4 For at gemme den roterede video skal du først gå til "Værktøjer> Præferencer". Vælg "Alle" -indstillinger under bunden af vinduet, og klik derefter på "sout stream"> "transcode". Gå videre til højre under "videofilter", vælg "Roter videofilter" og klik på "Gem".
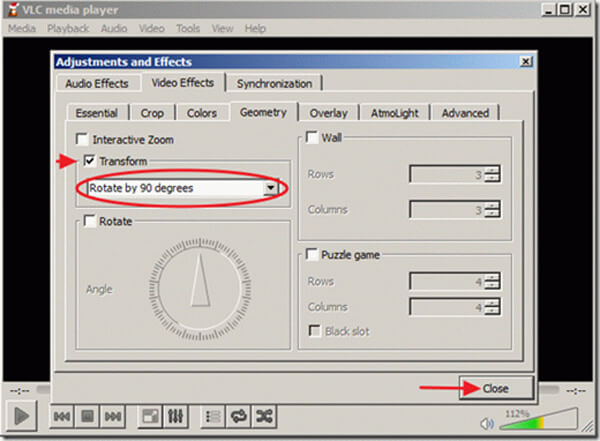
Trin 5 Gå til VLC 's "Media" -del, og vælg "Convert / Save" -knappen, klik på "Tilføj" i fanen Fil for at tilføje den roterede videofil. Du kan også bruge en undertekstfil ved at klikke på "Brug en undertekstfil" og vælge den ønskede fil fra computeren. Dernæst i bunden af vinduet er "Konverter / Gem", klik på det og vælg "konverter" eller tryk på "Alt + O". Vælg derefter placeringen af din video, og navngiv den, klik på "Gem".
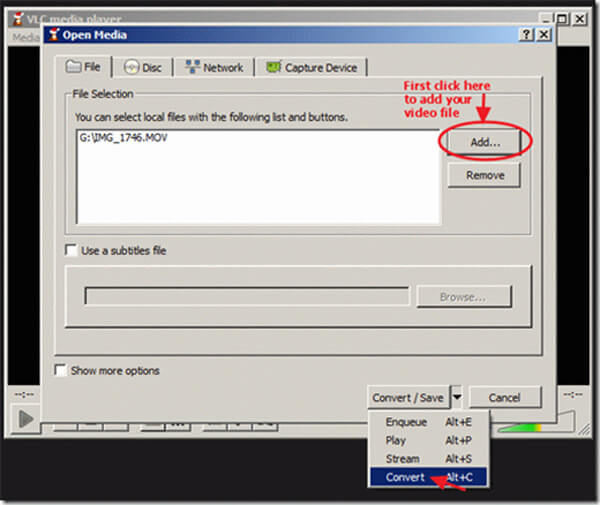
Trin 6 Så vil du se konverteringsvinduet, husk at ikke ændre noget i det, da alle indstillinger som standard er passende. Brug knappen Gennemse, og vælg det sted, du vil placere videoen. Klik derefter på "Start" og begynd konverteringen. Når den er færdig, skal du åbne den nyoprettede fil og kontrollere den.
Tip: Når du har roteret dine videoer, er der ingen grund til at gå tilbage til VLC-præferencerne og nulstille dine valg til deres standardindstillinger.
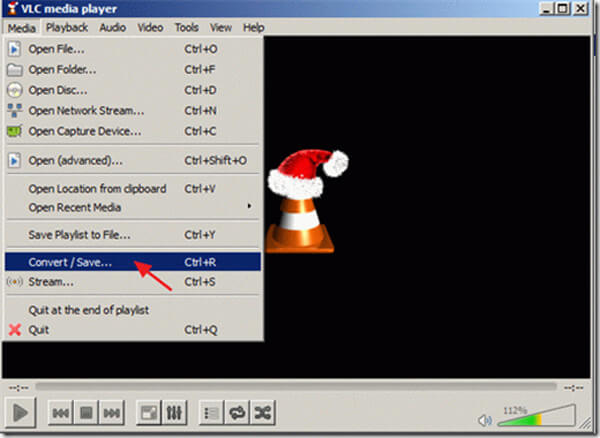
I dag er flere og flere mennesker multi-enhedsbrugere, der har mindst to Internet-enheder. Da Microsoft stoppede med at udvikle Windows Media Player til Mac, er det tilsyneladende ikke muligt at rotere en video i Windows Media Player på Mac-computeren. Er der nogen videoredigeringsprogram, der kan give konstant oplevelse af roterende videoer på både Windows og Mac? Aiseesoft Gratis Video Editor kan være det svar, du leder efter. Den er kompatibel med Windows 10/8/7 / XP / Vista og Mac OS X. Desuden er denne videoredigerer temmelig nem at bruge og i stand til at producere bedre outputkvalitet.
1. Gratis roter videoer 90 mod uret eller med uret, og vip videoer lodret og vandret.
Gratis videoredigeringsprogram, der er let at betjene og kan beskytte dit privatliv.
2.Vurderbar for at tilføje billeder eller tekst for at oprette dit eget vandmærke til videoen.
3.Strong funktion til at konvertere videofiler af 300+ video- og lydtyper til forskellige outputformater.
4.Giver dig funktionen til at beskære video for at slippe af med den uønskede del.
5. Kunne klippe video og oprette din egen video ved at tilføje effekter som lysstyrke, kontrast, nuance osv.
Sådan roteres videoer på Windows og Mac med gratis videoeditor
Trin 1 Installer den bedste tværplatform videoeditor på din computer.
Download og installer Aiseesoft Video Editor på din computer. Åbn installationsmappen, og kør installationsfilen. Klik på flere "næste" og derefter "installer". Klik på "Udfør", når installationen er afsluttet.
Trin 2 Vælg "Roter" på hovedgrænsefladen, og du åbner vinduet med rotationsvideo. Klik på knappen "Tilføj fil", så kan du vælge at importere den video, du vil rotere fra din computer. Eller du kan bare trække filen ind i det tomme felt. Destinationer kan vælges i bunden, du kan klikke på "gennemse" og vælge.

Trin 3 videoen med et enkelt klik. Efter importeret skal du først afspille din video i flere sekunder og finde ud af dens problem ved at beslutte, hvordan du roterer den.
Find derefter til højre sidepanel og klik på "Roter 90 med uret" eller "Roter 90 mod uret" for at rotere din video i den rigtige retning.
Hvis du vil tilføje nogle egenskaber til din video, inden du roterer den, kan du klikke på "rediger". Når alt er gjort, skal du klikke på knappen "konvertere" for at begynde at rotere video.
Tip: Hvis du har foretaget den forkerte handling, eller du ikke er tilfreds med effekten, kan du klikke på "nulstil" -knappen og udføre hele processen igen.

Trin 4 Gem den konverterede video. Efter få minutter er den roterende proces afsluttet, så kan du trykke på knappen "Gem" for at gemme den roterede video i fuld opløsning. Når du har gemt, kan du trykke på "Åbn outputmappe" og kontrollere videoen for at sikre dig, at du har opnået de ønskede effekter.
I denne tutorial har vi vist dig, hvordan du roterer en video i Windows Media Player. Med alle funktionerne er der ingen grund til at bekymre dig om at se den optagne video længere. Du kan nyde dine videoer i forskellige typer af spillere. Som du kan se, er WMP et nyttigt værktøj til Windows-pc'er. Det har dog også nogle ulemper, såsom kompatible begrænsede videoformater. Derfor delte vi også metoderne til at rotere en video online, med VLC Media Player, eller ved hjælp af cross-platform video editor. Du kan tage en beslutning baseret på dine situationer. Og hvis du har brug for en nemmeste måde at rotere en video, vil vi anbefale Aiseesoft Video Editor. Det er et alsidigt videoredigeringsprogram som Windows Media Player-alternativ. Download bare prøveversionen for at rotere en video som Windows Media Player-alternativ nu.