Vil du gemme dine filer som PDF-filer? Med fordelene omfavner et utal af fagfolk allerede formatet til deres behov, og nu kan du bruge det til at kompilere billeder, gemme websider, gemme e-mails og sådan. Vil du kryptere dine data på PDF med en adgangskode? Gør det hele i dette format. I denne artikel har vi samlet nogle af de mest praktiske måder at gemme dine filer og dokumenter som PDF-filer. Fortsæt med at læse, fordi vi har tilføjet en tutorial om hvordan man gemmer et Word-dokument som en PDF og på mange måder at gemme PDF med andre filer.
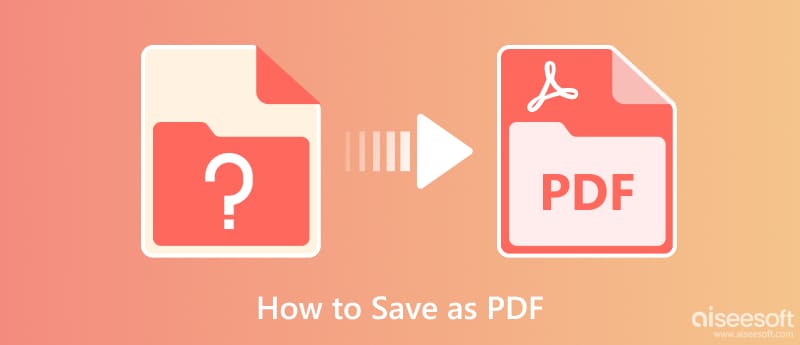
Microsoft Word er det officielle tekstbehandlingsprogram til at producere, redigere, gemme og udskrive de dokumenter, du har oprettet her. Bortset fra det tilbyder appen yderligere funktioner, du kan maksimere. Men i dag vil vi lære dig, hvordan du gemmer et Word-dokument som en PDF-fil ved at følge vejledningen foran.
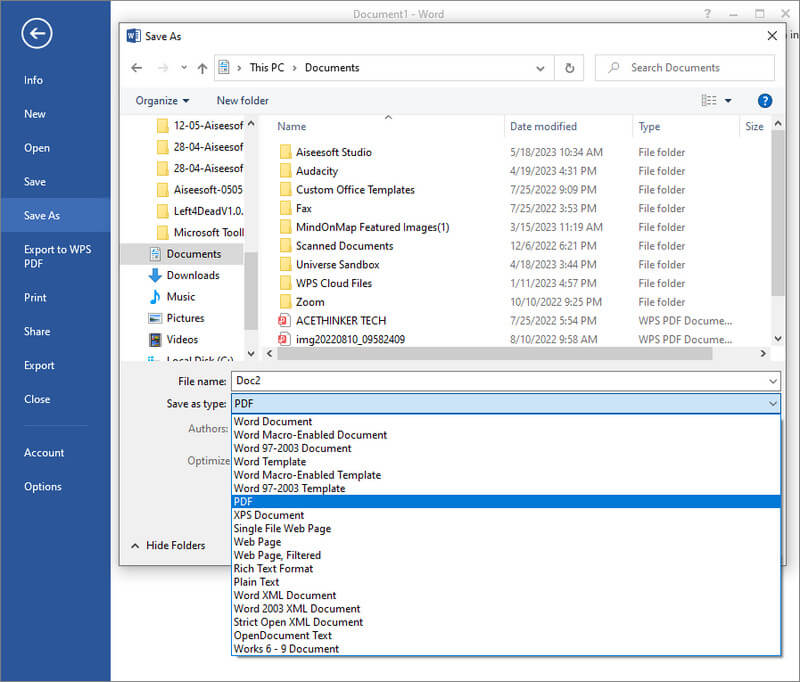
Hvordan gemmer man en fil som PDF? Hvis du har eksporteret det Word, du opretter som DOC'er og glemt at ændre outputtet til PDF, så kan du bruge GoNitro.com. Det er en webbaseret konverter, du kan få adgang til for at konvertere dine filer til et PDF-format. Selvom onlineværktøjet er meget praktisk, sætter det stadig begrænsninger, såsom maksimal filstørrelse.
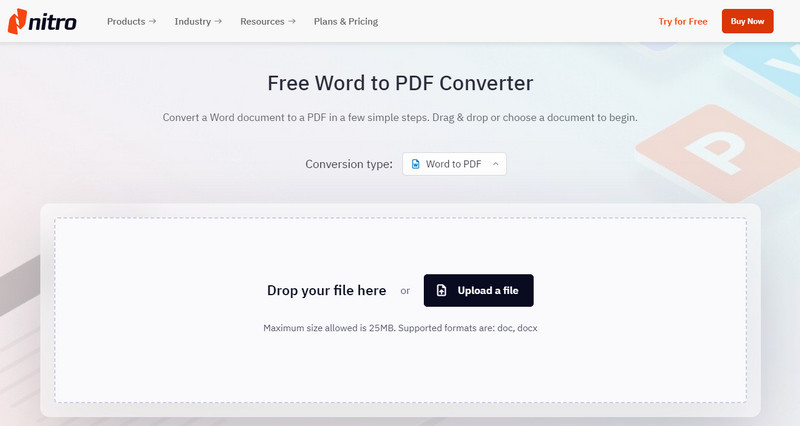
Google Docs ligner den standard måde, vi tilføjede her, men denne app er online. Dens funktion som tekstbehandling er på niveau med Microsoft Word, men denne app har begrænsninger med hensyn til funktioner. Alligevel har appen en automatisk gemmefunktion, som er fremragende til dem, der glemmer at trykke på gem gentagne gange. Du kan gemme et Google-dokument som PDF ved at følge nedenstående trin.
Aiseesoft PDF Converter Ultimate giver dig mulighed for at konvertere din PDF-fil til et Word-filformat med det samme, især hvis du vil foretage ændringer i PDF-filen. Med denne app kan du endda uploade så mange PDF-filer, som du vil, for at blive konverteret til et Word-, tekst- og Rich Text-format. Gem PDF'en som et billede, du kan også bruge denne app og vælge JPG, BMP, PNG, GIF og andre billedformater, der er tilgængelige her. Lær at bruge det? Du kan følge det trin, vi har tilføjet nedenfor.
100 % sikker. Ingen annoncer.
100 % sikker. Ingen annoncer.
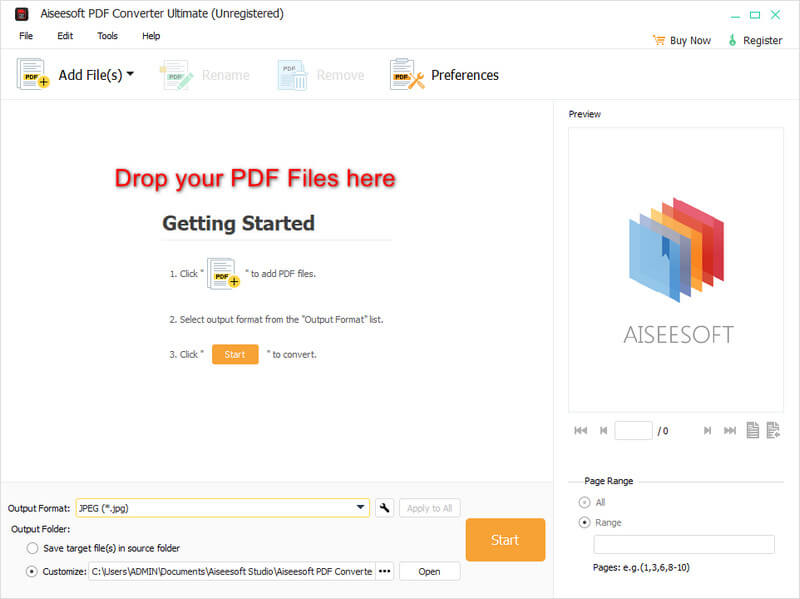
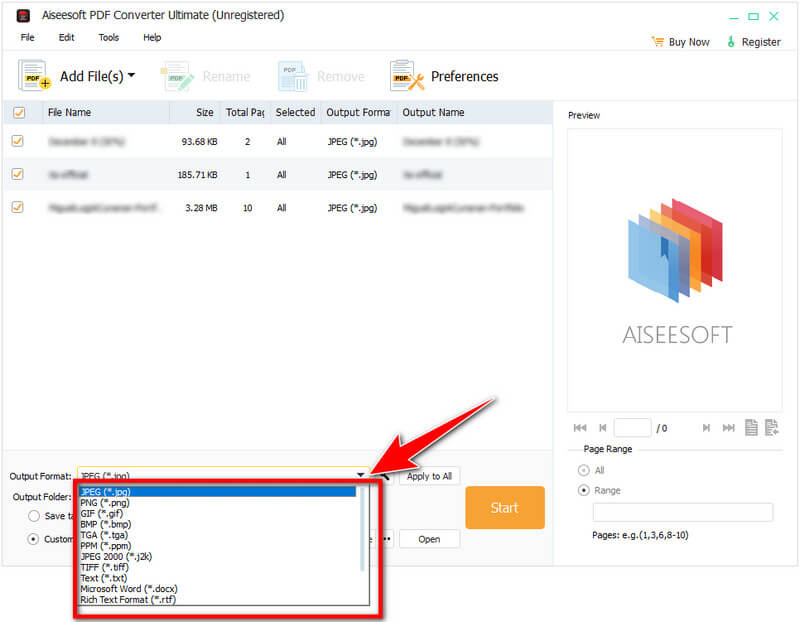
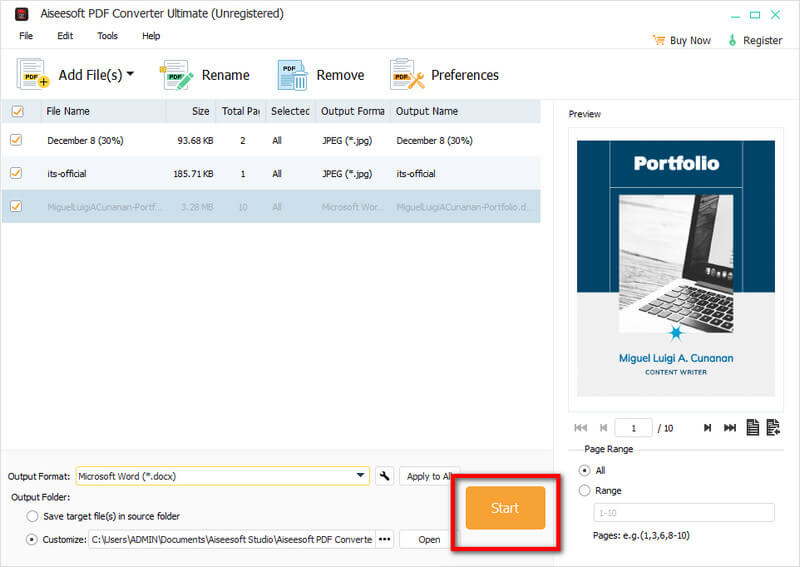
For dem, der ikke kan lide at downloade en app for at gemme et websted som PDF, kan du bruge Udskrivningsmetode vi har medtaget her. Udskrivning som PDF er gratis og nemt; følg trinene nedenfor for at mestre at gøre det.
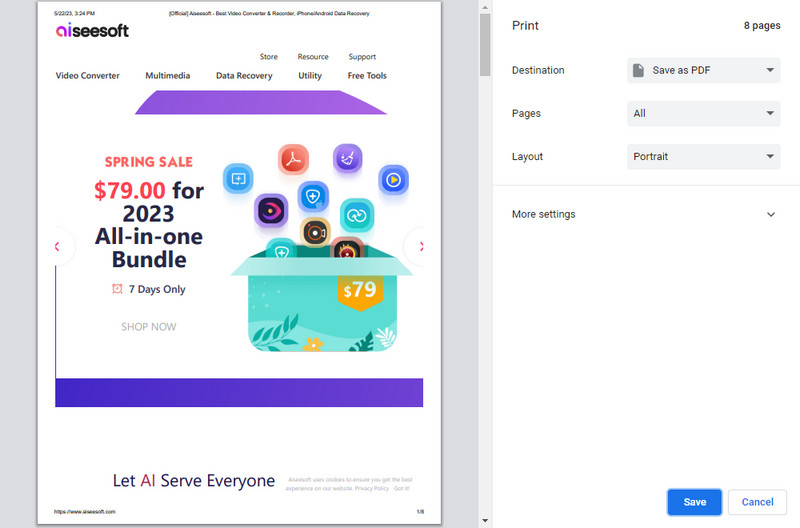
Gem som PDF er en Chrome-udvidelse, der kan hjælpe dig med at gemme den webside, du har søgt i Chrome, som PDF. Det er en app gratis at downloade, hvis du bruger Chrome som browser. Fortsæt med at læse den procedure, vi har tilføjet, da vi viser dig, hvordan du gemmer en webside som PDF.
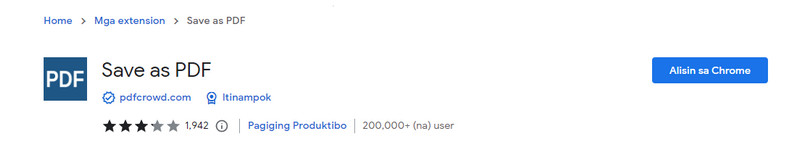
Hvordan gemmer man en e-mail som PDF? Hvad er den enkleste måde at gøre det på? Uden tvivl er den tutorial, vi har tilføjet her, den mest effektive og nemmeste måde at gemme e-mailen som PDF. Det er unødvendigt at downloade en udvidelse eller en tredjepartsapp, fordi den allerede er på din e-mail-app.
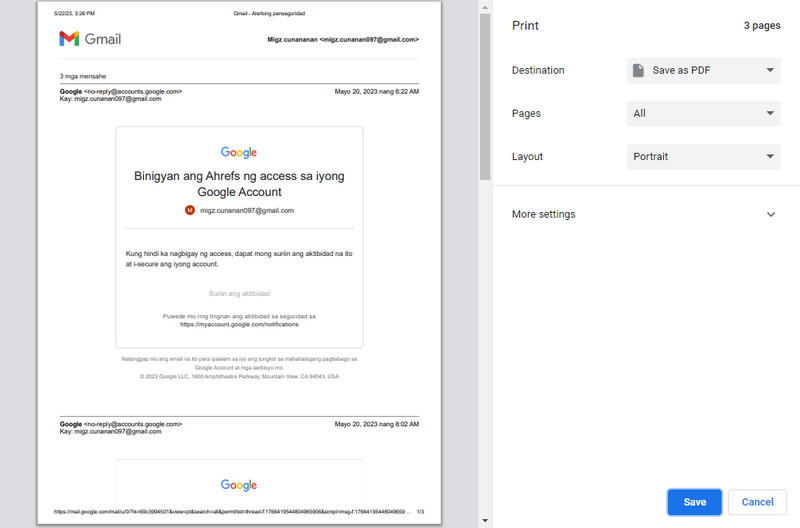
Hvordan gemmer man Outlook-e-mail som PDF? Du kan følge vejledningen nedenfor, da vi viser dig, hvordan du eksporterer den Outlook-e-mail, du sendte eller modtog som PDF.
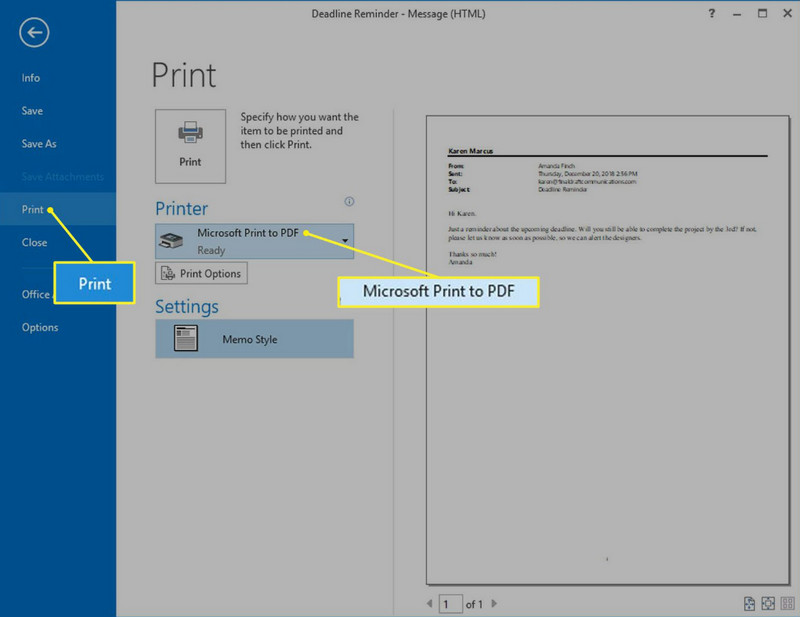
Aiseesoft gratis PDF JPG Converter er en pålidelig billed-til-PDF-konverter, du kan få adgang til online. Webværktøjet kan genkende en lang række billedformater, du har gemt på din enhed, og er klar til at hjælpe dig med at gemme dem som PDF-filer. Ud over det kan du tilføje kryptering til PDF-filen, før du eksporterer og flette alle de importerede billeder som ét. Det er nemt at lære at gemme skærmbilleder som PDF-filer med denne app, og her er den komplette vejledning.
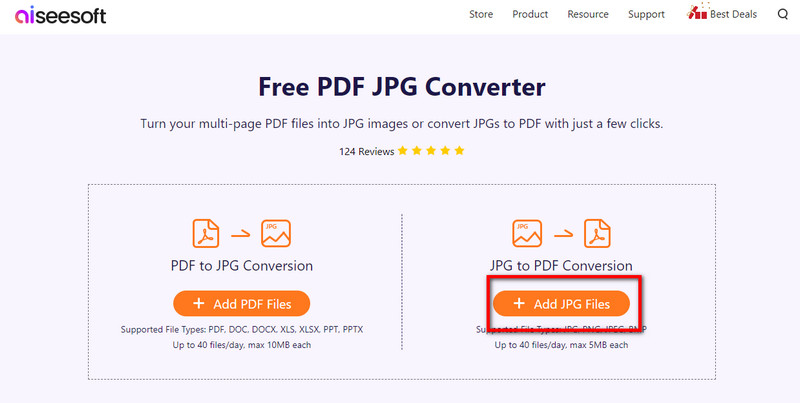
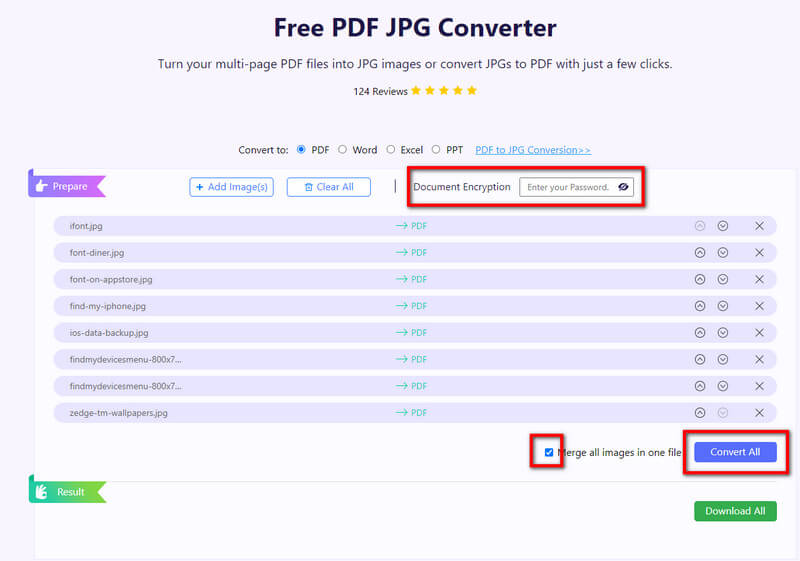
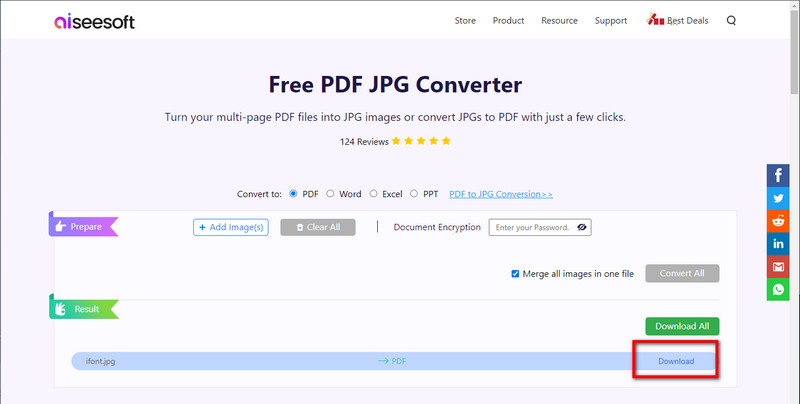
Hvordan gemmer man et billede som PDF?
Brug en konverter til at ændre outputformatet på dit billede som PDF ved hjælp af Aiseesoft Free PDF JPG Converter. Denne app giver dig mulighed for hurtigt forvandle ethvert billede til en PDF samtidig med at billedets overordnede kvalitet bevares.
Hvordan gemmer man Excel som PDF?
Åbn den Excel-fil, du har gemt på din enhed ved hjælp af Microsoft Excel. Gå til filen, vælg Eksporter til WPS PDF, vælg eksportområdet, enten aktuelle eller alle ark, og tryk på Start for at gemme det som PDF. Vi foreslår, at du konverterer Excel til PDF ved hjælp af en pålidelig konverter, hvis du vil have det mere overskueligt.
Kan jeg lave ændringer i PDF-filen?
Hvis du kun ser den, kan du kun ændre PDF'en, hvis du downloader en PDF editor på din enhed for at foretage ændringer eller redigere de tilføjede oplysninger.
Konklusion
Den tutorial, vi har tilføjet i denne artikel, gør læring hvordan man gemmer filer som PDF-filer mere tilgængelig. Når du har fulgt selvstudiet, ved vi, at du med succes vil gemme dokumenterne, webstedet, e-mailen og billedet som PDF'er. Vær modig med at spørge, om du har brug for afklaring af de trin, vi har givet ved at kommentere på afsnittet nedenfor.

Aiseesoft PDF Converter Ultimate er den professionelle PDF-konverteringssoftware, der kan hjælpe dig med at konvertere PDF til Word / Text / Excel / PPT / ePub / HTML / JPG / PNG / GIF.
100 % sikker. Ingen annoncer.
100 % sikker. Ingen annoncer.