Når du læser noget interessant eller vigtigt, kan du gemme dem på din iPhone til videre læsning. Tilføjelse til læseliste, bogmærke eller favoritter vil være den almindelige løsning.
Når først det originale link er fjernet eller indholdet er ændret, kan du ikke finde det originale indhold. Som et resultat er det en dejlig idé at gemme indhold som PDF.
Det er, hvad vi senere skal vise, 4 måder at gøre gem PDF på iPhone XS/XR/X/8/7/6/5/4, iPadOsv
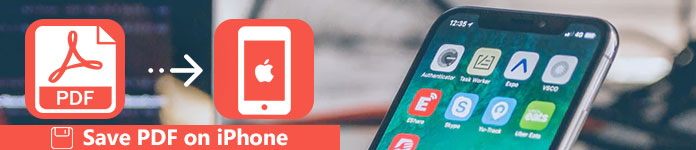
Den mest hyppige måde, du får adgang til en PDF-fil på, er vedhæftet e-mail.
1. For at gemme PDF fra vedhæftet fil skal du bare trykke på PDF-vedhæftet fil for at åbne det og derefter trykke på knappen Del  . Stryg gennem den midterste række, og tryk så på "Kopier til bøger".
. Stryg gennem den midterste række, og tryk så på "Kopier til bøger".
2. Hvis du kun vil gemme Mail-indhold som PDF, skal du følge nedenstående trin:
I appen Mail skal du trykke på en e-mail> Klik på knappen Del  og vælg indstillingen "Udskriv"> Stryg gennem den midterste række> Tap
og vælg indstillingen "Udskriv"> Stryg gennem den midterste række> Tap  > "Kopier til bøger".
> "Kopier til bøger".
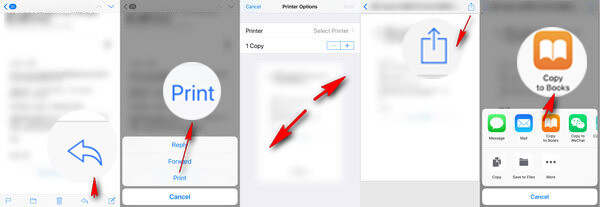
Hvor er PDF-filer gemt på iPhone?
Åbn din Bøger-app her på iPhone, og du kan se dem i Biblioteket.
Gem PDF fra webside fra Safari
Sikkert, hvis du læser interessante nyheder eller online tutorial online, men dog Safari, kan du gemme PDF-filer fra Safari webside.
Åbn siden på din Safari> Tryk på  > Tryk på "Gem PDF i bøger".
> Tryk på "Gem PDF i bøger".
Derefter kan du åbne PDF-fil i appen Bøger på din iPhone.
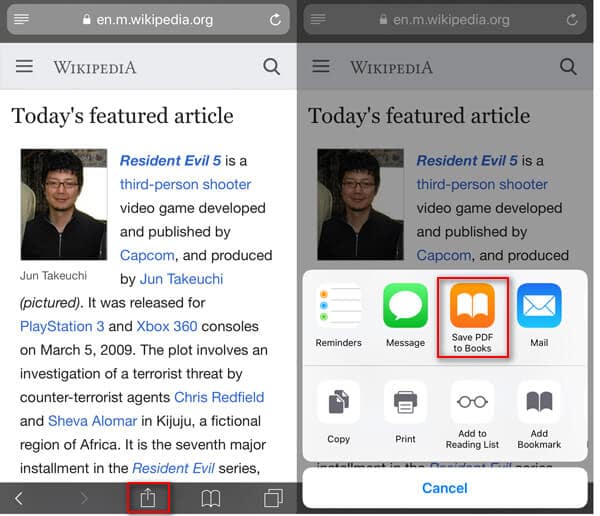
Gem PDF fra webside fra Chrome
Alternativt, hvis du bruger Chrome, bliver processen mere hård.
Åbn en webside på Chrome> Vælg alt indhold, inklusive tekster og billeder> Tryk på "Del"> "Mail" for at sende e-mailen til din e-mail-adresse.
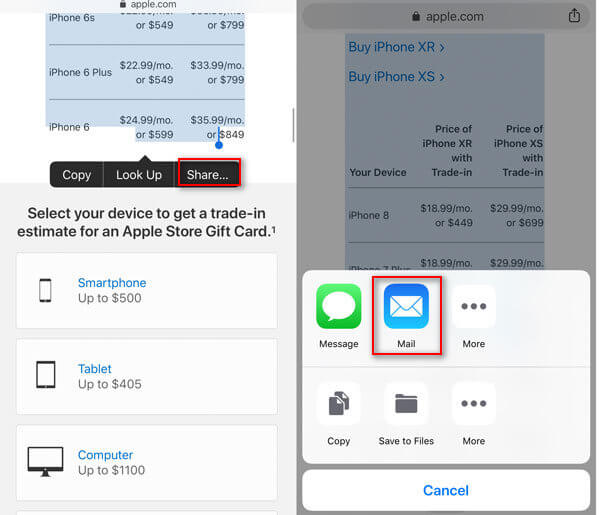
Så skal du bare følge trinnene i den første metode til at gemme PDF fra Mail på iPhone.
Andre browsere på iPhone som Firefox, Internet Explorer osv. Fungerer på samme måde.
Stadig kan mange af jer muligvis bruge andre læse-apps, og vil kopiere indholdet som PDF, så er den tredje metode nøjagtigt nyttig.
Trin kan variere baseret på forskellige tredjeparts apps på din iPhone.
Uanset hvilken app du bruger, kan du nemt gemme PDF på iPhone på følgende metoder.
1. Hvis indholdet er link, skal du bare trykke på "Åbn i Safari" og derefter følge den anden måde at gemme PDF på.
2. Hvis indholdet er ord eller billeder, skal du bare kopiere indholdet, finde delingsknappen eller  > Hit "System Share" Vælg "Copy to Books" eller "Save PDF to Books".
> Hit "System Share" Vælg "Copy to Books" eller "Save PDF to Books".
3. Hvis du ikke kan finde nogen af ovenstående, skal du bare kigge efter muligheden "Udskriv" eller AirPrint, og følg derefter trinnene på den første måde for at gemme PDF-filen.
Sidst, men de fleste af jer undrer måske over, hvordan man placerer PDF fra computer til iPhone?
For Mac-brugere kan du nemt AirDrop PDF-filer fra Mac til iPhone. For Windows-brugere fungerer AirDrop ikke. Du kan bruge brugen til at løse det FoneTrans.
FoneTrans er det nemmeste værktøj til at placere PDF-fil fra computer til iPhone med enkle klik. Det fungerer på Windows og Mac-computere harmonisk for at dele PDF-filer eller filer på iPhone.
Lad os nu kontrollere, hvordan det fungerer at gemme PDF-filer på din iPhone.
Trin 1. Slut iPhone til computer
Gratis download denne software på din computer. Installer og kør det med det samme.
Brug af USB-kablet til at forbinde iPhone til computeren. Hvis din iPhone ikke vises, skal du blot indtaste din iPhone-adgangskode og trykke på "Tillid" på iPhone. Derefter registrerer denne software din iPhone automatisk.
/ P> 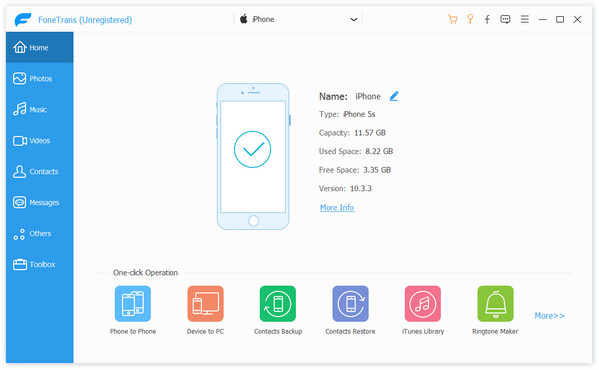
Trin 2. Tilføj PDF til iPhone fra computeren
Klik på "Andre" i venstre sidepanel, klik på plus-knappen for at navigere i PDF-filer på din computer og overføre PDF-filer eller filer direkte til din iPhone.
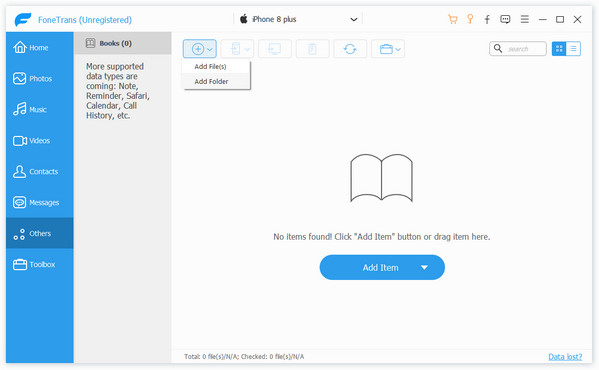
Meget let, ikke? Desuden kan du også eksportere dine PDF-filer til computeren i 2 trin med FoneTrans. Desuden kan FoneTrans gavne dig som følger:
Konklusion
I dette indlæg samler vi 4 måder at gemme PDF-filer på iPhone. Du kan gemme PDF-vedhæftning direkte eller udskrive den som PDF fra postindhold. Safari giver dig stadig muligheden for at gemme indhold som PDF, mens andre browsere giver dig mulighed for at kopiere indhold til Mail og gemme det som PDF fra Mail. Sidste men meget nem måde er at bruge FoneTrans, som giver dig mulighed for at kopiere PDF-fil til iPhone med enkle klik.
Nu er det din ordre
Har du forstået alle måder at gemme PDF på iPhone? Hvilken er den bedste måde?
Fortæl mig det, hvis du har nogen idé.