Mens den daglige brug af din bærbare computer, har du muligvis ofte behov for at optage skærm. For eksempel skal du fange skærmindholdet til lav en tutorial-video eller udtryk hurtigt din idé. Ved du det som HP-bruger hvordan man screener optagelse på HP bærbar computer?
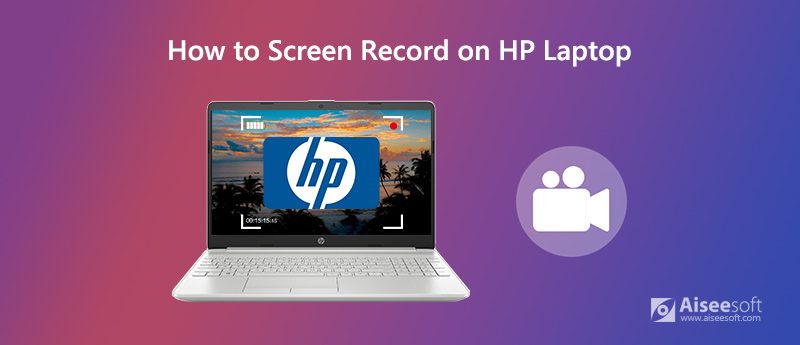
Heldigvis er der et stort antal skærmoptagelsesværktøjer, der tilbydes på internettet, som kan hjælpe dig optageskærm på HP bærbar computer. Hvis du ikke ved, hvilken du skal bruge, her i dette indlæg, deler vi gerne 3 brugervenlige skærmoptagere til at lave skærmoptagelsen på din HP bærbare computer.
Når du leder efter et skærmoptagelsesværktøj, kan gratis værktøjer altid være dit første valg. I betragtning af at vi her i den første del gerne vil anbefale Gratis online skærmoptager for dig. Uanset om din HP bærbare computer kører Windows 10 eller Windows 7/8, kan du stole på den for at fange din bærbare skærm.
Trin 1 Åbn din browser og naviger til det officielle websted for denne gratis online skærmoptager.

Trin 2 Klik på knappen Start Recording -knap for at installere en launcher i lille størrelse til din HP bærbare skærmoptagelse.
Trin 3 Nu kan du tilpasse skærmoptagelsesområdet baseret på dit behov. Klik derefter på REC -knappen for at begynde at optage skærmindholdet på din HP bærbare computer.
Trin 4 Når optagelsen er forbi, kan du klikke på Stands ikon for at afslutte processen. Derefter har du lov til at se den optagne video. Skærmoptagelsesfilen gemmes som standard i MP4-format.
Du skal vide, at Windows 10 kommer med en Game Bar-funktion, der hjælper dig med at optage dit videospil. Hvis din HP-computer kører Windows 10, kan du skærme optagelser på HP's bærbare computer med Game Bar.
Trin 1 Tryk på Windows-tasten og G-tasten på tastaturet for at åbne Game Bar. Du skal markere afkrydsningsfeltet med Ja, dette er et spil.
Trin 2 Før du optager, kan du slå mikrofonen til og fra og justere andre indstillinger baseret på dit behov.
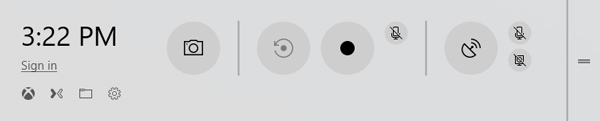
Trin 3 Klik på knappen Optage knappen for at starte optagelsesskærmen på din HP bærbare computer. Når du vil stoppe optagelsen, kan du klikke på knappen Stop.
Trin 4 Efter optagelse gemmes de optagne filer automatisk i / Videoer / Optager folder. Du kan se skærmoptagelsesfilen der.
Game Bar giver en enkel måde at optage skærmen på computeren. Hvis du bruger Windows 10 HP bærbar computer, kan du stole på den til at lave skærmoptagelsen. En ting du bør bekymre dig om er, at Game Bar fanger hele skærmen på din HP bærbare computer. Du kan ikke tilpasse skærmoptagelsesområdet.
Med de to første metoder kan du let optage skærmen på din HP bærbare computer. Hvis du frit vil justere optagelsesområdet og optage skærmen med højere kvalitet, skal du prøve det stærkt anbefalede Screen Recorder. Det har kapacitet til at optage video i høj kvalitet, selv op til 4K UHD. Desuden er den udstyret med mange redigeringsfunktioner, der hjælper dig med at redigere den optagede fil direkte efter optagelse. Følgende guide viser dig, hvordan du optager skærmen på HP bærbar computer med denne optagelsessoftware.

172,896 Downloads
Screen Recorder - Bedste HP Screen Recorder
100 % sikker. Ingen annoncer.
100 % sikker. Ingen annoncer.
Trin 1 Vælg Windows-versionen, og installer og kør den gratis på din HP-computer. For at optage skærmen på HP bærbar computer kan du vælge Video-optager funktion.

Trin 2 Når du åbner vinduet Video Recorder, kan du tilpasse forskellige video- og lydoptagelsesindstillinger. Du kan vælge lydoptagelseskilde fra systemlyd eller mikrofon. Du kan også vælge at optage skærmen med hele skærmen eller brugerdefineret region baseret på dit behov.

Trin 3 Efter alle disse handlinger kan du klikke på REC -knappen for at starte optagelsesskærmen på HP bærbar computer. Du får fuld kontrol over optagelsesprocessen. Du kan let pause eller stoppe optagelsen. Under processen har du lov til at redigere video og tilføje tekst, linje, pil og specifikke etiketter til den.

Trin 4 Du kan se en forhåndsvisning af den optagne fil og redigere den. Hvis du er tilfreds med optagefilen, kan du klikke på Gem for at gemme det på din computer. Skærmoptagelsen gemmes som standard i MP4-format.
Denne HP laptop skærmoptager giver dig mulighed for at optage skærm på både Windows 10/8/7 PC og Mac. Hvad mere er, det giver dig mulighed for kun at optage lydspor og tage screenshot. Bare download det gratis og prøv.
Spørgsmål 1. Hvordan tager man skærmbilleder på HP bærbar computer?
Spørgsmål 2. Har Windows 10 en indbygget skærmoptager?
Som nævnt ovenfor har Windows 10 et indbygget skærmoptagelsesværktøj kaldet Xbox Game Bar. Det er hovedsageligt designet til at fange dit videospilsspil. Du kan stole på, at den optager din Windows 10-computerskærm.
Spørgsmål 3. Hvordan optager du din Mac-skærm?
Hvis du bruger en Mac og ønsker at optage din Mac-skærm, kan du stole på den indbyggede medieafspiller og skærmoptager, QuickTime Player. Det tilbyder en høj kvalitet og stabil skærm- og lydoptagelse på Mac.
Når du har læst dette indlæg, kan du lære mere information om Google Slides. Vi giver dig en detaljeret guide om hvordan man optager stemme på Google Slides. Hvad mere er, fortæller du dig, hvordan du tilføjer din stemme eller andre lydfiler til Google Slides. Hvis du stadig har spørgsmål, kan du efterlade os en besked i kommentaren.

Aiseesoft Screen Recorder er den bedste skærmoptagelsessoftware til at fange enhver aktivitet som onlinevideoer, webcamopkald, spil på Windows / Mac.
100 % sikker. Ingen annoncer.
100 % sikker. Ingen annoncer.