Kan nogen vise mig, hvordan man deler iPhone-skærmen med en anden iPhone?
Hvordan spejler jeg min iPhone til mit Samsung Smart TV?
I de fleste tilfælde ønsker folk at spejle iPhone-skærmen til en stor skærm, som et tv eller pc. Således kan flere se skærmen, der deler iPhone-indhold.
Uanset hvilken digital enhed du vil bruge, skal du først opdatere din iDevice til iOS 11. Fordi du kan spejle din skærm direkte med iOS 11-skærmdelingsfunktionen direkte. Ellers kan du muligvis ikke udsende en iPhone-skærm.

Skærm Del iPhone
Hvis det er første gang, du kender iOS 11-skærmdeling, skal du først tilføje denne funktion til kontrolcenteret. Så åbn din "Indstillinger" app først. Vælg "Control Center" efterfulgt af "Customize Controls". Tilføj senere indstillingen "Skærmoptagelse" til listen "Inkluder". Nu kan du begynde at dele din iPhone-skærm til pc.
Ved at bruge Apeaksoft iOS Screen Recorder, kan du fange alle aktiviteter på skærmen fra din iPhone til pc trådløst. For eksempel kan du optage gameplayvideoer, tutorials og andre videoer med en stor skærm.
Der er desuden meget redigeringsfiltre, du kan bruge, mens du optager iPhone-skærmen. Dette program er kompatibelt med alle Apple-smartphones, der kører iOS 7.1 til iOS 12.
Trin 1 Opret forbindelse til det samme lokale netværk
Gratis download og installering af iOS Screen Recorder på din pc. Til at begynde med skal du tilslutte din iPhone og computer til det samme Wi-Fi-netværk.
Hvis din computer opretter forbindelse til det lokale netværk, skal du også placere din iOS-enhed under det samme netværk. Ellers kan du muligvis ikke dele din iPhone-skærm.

Trin 2 Del din iPhone-skærm til computeren
Forskellige iOS-modeller kræver forskellige trin for at spejle skærmen på din pc. Så du skal vælge den mest relevante metode til at dele din iPhone-skærm.
Til iOS 7/8/9:
Stryg op fra bunden af din iPhone-skærm, du ser kontrolcenteret. Udløs "AirPlay" til "Til"-tilstanden, vælg "Apeaksoft iOS Screen Recorder" under "AirPlay Mirroring"-listen.
Til iOS 10:
Tryk på indstillingen "AirPlay Mirroring" i kontrolcenteret. Vælg senere "Apeaksoft iOS Screen Recorder" for at dele din iPhone-skærm med computeren.

Til iOS 11 / 12:
Åbn kontrolcenteret ved at stryge op fra bunden. Vælg ikonet "Skærmspejling". Så kan du se alle tilgængelige muligheder under dens liste. Så tryk på "Apeaksoft iOS Screen Recorder" mulighed for at aktivere iPhone-skærmdeling.

Trin 3 Optag din iPhone-skærm på pc
Når skærmdelingsfunktionen er udløst, kan du se et gråt ikon med en rød prik indsat på din iPhone. Denne knap spiller en vigtig rolle i iPhone skærmoptagelse. Du kan starte og stoppe optagelse af din iPhone-skærm med denne knap. Når skærmoptagelsesprocessen er afsluttet, kan du se den optagede videofil direkte.

TeamViewer er et populært skærmdelingsprogram, der giver brugerne mulighed for at dele iPhone-skærmen eksternt. Du kan også spejle iPhone- og iPad-skærme til andre mobile eller stationære enheder.
For eksempel giver det dig mulighed for at dele iPad-skærmen med en anden iPad ved hjælp af TeamViewer. Alt hvad du skal gøre er at opdatere din iDevice til iOS 11/12. Så kan TeamViewer gøre de venstre ting effektivt.
Trin 1 Kør TeamViewer på din iPhone og PC
Installer TeamViewer-app til hurtig support på din iOS-enhed. Download derefter TeamViewer 13-software på din pc. Du skal indtaste TeamViewer-partner-ID og adgangskode for at oprette forbindelsen.

Trin 2 Del din iPhone-skærm trådløst
Du vil blive bedt om "Tillad fjernsupport?" på din iPhone. Vælg "Tillad" for at bekræfte.
Stryg din iPhone op for at få adgang til kontrolcenteret. Tryk på knappen "Optag". Vælg derefter "TeamViewer" efterfulgt af "Start Broadcast". Før du kan se den spejlede iPhone-skærm på din pc.
Når du vil stoppe med at dele iPhone-skærmen, kan du vælge "Stop Broadcast" for at afslutte processen.

Reflektor 3 kan også spejle en iPhone-skærm med din pc problemfrit. Både Windows- og Mac-computere understøttes. Således kan du også dele en iPhone-skærm med din Mac-computer af Reflector 3. Med et andet ord kan Reflector 3 spejle enheder ved hjælp af Google Cast, Miracast og AirPlay spejlfunktioner.
Trin 1 Kør Reflektor 3 på pc
Download Reflector 3 fra dets officielle websted på din pc. Nå, du vil modtage meddelelsen fra Windows Firewalls. Vælg "Tillad" for at komme videre. Start Reflector 3 efter installationen.

Trin 2 Del din iPhone-skærm med pc
Tænd din iPhone. Stryg op fra bunden for at få kontrolcenteret. Du skal vælge "AirPlay"-ikonet. Vælg derefter navnet på din computer fra forskellige valg. Vær opmærksom på, at du skal slå "Spejling" til under valget. Når du har aktiveret iPhone-skærmspejlingsfunktionen, kan du se din iPhone vises på pc'en.

AirServer kan dreje din Windows-computer som en fjern spejlmodtager. Som et resultat kan du dele visningen af en iPhone eller iPad gennem AirPlay-spejling trådløst. Husk, at du skal sikre dig, at din iPhone og computer fungerer i det samme netværk.
Trin 1 Start AirServer
Download AirServer på din pc. Følg dens opsætningsguide for at fuldføre installationen. Når du finder sektionen "Aktivering", kan du prøve dens prøveversion eller aktivere programmet direkte.

Trin 2 Del iPhone-skærmen eksternt med pc
Åbn kontrolcenteret på din iOS-enhed. Find og tryk på "AirPlay" eller "AirPlay Mirroring". Senere kan du udløse iPhone-skærmdelingsfunktionen. Der er ingen grund til at forberede et lyn-USB-kabel.

LonelyScreen kan caste din iPhone-skærm til en pc eller Mac, ligesom hvad et tv tidligere gjorde. Derfor kan du dele visningen af din iPhone eller iPad med flere mennesker. Desuden giver LonelyScreen brugere mulighed for at dele den optagne iPhone-skærmvideo til YouTube eller Vimeo med et enkelt klik.
Trin 1 Kør LonelyScreen-software på pc
Besøg det officielle site for LonelyScreen. Download og installer den nyeste version på din computer inklusive Windows 10/8 / 8.1 / 7 / Vista osv.

Trin 2 Del skærmen på din iPhone til pc
Gå til kontrolcenteret på din iPhone, kan du stryge op fra bunden for hurtigt at få adgang til den. Aktivér AirPlay-spejlfunktionen manuelt. Du kan finde dette ikon nær bunden af din iPhone-skærm. Tryk på et ikon med navnet på din computer.
Når "Mirroring"-ikonet bliver grønt, betyder det, at du kan begynde at dele iPhone-skærmen med det samme.

På trods af disse metoder kan du måske gerne spejle iPhone-skærmen til andre digitale enheder. Derfor introducerer dette afsnit varme spørgsmål, mens du deler en iPhone-skærm. Du kan læse og kontrollere, om du har det samme problem.
Svar 1: LG-tv er populære på markedet for smart-tv. Mange mennesker er tiltrukket af LG-tv på grund af WebOS- og Netcast-funktionerne. Så det er ret almindeligt at spejle iPhone-skærmen til et LG TV. I løbet af denne tid kan du bruge Video & TV Cast til LG TV til at løse problemet.
Trin 1 Tilslut din iPhone og LG TV til det samme Wi-Fi-netværk.
Trin 2 Download og LG TV-skærmdelingsapp fra App Store.
Trin 3 Åbn dit LG TV, og find sektionen "TV-cast".
Trin 4 Kør "LG Content Store", og indtast din IP-adresse.
Trin 5 Vælg "OK" for at bekræfte deling af iPhone-skærmen på dit LG TV.
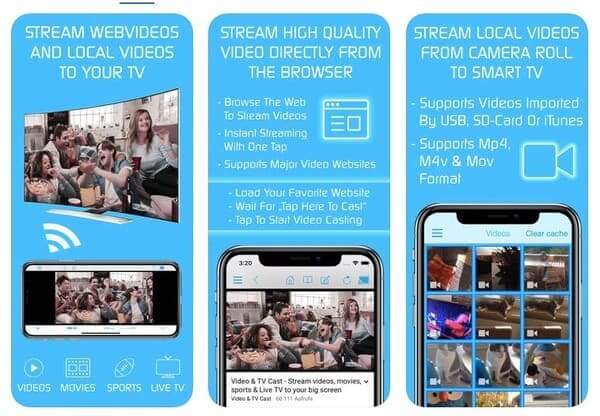
Svar 2: Du skal placere din iPhone og Samsung Smart TV under det samme Wi-Fi-netværk. Nå, Mirror til Samsung TV er en skærmspejling-app, du kan bruge. Selvom du skal betale $ 4.99 for at låse alle funktioner op.
Trin 1 Download spejl til Samsung TV-app på din iPhone.
Trin 2 Find og tap på Samsung Smart TV i appen.
Trin 3 Vælg "Tillad", når du bliver bedt om en anmodning om skærmdeling.
Trin 4 Gå tilbage til TV-appen Mirror for Samsung, og følg derefter skærmguiden for at begynde at dele din iPhone-skærm til tv'et.

Svar 3: Du kan dele billeder og websteder, mens du har et Skype-opkald med dine venner. Tryk længe på filen, og vælg "Del" for at aktivere Skype. Skærmdelingsfunktionen er dog ikke understøttet i den seneste Skype 6-version. Du må ikke dele din skærm med dine kontakter. Men andre kan dele deres skærm under en-til-en videoopkaldet.
Fra ovenstående 5 metoder kan du nemt og hurtigt dele din iPhone-skærm med pc. Har du stadig spørgsmål om iPhone-skærmdeling? Tøv ikke med at kontakte os. Du kan også dele anden god skærmdelingssoftware i kommentarerne nedenfor.