Under teamwork er samarbejde, brainstorming og teamsamarbejde alle uundgåelige. Så for at gøre processen mere produktiv, er det også en vigtig færdighed at lære at lære at dele skærm på Mac. Skærmdeling kan ofte bruges i et scenarie som teamwork, fjernbetjening af din kontor-Mac derhjemme eller fejlfinding af Mac-problemer fra teknikere online. Derfor, når disse ting sker, fik du at vide bedste måde at dele skærm på Mac. Desuden er Mac-skærmen ikke den eneste skærm, der kan deles, din telefonskærm kan også projiceres på din Mac, så du ikke længere behøver at skifte mellem to skærme, men fokusere på én.
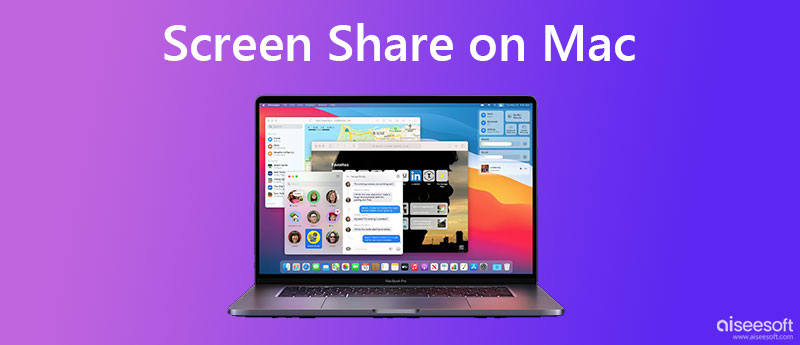
For at dele skærm på Mac med en anden MacBook Pro eller Air for samarbejde, behøver du ikke installere nogen ekstra apps, da din MacBook allerede har et forudinstalleret program – Skærmdeling – for at hjælpe dig med at kontrollere indholdet på tværs af to Mac'er problemfrit. Du kan nemt bruge dette program til at udføre Mac-to-Mac-opgaver såsom fjernfejlfinding, co-working, fildeling osv. Trinene kan dog være lidt komplekse med hensyn til, hvordan du slår skærmdelingen til på Mac, så du kan spænde fast og læse nedenstående trin for at se detaljerne.
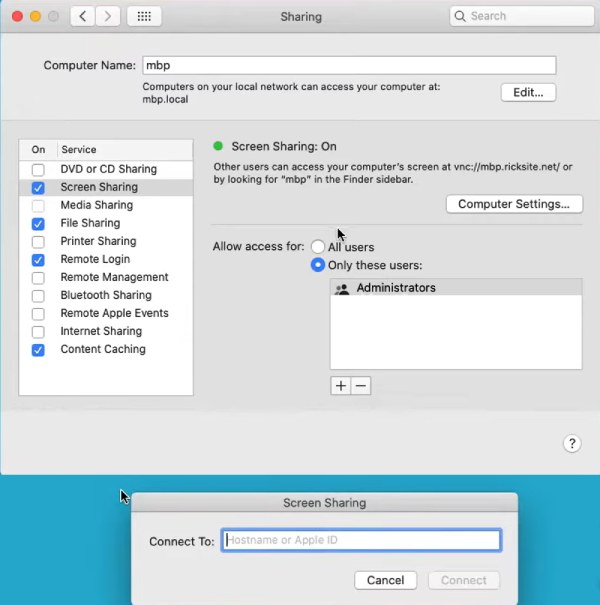
En anden måde at oprette forbindelse til en Mac for skærmdeling er at åbne Safari. Indtast derefter VNC://[IP-adresse] eller VNC://[Navn.Domæne]. Klik på knappen Tillad for at starte deleskærmen på Mac.
Du kan nemt dele iPhone-skærmen på Mac via AirPlay for at gennemse indhold og tjekke beskeder eller e-mails fra din iPhone på din MacBook. Så hvordan skærmdeling på Mac og spejle iPhone-skærmen med AirPlay? Svaret er de detaljerede trin nedenfor, som du kan følge.
Bemærk: For nogle modeller som iPhone 8 skal du stryge fra bunden for at se kontrol center.
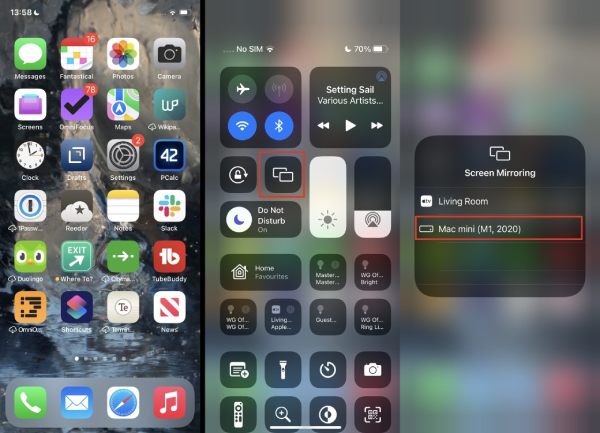
Udover at dele skærm på Mac eller spejle iPhone-skærm, kan du også spejle din iPhone til Windows-computeren, hvilket giver dig mulighed for at tjekke beskederne, mens du arbejder, og bruge de apps, der kun er tilgængelige på din iPhone. Aiseesoft telefonspejl er præcis sådan et program, der giver dig mulighed for problemfrit at projicere din iPhone-skærm på en Windows-computer. Understøtter modeller fra den nyeste iPhone 15 til den gamle iPhone 4, Aiseesoft telefonspejl tilbyder en stabil casting-oplevelse uden afbrydelser.

Downloads
100 % sikker. Ingen annoncer.


Du kan også tilslutte din iPhone direkte til computeren med et USB-kabel, som hurtigt kan caste din skærm til pc'en i Phone Mirror. Desuden, bortset fra spejlende video fra din iPhone til pc'en, kan du også afspille musik fra din iPhone på pc'en via Lydspejling valgmulighed.
Hvordan skærmdeling på Mac til TV?
Du kan dele din Mac med TV via AirPlay. Åbn kontrolcenteret på din iPhone, og tryk på ikonet for skærmspejling. Rul derefter ned for at finde navnet på dit tv. Før du gør dette, skal du også sikre dig, at dit smart-tv er kompatibelt med AirPlay-2. Hvis det passer til kravet, kan du derefter gennemse din iPhone-video fra TV.
Hvordan justerer man opløsningsindstillingen for skærmdeling på Mac?
Hvis du deler skærmen på Mac med en anden mindre eller større MacBook, kan den spejlede skærm se ubehagelig ud for dig. For at løse dette kan du justere opløsningen, gå til System Preferences, og klik på Skærm knap. Derefter kan du klikke på skaleret og vælg en passende opløsning fra listen.
Hvordan deler man filer under skærmdeling på Mac?
Når du bruger Skærmedeling programmer for at se en anden Macs skærm, kan du sende filerne på din Mac til den Mac. Du kan se Fildeling mulighed, når du følger vejledningen ovenfor for at tænde Skærmedeling på din Mac. Efter du har indtastet Deling vindue i System præference, kan du sætte kryds i boksen ved siden af Fildeling for at aktivere det. Derefter kan du dele filer ved at trække til den spejlede skærm.
Konklusion
Sådan deler du skærm på Mac bliver et simpelt problem fra nu af, efter du har læst dette indlæg. Med de bedste måder ovenfor til at dele skærme på Mac til at browser både den anden Mac eller en iPhone, kan du problemfrit på tværs af dine Apple-enheder uden problemer og være i stand til at dele dit arbejde eller samarbejde med kolleger.

Phone Mirror kan hjælpe dig med at caste din telefonskærm til din computer for et bedre overblik. Du kan også optage din iPhone/Android-skærm eller tage snapshots, som du vil, mens du spejler.
100 % sikker. Ingen annoncer.