Hvordan tager jeg et billede af skærmen på en iPad?
Hvor gemmes skærmbilleder på iPad?
Du kan bruge iPad til at læse, gennemsøge, søge og andre online og offline aktiviteter. Når du ser noget nyttigt, kan du skærmbillede på iPad i stedet for at skrive ned med din pen. Det er således ganske let at optage store øjeblikke og gemme vigtige noter med iPad-skærmbillede.
Så hvordan tager man et skærmbillede på din iPad-enhed? Er det muligt at redigere og endda dele iPad-skærmbillede for yderligere administration? Nå, du kan finde dine detaljerede løsninger fra denne artikel. Lad os nu læse sammen for at finde ud af alle spørgsmål om screeningshot på iPad.

Skærmbillede iPad
Hvis du har opdateret din iPad til iOS 11, kan du få 2 forskellige måder at fange din iPad-skærm på. Nå, disse to metoder fungerer til iPad Pro, iPad Air og iPad mini modeller.
Dette er den ofte anvendte måde at tage et skærmbillede på iPad og iPhone på. Hvis du ser en hvid flash på din iPad-skærm, betyder det, at du har taget et skærmbillede med succes. Hvis lydfunktionen er aktiveret, kan du desuden høre kameraets lukkerlyd samtidig.
Trin 1 Gå til det sted, du vil have skærmbillede på iPad.
Trin 2 Hold og tryk på "Sleep/Wake"-knappen først. Tryk hurtigt på "Hjem"-knappen. Før du kan slippe knappen "Sleep/Wake".
Trin 3 Tryk på det optagne iPad-skærmbillede i nederste venstre hjørne af din skærm.
Trin 4 Vælg "Udført" i øverste højre hjørne.
Trin 5 Vælg "Gem til billeder" eller "Slet skærmbillede" for at gemme eller slette dit iPad-skærmbillede.
Bemærk: Tryk ikke på knappen "Sleep/Wake" og "Hjem" i lang tid. Ellers vil din iPad blive slukket med magt.
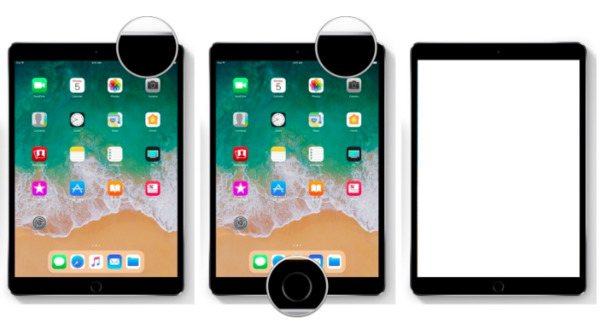
Du kan dog fejlagtigt låse iPad-skærmen i stedet for at tage et skærmbillede ved at trykke på tastekombinationer. Nå, det kan muligvis også udløse Safari-funktionen. Så hvis du ønsker at omgå disse problemer, kan du i stedet for skærmbillede iPad ved hjælp af Assistive Touch i iOS 11.
Trin 1 Åbn appen "Indstillinger" på iPad, og vælg derefter "Generelt" på listen.
Trin 2 Vælg "Assistive Touch" under "Tilgængelighed" for at aktivere skærmbilledefunktionen.
Trin 3 Tryk på "Tilpas topniveaumenu..." og vælg knappen "+".
Trin 4 Rul ned for at aktivere "Skærmbillede". Vælg derefter "Udført" for at tilføje skærmbillede til Assistive Touch Menu.
Trin 5 Træk den hjælpende berøringsfunktion ud i det vindue eller skærmbillede, du vil optage.
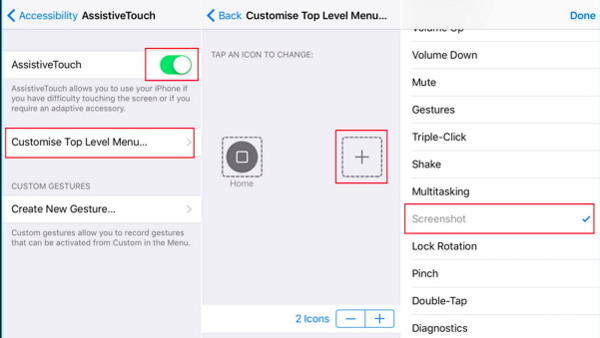
Derefter kan du anvende nogle grundlæggende redigeringseffekter på dit iPad-skærmbillede. Når du tager et skærmbillede, vises det faktisk på bunden af din iPad med det samme. Så du kan trykke på den og aktivere Instant Markup-tilstand, før du falder væk.
Trin 1 Brug markøren, blyanten, viskelædet, markøren eller det magiske reb på dit iPad-skærmbillede.
Trin 2 Tryk og hold på kanten af dit skærmbillede for at beskære det om nødvendigt.
Trin 3 Tryk på ikonet "Mere" for at få adgang til flere redigeringsfunktioner.
Trin 4 Vælg mellem "Tekst", "Signatur", "Forstørrelsesglas" og andre muligheder.
Trin 5 Fortryd eller gentag enhver ændring frit.
Bemærk: Hvis du vil redigere det forrige skærmbillede på iPad, kan du gå til Fotos-appen for at finde dette billede. Åbn "Albums" og vælg "Skærmbilleder" fra forskellige elementer. Nå, hvis det er det nyligt taget skærmbillede, kan du finde det i hovedalbummet Fotos og Kamera direkte.
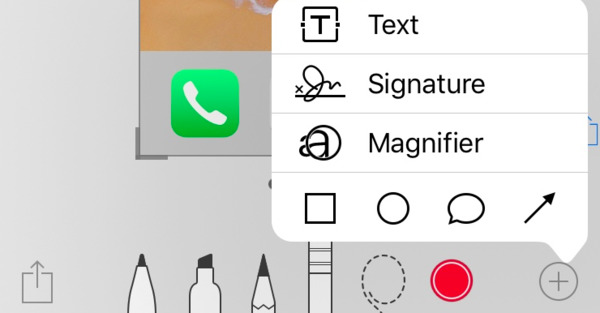
Vil du dele dit iPad-skærmbillede direkte til din ven eller sociale medier? Faktisk kan du hurtigt dele skærmbilleder via e-mail, AirDrop, Facebook, Twitter og andre applikationer.
Trin 1 Tryk på og forstør skærmbillede på din iPad.
Trin 2 Vælg knappen "Del" i nederste højre hjørne af skærmen.
Trin 3 Del eller overfør dit skærmbillede på iPad med Meddelelser, Mail og mere.
Bemærk: Det understøttes at dele flere skærmbilleder sammen. Hvis du ikke kan finde din måldelingsmetode, kan du vælge "Mere" for at få adgang til alle valg.
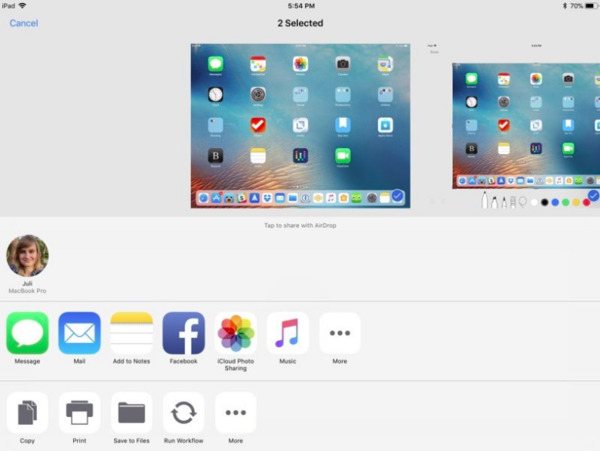
Gå ikke glip af: Hvad kan du gøre, hvis skærmbillede fungerer ikke på Mac.
Hvad hvis du støder på, at iPad-skærmbilledet ikke fungerer? Er der noget galt med din iOS-enhed, eller har du bare foretaget forkerte handlinger? Fra dette afsnit kan du lære nogle nyttige tip til at rette skærmbillede, der ikke fungerer eller svare fejl på iPad.
Nu kan du skærmbillede på iPad med succes og let. Hvis du vil tage et skærmbillede på Windows eller Mac PC, skal du ikke gå glip af Aiseesoft Screen Recorder. Denne screen capture-software giver brugerne mulighed for at snapshot og registrere alle aktiviteter på skærmen på lette måder. Nå, bare gratis download og prøv lige nu. Du vil ikke fortryde for dit valg.