Hvis du vil fryse et øjeblik, skal du downloade en telefonbaggrund, vise handling fra side til side osv., Når du spiller en video, ville skærmbilleder være nyttige. Der er mange forskellige værktøjer, der kan hjælpe dig med at skærmbillede af en video til at udpakke og gemme den nøjagtige ramme fra en video. I denne artikel introducerer vi 5 nemme måder at tage et video-skærmbillede en efter en.
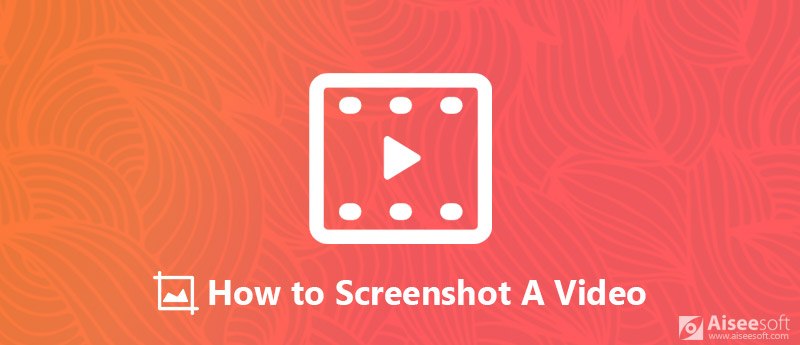
Sådan screenes en video
Aiseesoft Video Converter Ultimate er et alt-i-en videoværktøj, der tilbyder dig den bedste løsning til at konvertere videoformat, forbedre videokvalitet og skærmbilledevideoer.

Downloads
100 % sikker. Ingen annoncer.
100 % sikker. Ingen annoncer.
Kontroller nemme trin nedenfor for at tage en skærmbillede af en video med Video Converter Ultimate.

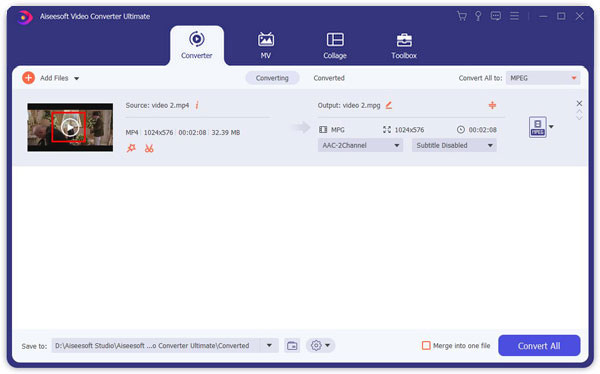
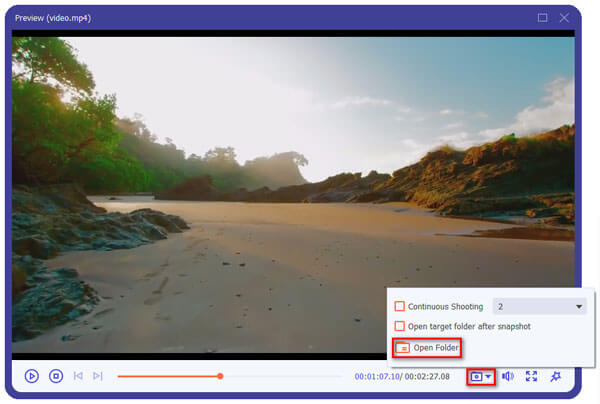
Movavi Video Converter udvikler også en nem måde at udtrække individuelle rammer fra video og gemme dem som billedfiler. Det understøtter en lang række videoformater og er tilgængelig for både Windows- og Mac-brugere. Følg de trinvise instruktioner for at optage fotos fra en video.
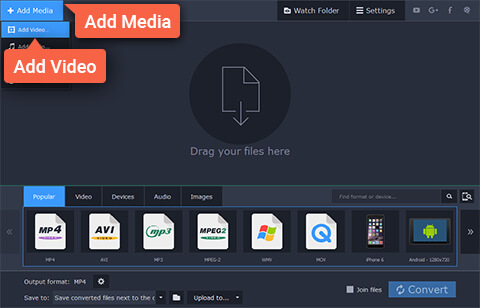
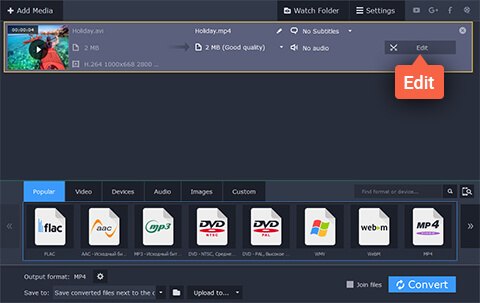
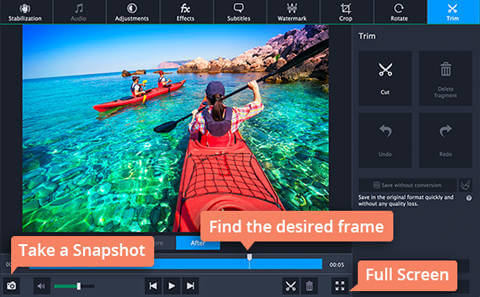
Aiseesoft Blu-ray-afspiller er en kraftfuld video-afspiller der ikke kun kan afspille Blu-ray-disk, Blu-ray-mappe, DVD-disk / mappe / ISO-fil, men også kan afspille alle almindelige HD / SD-videofiler med en forrykende lydeffekt. Nu kan den endda afspille UHD 4K-video glat. Desuden har denne Blu-ray-afspiller en indbygget snapshot-funktion, der giver dig mulighed for at tage et skærmbillede i videoen.
Følg de lette trin nedenfor for at tage en skærmbillede af en video med Blu-ray-afspiller.
100 % sikker. Ingen annoncer.
100 % sikker. Ingen annoncer.

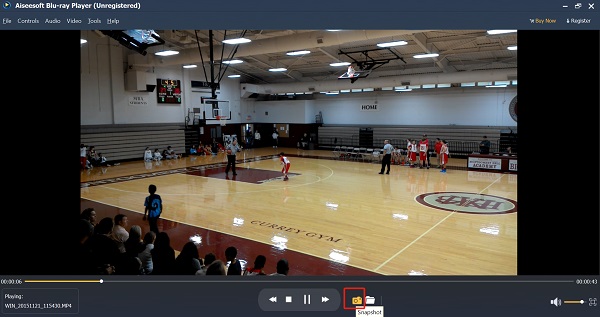
VLC Player er en gratis og open source tværplatform multimediaspiller, der afspiller de fleste multimediefiler såvel som dvd'er, lyd-cd'er og forskellige streamingprotokoller. Det giver dig også mulighed for at screenshot af en video med det indbyggede skærmbilledeværktøj uden kontrol med hvilket format eller hvilken opløsning billedet skal optages og gemmes i.
Hvis du er Windows-bruger, skal du blot tage en genvej for at tage et skærmbillede, når du spiller en video med VLC Player Skift + S. Hvis du bruger en Mac-computer, skal du alternativt ramme Kommando + Alt + S at tage et video-skærmbillede.
Det optagne billede gemmes i dit standardbibliotek.
Hvis du vil have bedre kontrol over skærmbilledets kvalitet, er det gratis video skærmoptagelsessoftware Video skærmbillede vil ikke skuffe dig. Men ulempen er, at dette video-skærmbilledeværktøj kun er tilgængeligt for Windows-brugere.
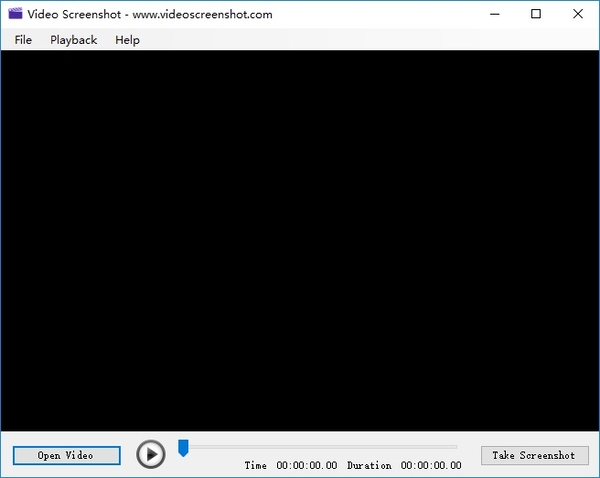
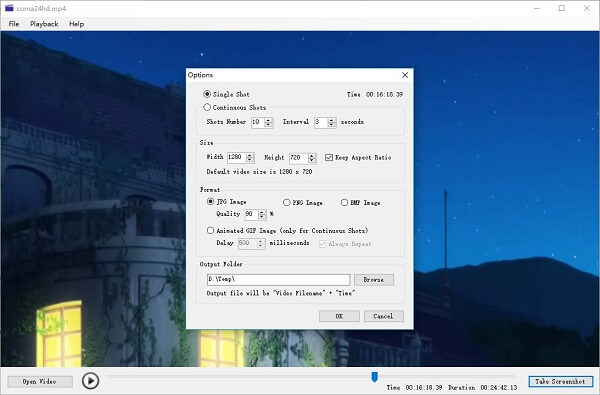
Dette video-skærmbilledeværktøj understøtter to slags skærmbillede-metoder: Single Shot , Kontinuerlige skud.
Single Shot i manuel tilstand, genererer softwaren et skærmbillede ad gangen. I denne tilstand kan du bruge videoskærmbillede som en video til billedkonverter.
Kontinuerlige skud er automatisk tilstand, for at bruge denne tilstand skal du indstille "Skudsnummer"Og"Interval"tid (sekunder), således at softwaren kan generere mange skærmbilleder ad gangen. I denne tilstand kan videoskærmbillede bruges som en video til GIF-konverter eller GIF-maker. Du kan indstille GIF-billedet "Delay" -tid og om det afspilles gentagne gange.
Hvis du også leder efter et videooptagelsesværktøj, der kan optage computerskærmens video og lyd, vi anbefaler Screen Recorder til dig. Det er den bedste skærmoptagelsessoftware til at fange enhver aktivitet på Windows- eller Mac-skærmen og nemt tage snapshots. Du kan bruge den som en god videospiloptager, Skype-opkaldsoptagelse og mere. Når du optager skærmen, har du lov til at redigere video, tage videoskærmbillede og tegne nye etiketter til outputfil efter din vilje.
• Optag video i fuld skærm eller tilpasset skærmstørrelse med høj kvalitet.
• Optag enhver onlinemusik, radio, lydopkald og mere fra systemlyd eller mikrofon efter dit behov.
• Tag et øjebliksbillede på skærmen i enhver tilpasset størrelse for at gemme den nyttige del, du har brug for. Du kan gemme øjebliksbillede som forskellige outputformater som PNG, JPEG, BMP, GIF, TIFF osv. Alt efter dit behov. Der er også andre redigeringsfunktioner, der hjælper dig med at redigere øjebliksbillede hurtigt og nemt.
• Fremhæv markørbevægelsen for at gøre det lettere at spore.
100 % sikker. Ingen annoncer.
100 % sikker. Ingen annoncer.
I denne artikel har vi anbefalet 5 forskellige slags software, der kan hjælpe dig med at screenshote en video i nemme trin. Uanset om du vil tage et videoskærmbillede uden meget kontrol eller tage et snapshot med flere muligheder for at indstille skærmbilledets billedkvalitet, kan du finde et passende værktøj her. Derudover anbefaler vi også et professionelt skærmoptagelsesværktøj, hvis du har behov for at optage video eller lyd på din computer, vil skærmoptageren gøre dig en stor fordel.

Tips til skærmbillede
Skærmbillede i Windows Media Player Skærmbillede Hele websiden Screenshot Del af skærmen Skærm Record instagram Story Hvor gemmes Steam-skærmbilleder Skærmbillede af en video Skærmbillede Alcatel Tag et skærmbillede på Lenovo Tag skærmbillede på HP Tag et skærmbillede i Minecraft Tag et skærmbillede af Google Chrome Brug Snagit Scrolling Capture til at tage fuldsides skærmbillede Tag skærmbilleder af Surface Pro Skærmbillede på HTC Skærmbillede på Firefox Beskær et skærmbillede på Mac Beskær skærmbilleder på Windows
Aiseesoft Screen Recorder er den bedste skærmoptagelsessoftware til at fange enhver aktivitet som onlinevideoer, webcamopkald, spil på Windows / Mac.
100 % sikker. Ingen annoncer.
100 % sikker. Ingen annoncer.