Der er flere måder at kommunikere med mennesker i dag. Foretagelse af et telefonopkald, sms, brug af chat-software, der indeholder emoji, taler ansigt til ansigt via FaceTime osv.
Hvilken slags kommunikationsmetoder foretrækker du?
For mig vil jeg gerne vælge ansigt til ansigt kommunikation med mine venner eller familie via FaceTime.
Hvorfor er det bedre at tale ansigt til ansigt end sms eller ringe til et telefonopkald?
Efter min mening kan følelser ikke oversættes online. Vi har ingen idé om, hvad følelsen af mennesker, der er på den anden side af linjen, mens du sms eller ringer til, er.
Mens jeg kommer ind i en samtale, er jeg mere end glad for at se folks udtryk gennem en videochat via FaceTime, ikke kun stemmen fra et telefonopkald eller en tekst med emoji.
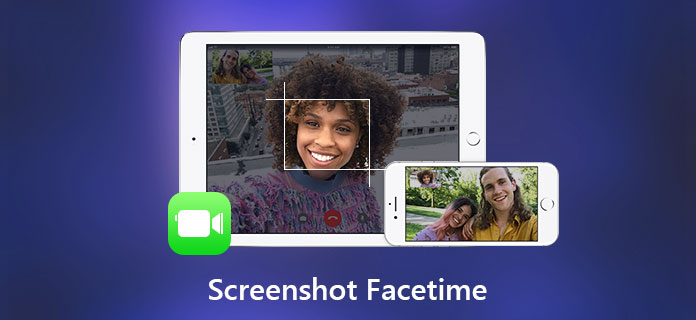
Taler I fyre med dine venner eller familie via FaceTime?
I så fald tror jeg, du gerne vil vide, hvordan man laver et FaceTime-skærmbillede på din Mac eller iPhone.
Alle elsker at bevare dyrebare minder, at tage et skærmbillede, mens du er på et FaceTime-videoopkald, er den bedste måde at fange de sjove øjeblikke på.
Hvis du vil tage et skærmbillede, mens du foretager et videoopkald med nogen via FaceTime, er der to muligheder for dig. Vi tager f.eks. IPhone 6.
• Gå til Indstillinger> Generelt> Tilgængelighed> AssistiveTouch for at aktivere AssistiveTouch.

• Tryk på Tilpas menu på øverste niveau, nu kan du trykke på et ikon for at skifte til skærmbillede, eller du kan bare tilføje skærmbillede ved at trykke på plus-ikonet.
• I iOS 11 kan du også indstille de brugerdefinerede handlinger som Double-Tap AssistiveTouch til at tage et skærmbillede.
Dette er en nem måde at tage et skærmbillede på, bare tryk på AssistiveTouch og tryk på Screenshot, mens du har videoopkald.
Frigivelsen af iOS 11 bringer os flere funktionelle funktioner, hvilket gør FaceTime live-fotos til en stor af disse funktioner.
Hvis du vil lave FaceTime-livebilleder på en iPhone, skal du sørge for, at jers iPhone kører med iOS 11 eller nyere.
Trin 1 Aktivér FaceTime Live-fotos (hvis du har aktiveret det før, spring dette trin over): Gå til Indstillinger, rulle ned for at finde FaceTime, tryk på det, tænd FaceTime Live-fotos.
Trin 2 Start et FaceTime-videoopkald.
Trin 3 Tryk på cirkelikonet i venstre hjørne for at fange det øjeblik, du ønsker.
Bemærk, at personerne på den anden side af dette videoopkald vil modtage en notifikation, der siger "Der blev taget et FaceTime Live-billede af dig.", og livebillederne gemmes i din Fotos-app.
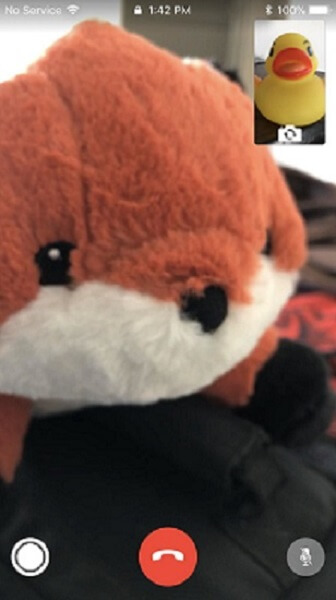
Hvis du ikke ønsker at blive taget live-fotos, skal du gå til Indstillinger> FaceTime og derefter slå FaceTime Live-fotos fra.
Hvis du vil have et videoopkald på Android, har du muligvis brug for en FaceTime-app til Android til iPhone.
Måske vil nogle af jer foretage et videoopkald på din Mac, da en Mac har en stor skærm, som giver dig bedre visuelle effekter, og det kan også gøre dit videoopkald mere behageligt. Nu viser vi dig, hvordan du laver FaceTime-skærmbilleder på en Mac.
Hvis du bare vil lav et skærmbillede af din video opkald, det kan tages ved at trykke på tastekombinationerne. Og der er 3 muligheder.
At lave FaceTime-skærmbilleder på en Mac via tastekombinationer er et godt valg, men vi har altid en tendens til at vælge en mere praktisk og effektiv måde, som at lave FaceTime-skærmbilleder via Screen Recorder.
Screen Recorder giver dig mulighed for at tage skærmbilleder med et enkelt klik, den indeholder også flere redigeringsværktøjer, der giver dig mulighed for at kommentere dit skærmbillede.
Trin 1 Start skærmoptager og FaceTime på din Mac.
Trin 2 Kontroller indstillingerne før din video.
• Klik på den samme mikrofon-knap for at foretage lydindstillingerne: indbygget mikrofon eller indbygget input.
• Klik på knappen som et firkant for at indstille optagearealet. Du kan tilpasse området, som du vil: Fuld skærm, Fast region eller Brugerdefineret område.
• Klik på webcam-ikonet både for at vælge FaceTime HD-kamera (indbygget)

Trin 3 Klik på REC for at starte optagelsen.
Trin 4 Start dit videoopkald.
Trin 5 Du kan tage skærmbilleder ved at klikke på ikonet for både kameraet under din samtale.

Trin 6 For at stoppe optagelsen skal du klikke på firkantknappen for at afslutte den. Du kan få vist projektet, før du gemmer det.
Du kan klikke på indstillingsikonet over REC-knappen for at ændre optagelsesstien.
Du kan også ændre genvejstasterne for at gøre betjeningen af optagelsen bekvem.
Når du klikker på den firkantede knap sammen med knappen Indstillinger, ser du skærmbillederne, du kan slette skærmbillede, bare vælge det ønskede skærmbillede og klikke på papirkurvikonet for at slette det.
Det er så let for dig at lave skærmbilleder af et FaceTime-videoopkald på din Mac via Screen Recorder, ikke?
Prøv selv.
Vi sætter pris på minderne med venner og familie, og nu får vi flere måder at redde disse øjeblikke på, hvorfor ikke opbevare disse erindringer som videoer eller fotos?