Prøv at tage et stillbillede eller opret et screenshot fra en video i Windows Media Player ved hjælp af udskrivningsskærmen, men få kun et tomt eller sort billede? Sådan optages stillbillede fra video i Windows Media Player?
Når du ser en film eller video, skal du muligvis tage stillbilleder for at gemme smukke øjeblikke eller værdifulde oplysninger. Men du får et sort billede, hvis du forsøger at bruge Print Screen-tasten uden at konfigurere Microsoft Windows Media Player først. Fordi nogle videooverlejringer i Windows Media Player forhindrer dig i at tage stillbilleder og tage skærmbilleder.
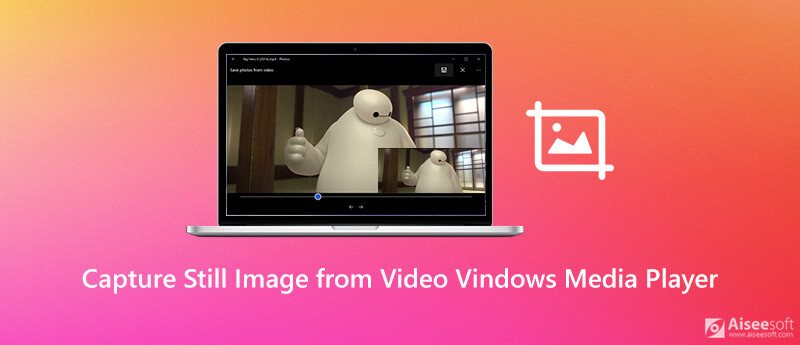
Nu vender vi tilbage til spørgsmålet, hvordan man fanger en Windows Media Player skærmbillede?
Her i dette indlæg vil vi give dig en detaljeret guide til optagelse af stillbillede fra video i Windows Media Player. Du kan også få et fantastisk screenshot-værktøj til at hjælpe dig med at optage stillbillede fra video i Windows 10/8/7 PC og Mac.
For at optage et stillbillede fra video i Windows Media Player kan du stole på dets indbyggede skærmbilledfunktion. Mens du ser film i Microsoft Windows Media Player, kan du blot trykke på CTRL + I. for at fange et Windows Media Player-skærmbillede. Du vil se en Gem det optagede billede vises et vindue, der giver dig mulighed for at gemme billedet på din computer. Denne metode fungerer kun, når det er en Microsoft-understøttet videofil som MPEG- og MPEG2-indhold. (Filer er ikke MPEG og ikke kompatible med Windows Media Player? Konverter til MPEG for det første.)
Windows tilbyder dig en Print Screen tast for hurtigt at fange et skærmbillede på fuld skærm på computeren. Så når du vil tage et skærmbillede i Windows Media Player, kan du også bruge det.
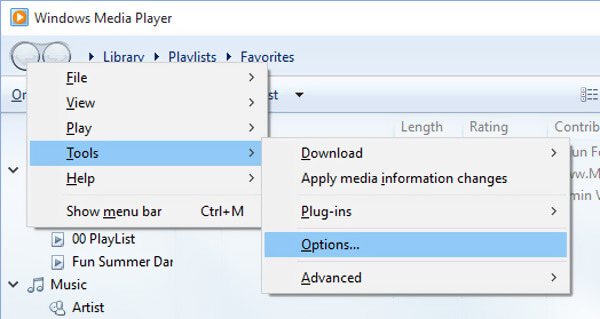
Med denne metode behøver du ikke bekymre dig om output sort eller blankt billedproblem. Derefter skal du åbne Paint programmer og indsæt skærmbilledet til det. Derefter kan du gemme Windows Media Player-skærmbilledet fra Paint.
Tjek her for at vide hvor skærmbillederne gemmes på en Windows-computer.
Uanset om du vil optage stillbillede fra video i Windows Media Player eller screenshot på Windows 10/8/7 PC og Mac, kan du stole på den gratis screenshot-software, Screen Recorder. Det er specielt designet til at optage video / lyd og optage skærm. Det giver dig mulighed for gratis at fange noget på computerskærmen med høj billedkvalitet. Du kan gratis downloade ti og tage følgende guide til at tage stillbillede fra video.

Downloads
100 % sikker. Ingen annoncer.
100 % sikker. Ingen annoncer.


Spørgsmål 1. Hvordan tager du et skærmbillede på Mac?
Når du har behov for det Tag et screenshot på Mac, kan du blot trykke på Cmd + Shift + 3-tasterne sammen for at fange hele Mac-skærmen.
Spørgsmål 2. Hvordan ændres standard screenshotplaceringen i Windows?
Åbn File Explorer, og vælg derefter mappen Screenshots. Nu kan du åbne vinduet Egenskaber. Klik på fanen Placering, og klik derefter på Flyt ... for at vælge en ny placering til skærmbilleder. Ved at gøre det kan du nemt ændre standard screenshotplaceringen på din Windows-pc.
Spørgsmål 3. Hvor finder jeg mine skærmbilleder i Windows 10?
For at finde skærmbillede i Windows 10-computer kan du åbne File Explorer. Klik på denne pc i venstre sidebjælke, og vælg derefter indstillingen Billeder. Nu kan du finde en mappe kaldet Screenshots.
Konklusion
Vi har hovedsageligt talt om, hvordan man gør det optag stillbillede fra video i Windows Media Player i dette indlæg. Efter at have læst denne side kan du nemt få 3 metoder til at tage skærmbilleder på Windows 10/8/7 PC og Mac. Efterlad os en besked, hvis du stadig har spørgsmål.
Tips til skærmbillede
Skærmbillede i Windows Media Player Skærmbillede Hele websiden Screenshot Del af skærmen Skærm Record instagram Story Hvor gemmes Steam-skærmbilleder Skærmbillede af en video Skærmbillede Alcatel Tag et skærmbillede på Lenovo Tag skærmbillede på HP Tag et skærmbillede i Minecraft Tag et skærmbillede af Google Chrome Brug Snagit Scrolling Capture til at tage fuldsides skærmbillede Tag skærmbilleder af Surface Pro Skærmbillede på HTC Skærmbillede på Firefox Beskær et skærmbillede på Mac Beskær skærmbilleder på Windows
Aiseesoft Screen Recorder er den bedste skærmoptagelsessoftware til at fange enhver aktivitet som onlinevideoer, webcamopkald, spil på Windows / Mac.
100 % sikker. Ingen annoncer.
100 % sikker. Ingen annoncer.